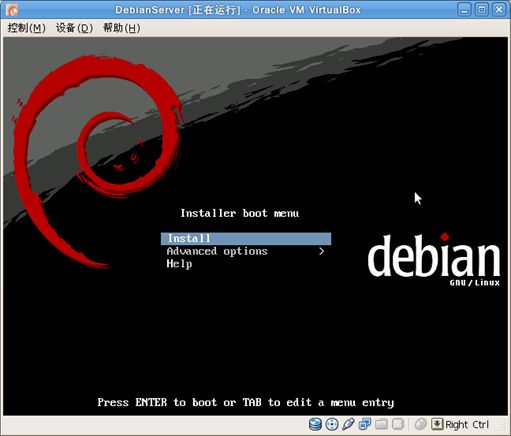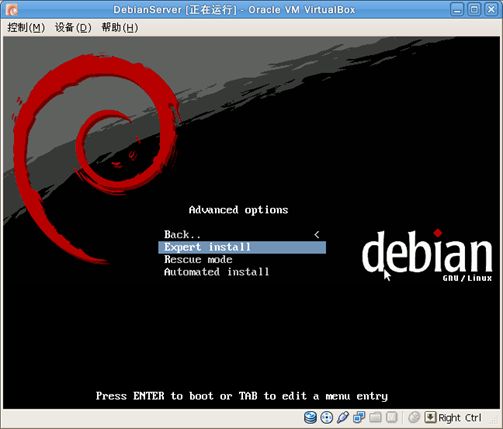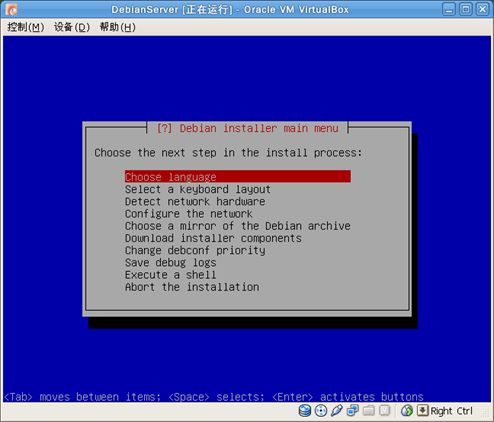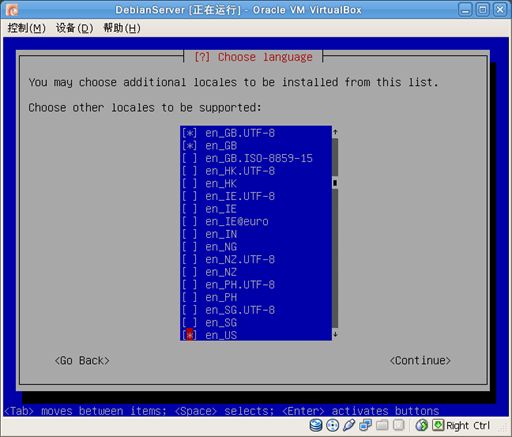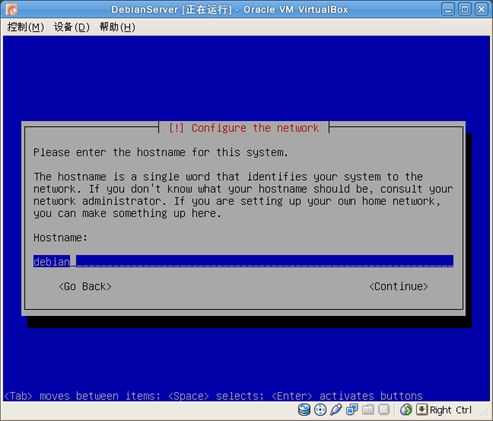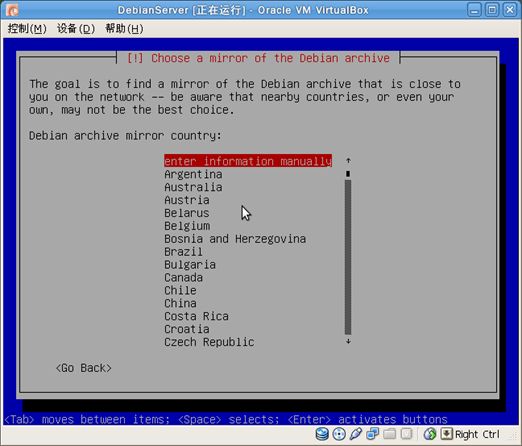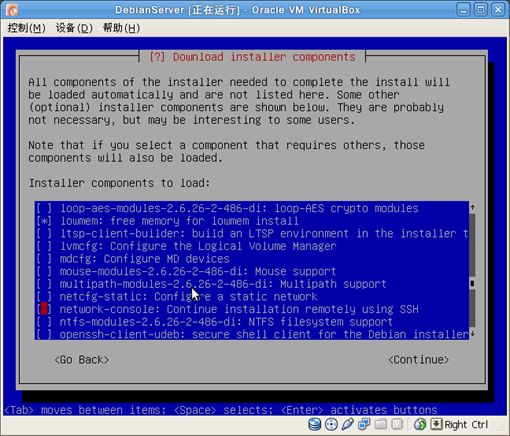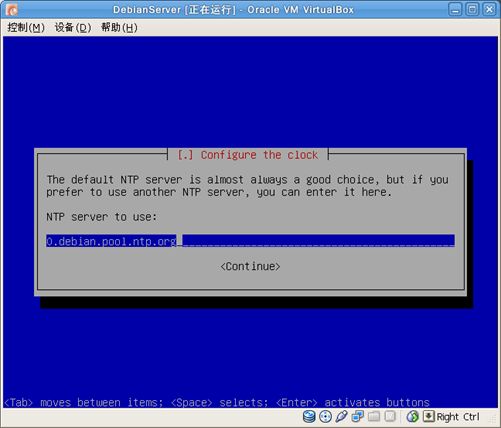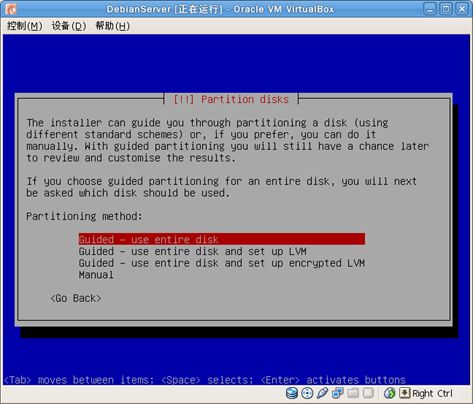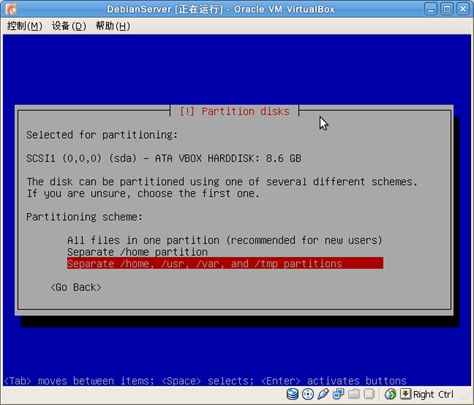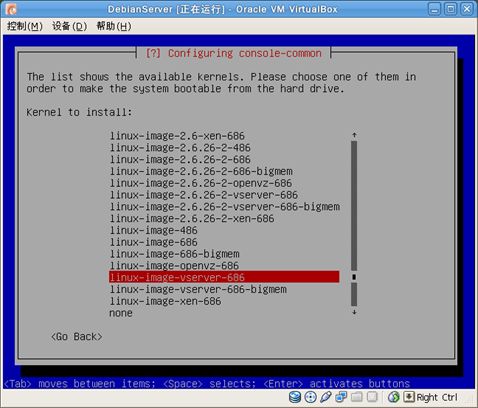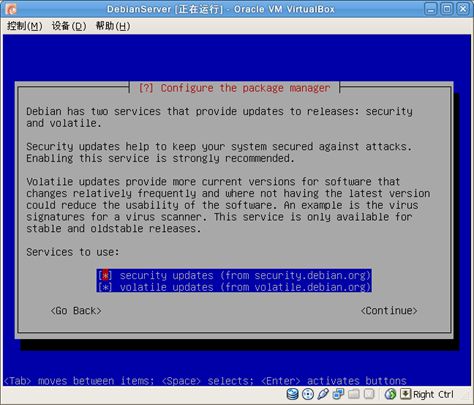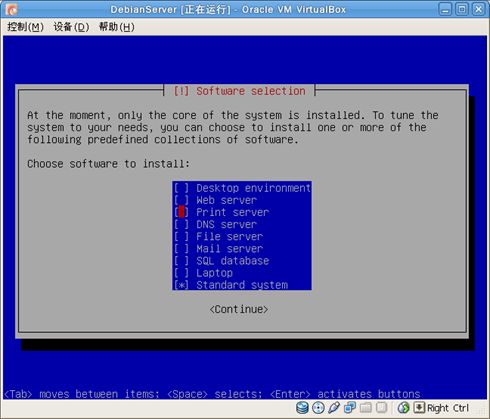Debian服务器安装详细流程
目录
CD引导界面 1
安装初始配置步骤 2
安装第二阶段 8
图表索引 13
CD引导界面
使用Debian光盘引导系统后,会进入如图 1所示的引导菜单。视你所使用的ISO镜像不同,菜单项的内容也不同,比如说net install iso会有Graphic Install选项。
图 1 基本Boot Menu
如果想使用专家模式或者是使用恢复模式(Rescue Mode),可以选择Advanced options选项,按回车或者是右箭头进入高级选项,如图 2所示。
图 2 Advanced options
一般我们选择Expert install来安装服务器系统,Rescue mode进行系统恢复,Automated install为全自动无人值守安装,不过默认配置项惨不忍睹,最好不要使用。
安装初始配置步骤
选择Expert install后进入如下菜单。
图 3 Expert install main menu(base)
我们需要按照这个Menu的顺序一步一步进行配置,上面的一步配置完成后才能配置下面的一项。
首先是Choose language。如果不需要安装Gnome图形界面并准备使用中文界面的话,一路回车即可使用默认的美国英语语言。(如果只使用字符界面的话,使用中文会出现乱码)
如果准备安装Gnome图形界面,并希望在图形界面下使用中文语言,需要在这里选择美国英语,之后在如图 4的界面中选择zh_CN.UTF-8和其他你会用到的locales。
图 4 Choose other locales to be supported
接下来配置第二项Select a keyboard layout和第三项Detect network hardware。这两项都是一路回车就行,需要注意的是,一般Debian都可以识别你的网卡,如果不能自动识别的话,他会弹出一个红色的提示框来提醒你。
如果Debian正确的识别了你的网卡,我们就可以进入第四项配置Configure the network。如果你使用DHCP配置网络的话,在这项里面选择Yes让Debian使用DHCP自动获取网络地址即可;否则的话,需要手工指定IP地址和DNS服务器地址。网络配置成功时,Debian会要求你给即将安装的系统确定一个Hostname,这个Hostname将会用于在网络中识别的你的机器。如下图:
图 5 Enter the hostname for this system
下面我们选择安装源(Choose a mirror of the Debian archive)。如果你网络情况不好,并且使用的是完整安装镜像的话,此处可以选择从CD-ROM安装;如果你知道哪个官方源比较快,可以选择你需要的官方源;如果你是教育网,请选择enter information manually(如图 6),手工录入教育网源。例如:http://debian.ustc.edu.cn,http://run.hit.edu.cn/debian/。
图 6 手工输入源地址
下面进入Download installer components配置项(如图 7)。这是一个比较关键的配置项,根据这里选项的不同,下面的安装流程也会发生巨大的变化。例如,如果需要手工分区,可以在这里选择上cfdisk或者parted。如果分区需要使用ufs格式或者ntfs格式,则需要在这里选择上ufs-modules或者ntfs-modules。当然,最有用的要数通过ssh进行远程安装。如果在这里选择上network-console,下面经过一定配置后就可以在其他机器上使用ssh连接到这台正在安装的服务器。(用户名为installer,密码是你自己配置的)
图 7 Download installer components
可以发现,在完成了Download installer components配置项后,安装菜单发生了极为显著的变化,如图 8所示:
图 8 Install main menu (Expanded)
到了这里,安装就到一段落了,下面我们进行下面的步骤。
安装第二阶段
下面只介绍必须的步骤。
首先是时钟设置(Configure the clock),我们可以使用NTP自动设置时间,如图 9所示:
图 9 NTP server to use
如果是教育网,可以使用教育网的NTP服务器或者手工设置系统时间。教育网的NTP服务地址列表可以在这里找到,这里给出一个清华大学NTP服务器的地址:s1b.time.edu.cn
输入NTP服务地址后,系统会询问时区,这里选择Eastern即可。
接下来进入Detect disks自动搜索硬盘,如果RAID可以驱动的话也能搜索到RAID阵列。成功后可以进入Partition disks对磁盘进行分区,有经验的用户可以使用Manual(图 10中的第四项)进行手动分区。对于服务器来说,我们一般选择设置在LVM上的自动分区,如图 10中的第二项。关于LVM的更多资料请自行查阅(维基百科、Debian Wiki文档……)
图 10 Partition disks
选择第二项后,系统会询问我们如何划分分区(如图 11所示),我一般选择第三项,毕竟我们的分区是搭建在LVM上的,可以随时调整。
图 11 Partition disks (Guided)
接下来我们进入Install the base system。这时安装程序会到我们先前制定的源中获取需要的基础软件包,比如说内核之类的。之后安装的时候会让我们选择安装的内核(如图 12所示),桌面系统一般选择pae的内核(实时性比较高),笔记本一般选择general的内核,服务器当然是选择server的内核了,如果用于搭建xen虚拟化的话必须选择xen的内核。这里内核的选择非常多,主要选择的时候不要选择带具体版本号的内核,这样方便日后升级内核。
图 12 Select the kernel
安装完Base system后,我们进入设置用户名密码的项Setup users and passwords。为了安全性,我们一般选择启用Shadow password,禁用root账户。这样Debian会自动安装sudo软件包,管理员可以使用sudo命令临时提升权限。
下面我们进入Configure the package manager项。需要注意的是,弹出如图 13所示的窗口的时候,教育网用户一定要把这两个项去掉,否则会浪费很长时间。
图 13 Security & Volatile updates
完成这些后,Debian还会弹出一个窗口询问我们是否将使用的软件包的信息定期提交,用于改善Debian软件包的质量。服务器用户当然选"否"来节约流量,桌面用户如果无所谓的话还是选"是"为社区贡献一份力量吧:)
配置完成后我们进入Choose software to install来选择我们需要安装的环境。如图 14所示,服务器用户按需选择,一般只选择基本系统。需要注意的是,这里的Desktop environment是Gnome,Web server是lighttpd(这里记不太清楚了,有谁考证了的话记得告诉我),Mail Server是Exim(也不太肯定),SQL database是Postage SQL。笔记本用户最好选择上Laptop,不然待机之类的功能可能会有问题。如果安装图形界面并且在前面的locales中选择了zh_CN.UTF-8的话,在重启进入GDM时点击Language就可以选择中文了。
图 14 Choose software to install
接下来就是安装了,安装程序会在前面配置的源中下载需要的包并安装。
安装完成后,我们按需安装Grub或者是Lilo,当然,如果您使用其他的引导器的话也可以选择不安装引导器。这里我们选择安装Grub,安装期间会询问是否安装Grub2来取代Grub legacy,我们选择是(Grub2已经足够成熟来取代Grub legacy了),后面还会询问是否将Grub安装到主引导区MBR上,我们也选择是。
这样我们就完成了Debian lenny的安装了。
图表索引
图 1 基本Boot Menu 1
图 2 Advanced options 2
图 3 Expert install main menu(base) 3
图 4 Choose other locales to be supported 4
图 5 Enter the hostname for this system 5
图 6 手工输入源地址 6
图 7 Download installer components 7
图 8 Install main menu (Expanded) 8
图 9 NTP server to use 9
图 10 Partition disks 10
图 11 Partition disks (Guided) 10
图 12 Select the kernel 11
图 13 Security & Volatile updates 12
图 14 Choose software to install 13