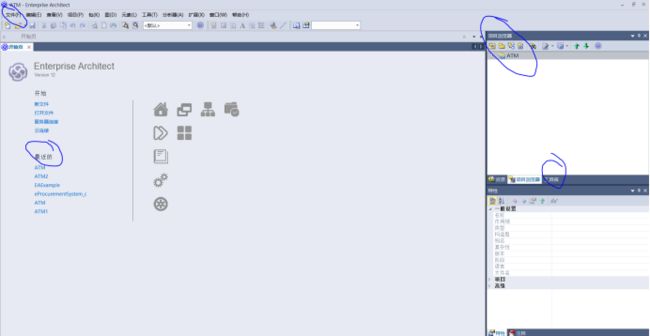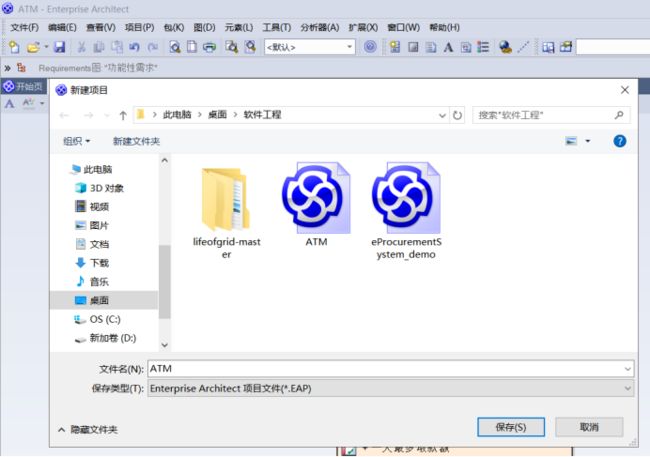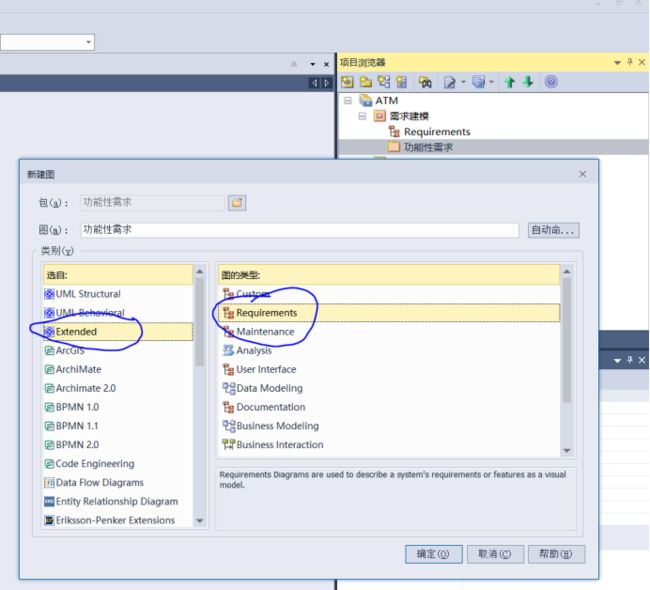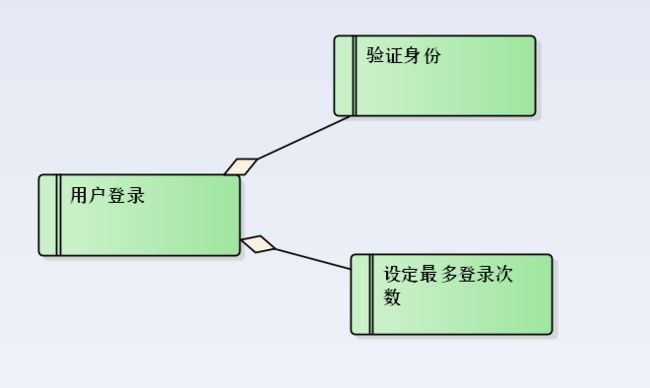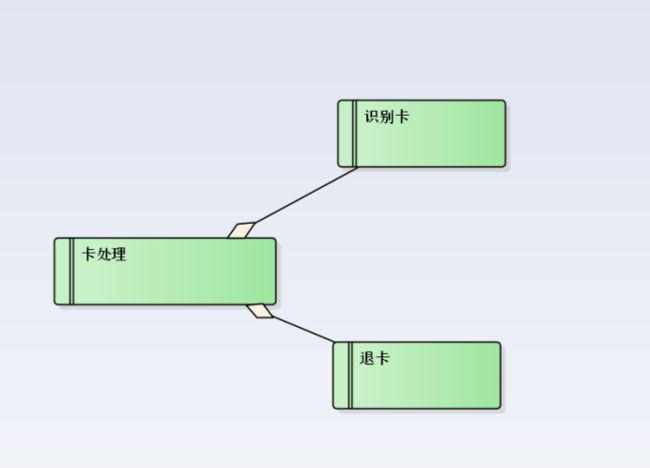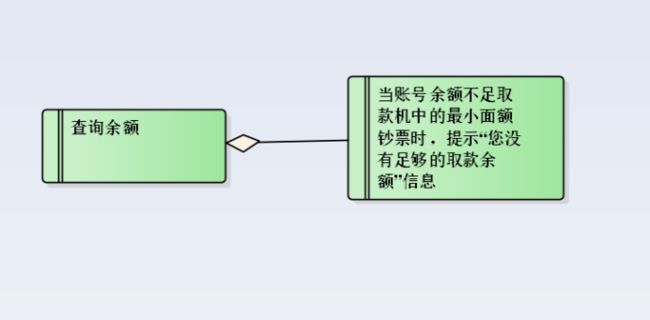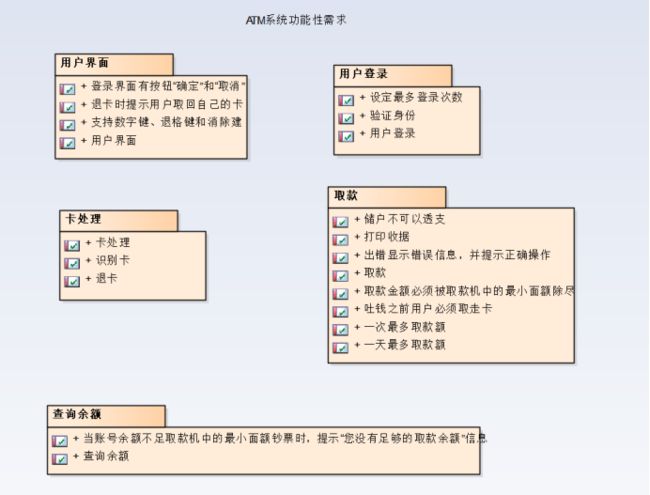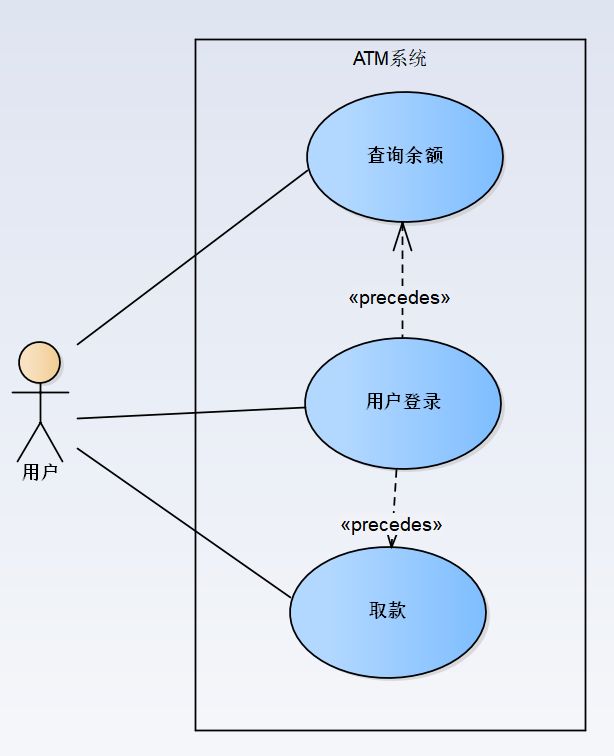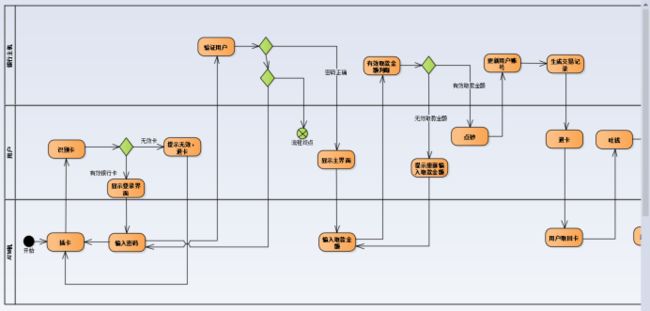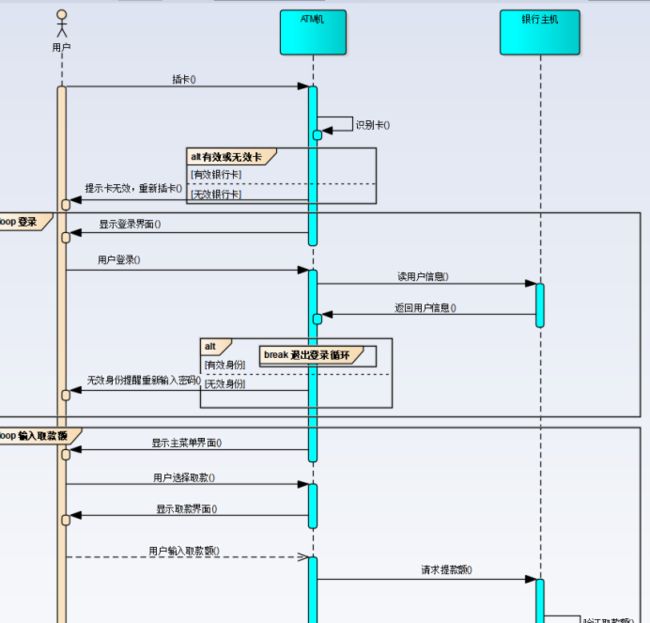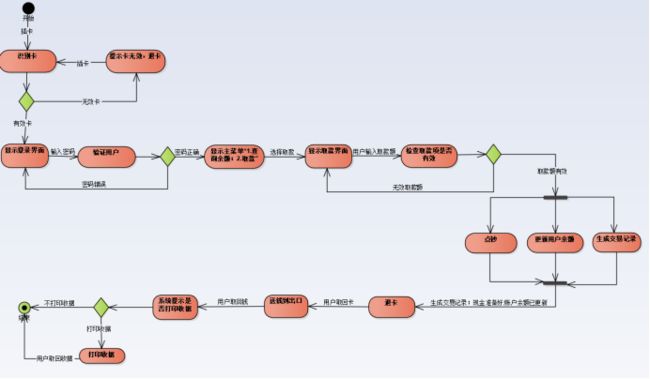实验三 UML 建模工具的安装与使用
一、 实验目的
1) 学习使用 EA(Enterprise Architect) 开发环境创建模型的一般方法;
2) 理解 EA 界面布局和元素操作的一般技巧;
3) 熟悉 UML 中的各种图的建立和表示方法;
4) 掌握如何通过 EA 工具完成相关模型的建立
二、 实验内容及步骤
1.熟悉EA 环境
由于很早就下载过了老师给的那一个15试用版本,然后30天使用期限就过了( ̄ェ ̄;),然后我自己上网找了一个企业版资源12版本的,正好和视频给的版本也没有差太多,然后操作就比较顺利。打开EA界面如下,我们可以通过点击文件来创建新的文件,可以点开最近的来打开我们最近所创建的项目,在创建完项目后,可以看到有资源管理器,可以在这个里面看到我们所建项目的概况,利用alt+5可以打开工具箱,然后我们可以用鼠标把它拖动到和资源管理器视图一块的位置,就比较方便添加元素了。
2.采用EA工具完成以下ATM示例系统的UML模型的建立。通过 EA 工具完成相关 UML 图的绘制。在建立过程中尝试理解模型元素,模型元素之间的关系。
点击文件=》新建=》输入项目名称(保存路径可以自己修改)
保存后在弹出来的模型向导中选择需要创建的视图
创建完成后双击即可修改它们的名字=》再依次完成各个建模
右键需求建模=》添加非功能性需求和功能性需求包=》分别添加需求图
右键功能性需求包=》创建功能性需求的各个子模块=》向子模块中添加需求元素
双击功能性需求图=》直接拖动每个子包到视图中=》选择包元素=》形成一个包图
打开用例图建模=》双击打开用例图=》添加元素
右键行为模型=》分别创建活动图、顺序图和状态图=》添加元素
活动图:
顺序图:
状态图:
思考题
通过网络查找相关资料,了解有哪些工具可以支持UML模型与C++或JAVA或PYTHON代码的相互转换,并给出网络链接及说明。
1.MyEclipse、Eclipse里面有许多插件,可以实现UML模型与JAVA代码间的转换https://blog.csdn.net/dan15188387481/article/details/50053807
2.VS可实现UML模型与C#的相互转换https://blog.csdn.net/caoshangpa/article/details/79797849
3.IntelliJ IDEA支持JAVA代码转换成UML https://blog.csdn.net/MillerKevin/article/details/100149052
实验小结
不同版本的EA差别还是挺大的,下载了英文版的更是不太熟悉操作,发现自己的英文水平也是亟待提高了。完成一个ATM示例系统的UML模型的建立后,
就能熟悉基本的操作了。通过此次的验证性实验加深了对我这一部分知识的理解,进一步巩固了用例图、活动图、状态图及顺序图的相关知识。
【Tips】:老师给的视频不是很清晰,这是EA官网上的https://sparxsystems.cn/resources/demos/umlcase.html(goole浏览器播放不了)
本实验所用到的版本是12版,源于https://blog.csdn.net/hpu2022/article/details/90138246(需要的也可以下载,和视频匹配度较高)