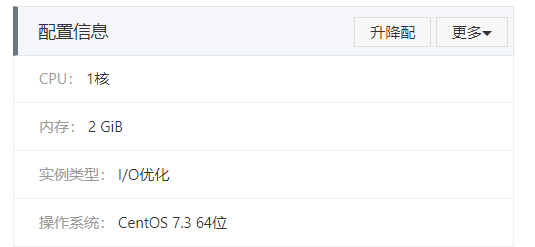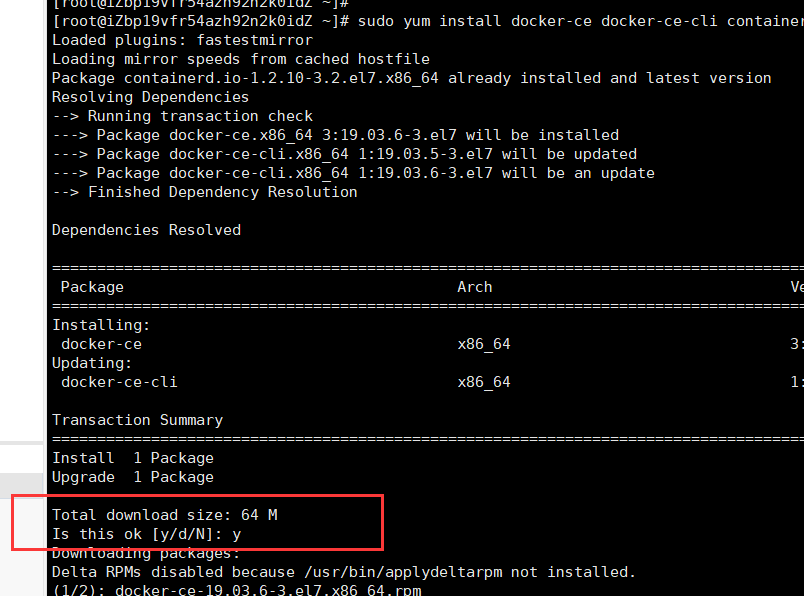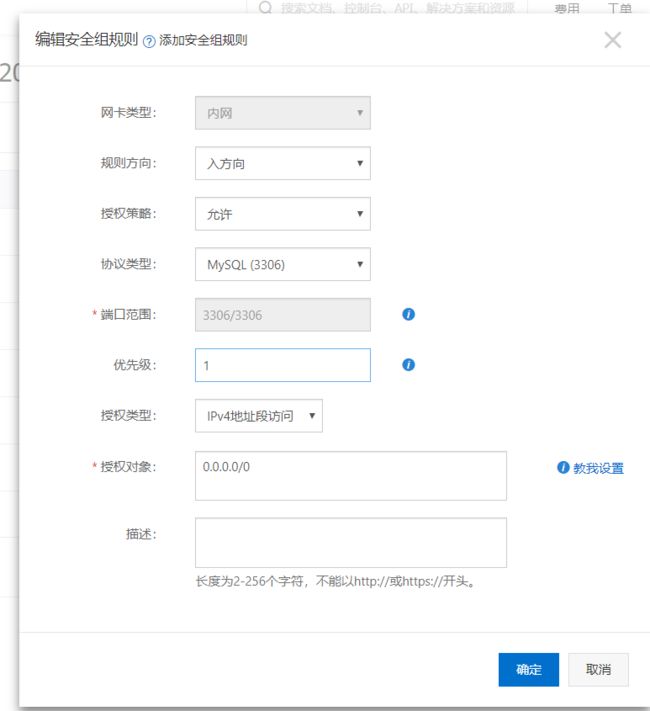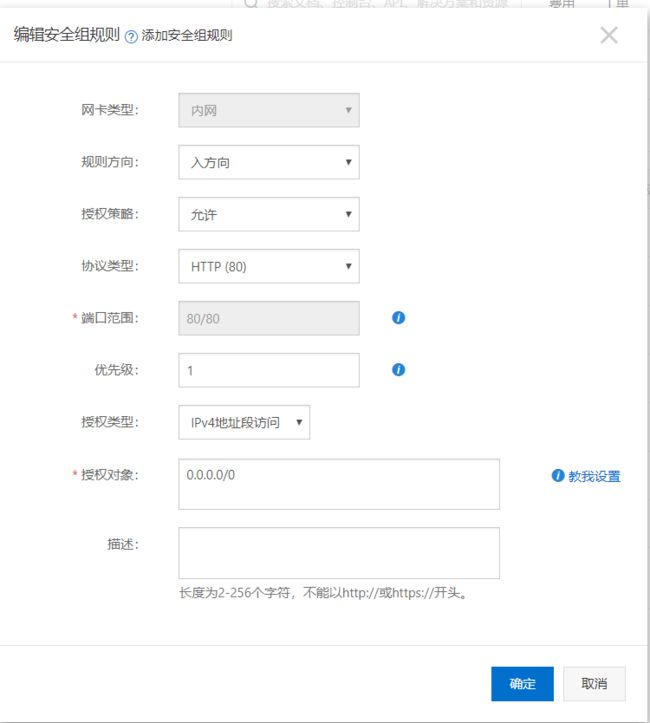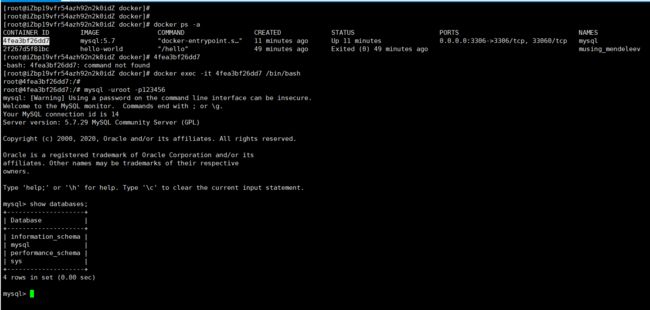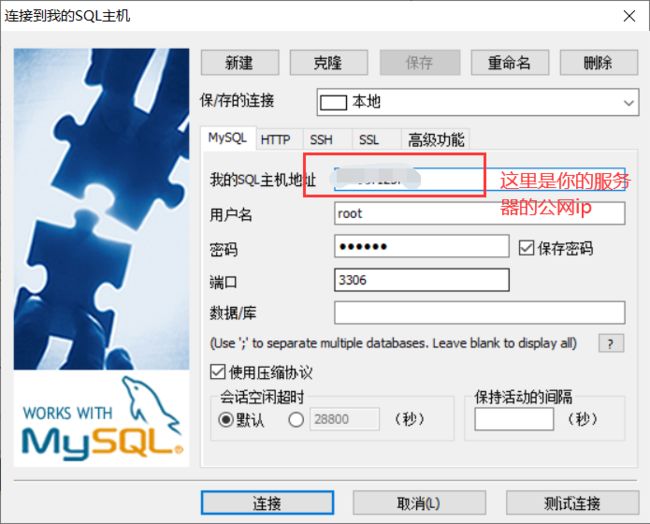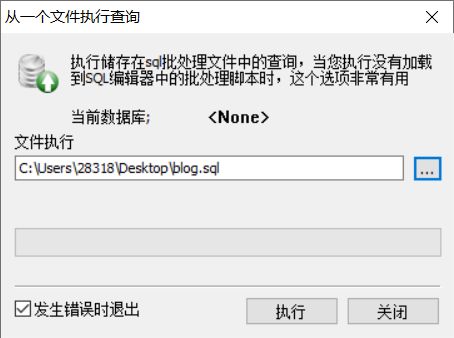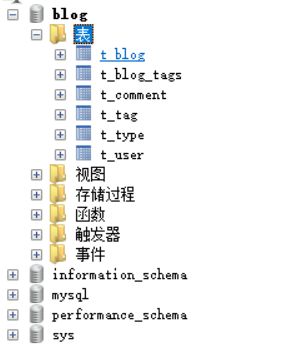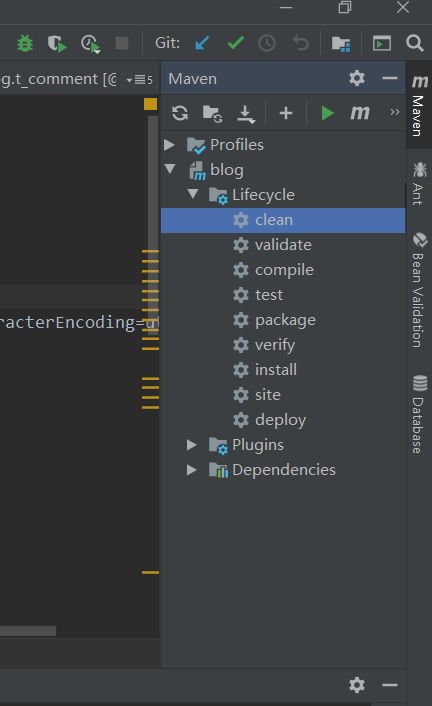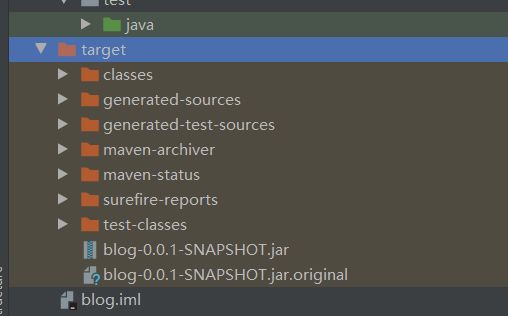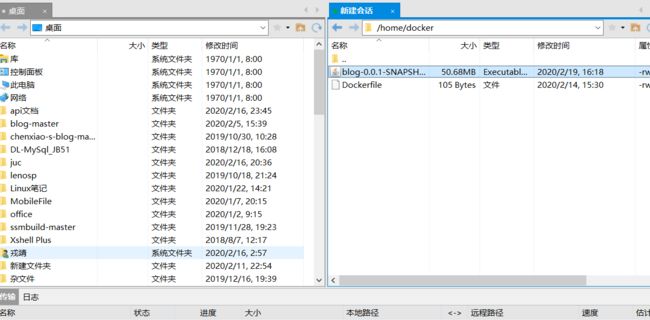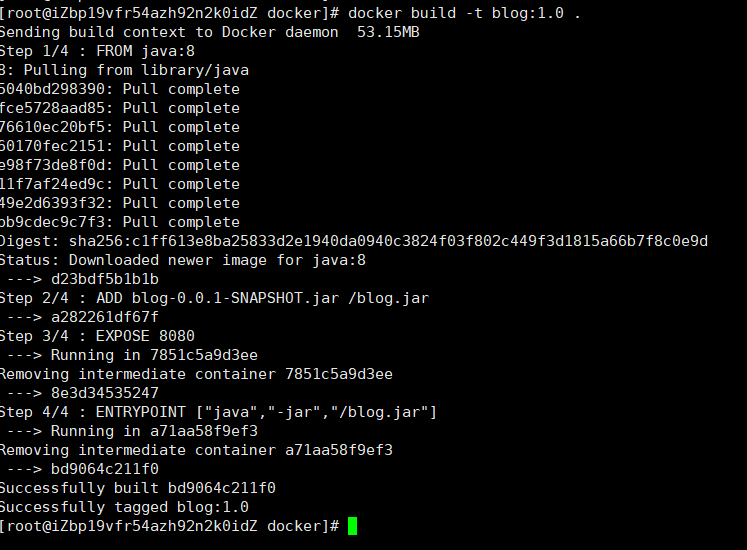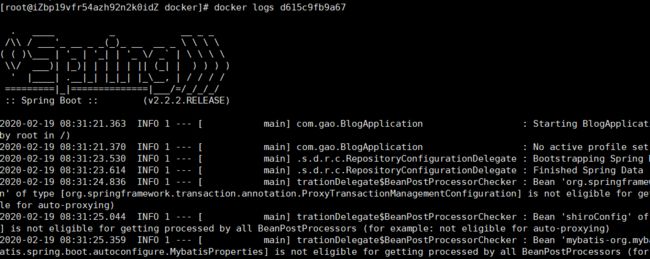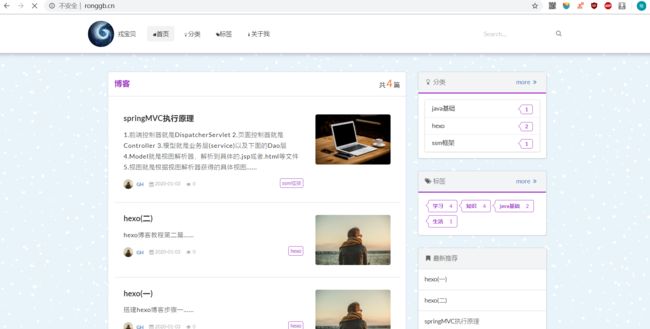使用docker部署springboot项目并连接上mysql数据库
使用docker部署springboot项目并连接上mysql数据库
需要的知识
- Linux操作系统
- docker(了解git的工作方式即可)
工具
- xshell(用来连接linux服务器)
- xftp用来给linux服务器上传文件
- sqlyog(或者navicat)在服务器上解析.sql脚本
- maven(idea自带) 用来打包
接下来我们开始正式操作
服务器的选择
我选择的是阿里云的学生机,比较便宜,半年57。想要购买学生机的话直接百度搜索阿里云学生机,支付宝验证即可。我的配置如下
Docker
简单介绍一下,docker我理解的就是更方便的部署工具,如果有玩过服务器的同学都知道,在linux服务器上配置mysql是一件挺麻烦的事,而用了docker,只需要几个命令,就可以配置好mysql。
docker 的三个概念:
- 仓库:仓库就类比于github仓库,上面存储着各种各样版本的软件
- 镜像,我们从docker上拉取一个软件初始就是个镜像
- 容器,容器就是镜像运行时,可以用的软件
类比一下好理解,镜像就是java中的类,而容器则是由类生成的对象,类无法直接使用,而对象可以。
接下来开始实操
我们按照官网来
在安装docker前,先安装docker的包
sudo yum install -y yum-utils \
device-mapper-persistent-data \
lvm2
配置docker的仓库,从docker官方仓库下载会太慢,我们就将仓库配置到阿里云(类似于maven的仓库配置)
sudo yum-config-manager \
--add-repo \
http://mirrors.aliyun.com/docker-ce/linux/centos/docker-ce.repo
安装docker
sudo yum install docker-ce docker-ce-cli containerd.io
这里有个y要选择
要继续配置一下阿里云镜像加速,按如下步骤完成即可.
步骤2,是写配置文件
1. mkdir -p /etc/docker
2. vim /etc/docker/daemon.json
3. systemctl daemon-reload
4. systemctl restart docker
步骤2的配置文件格式,(估计会有人在这有问题,在这有问题的联系我),
{
"registry-mirrors": ["https://{自已的编码}.mirror.aliyuncs.com"]
}
自己的编码如何查看,网址: https://cr.console.aliyun.com/cn-hangzhou/instances/mirrors
开启docker
sudo systemctl start docker
跑一个docker版的helloworld,类似于java的hello,证明安装成功
sudo docker run hello-world
出现下图内容,表示docker运行成功
服务器的配置
服务器配置总结为三个,防火墙,端口,和安全组
1.查看防火墙状态,如未开启要开启防火墙,我的是开启的
firewall-cmd --state
如果没开启,开启防火墙的命令
systemctl start firewalld.service
添加对外开放的端口,我是开了三个端口,一个80(Http端口),一个8080(tomcat),一个2206(mysql)
1. firewall-cmd --zone=public --add-port=80/tcp --permanent
2. firewall-cmd --zone=public --add-port=8080/tcp --permanent
3. firewall-cmd --zone=public --add-port=3306/tcp --permanent
开完端口,要重新加载防火墙
firewall-cmd --reload
查看开放的端口
firewall-cmd --list-ports
配置安全组:百度如何配置进入配安全组的地方,按照下图配置的条件配置即可
安装mysql
从docker hub上查找mysql镜像
docker search mysql
从docker hub上拉取mysql,我拉取的mysql版本是mysql5.7
docker pull mysql:5.7
运行mysql,开放的端口是3306,密码是123456, -d是后台运行
docker run -p 3306:3306 --name mysql -e MYSQL_ROOT_PASSWORD=123456 -d mysql:5.7
docker ps 查看容器创建成功
有个命令,可以进入容器内部,ctrl+p+q可以以后台运行的方式退出这个软件
docker exec -it 容器的id /bin/bash
此时出现上图内容,表示mysql已经没有问题
连接服务器上的mysql
执行我提供的sql脚本就好了
执行成功
将springboot项目打成jar包
将applicayion.yml中的url中的localhost改成你服务器的公网ip,还有将密码改成你服务器上mysql的密码
打包的命令有两个,mvn clean ,mvn package
在target文件夹出现jar表示成功
编写Dockfile文件
将springboot jar包项目打包成Docker镜像
在 /home 目录下创建docker文件夹
mkdir /home/docker
使用xftp上传jar包
编写Dockerfile文件
vim Dockerfile
完整命令, vim的使用方法:点击i开始编写,编写完后点击esc,点击冒号,输入wq保存
FROM java:8
ADD blog-0.0.1-SNAPSHOT.jar /blog.jar
EXPOSE 8080
ENTRYPOINT ["java","-jar","/blog.jar"]
解释
#注意,docker命令全部大写,这是规定。
# From 关键字表示,jar包依赖的环境。java:8 相当于jdk1.8
FROM java:8
#ADD命令
# blog-0.0.1-SNAPSHOT.jar:这是你上传jar包的名称。
# /blog.jar:这是自定义的名称。但是注意要有之前的/
ADD blog-0.0.1-SNAPSHOT.jar /blog.jar
#MAINTAINER 作者名称。可以删除不写。
MAINTAINER zhangxiaosan
#EXPOSE 项目暴露的端口号
EXPOSE 8080
#/blog.jar此处的名称要和ADD命令后面的一样。
ENTRYPOINT ["java","-jar","/blog.jar"]
在docker文件夹下执行如下命令
docker build -t blog:1.0 .
解释
说明:
blog 代表要打包成的镜像名称。按照自己实际情况写。
:1.0 代表版本号,可以不写则默认为latest
. 代表为当前目录。这就是为什么一直在步骤一文件夹中进行操作,并且Dockerfile在此文件夹中的原因。
若之前Dockerfile不在步骤一的文件夹中 则需要指定到对应的地址。
接下来用docker images 就可以查看到这个镜像已经被创建好了,接下来运行这个镜像就可以了
docker run --name blog -d -p 80:8080 blog:1.0
此时就可以用你的公网ip访问了,我绑定了域名,可以用域名访问。
还有个命令要提下,可以查看容器运行时的日志
docker logs 容器id