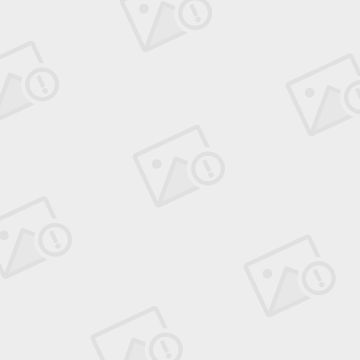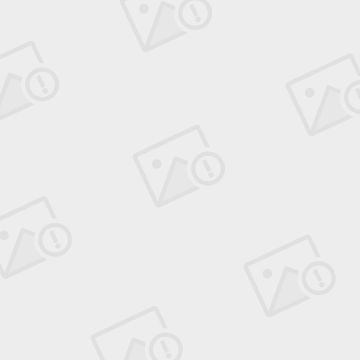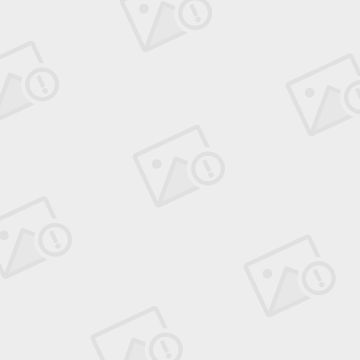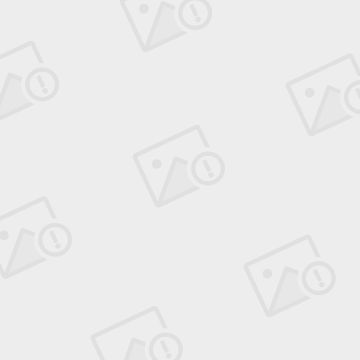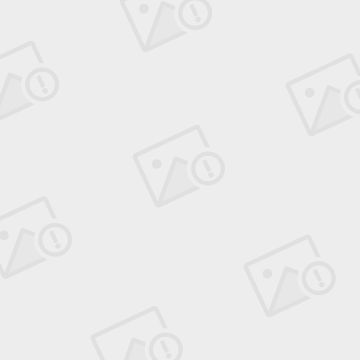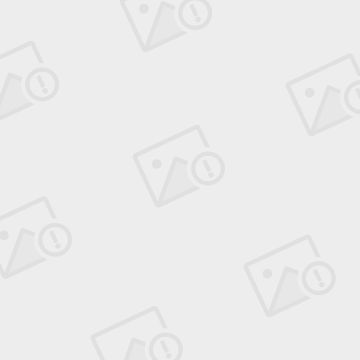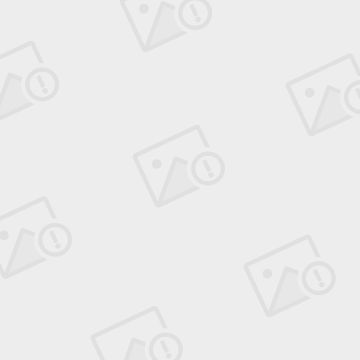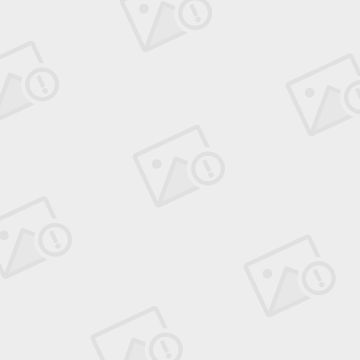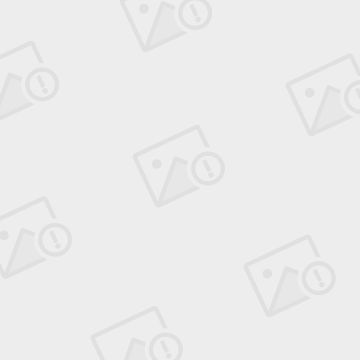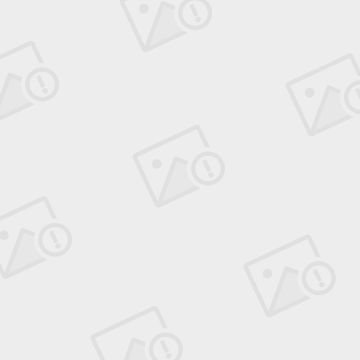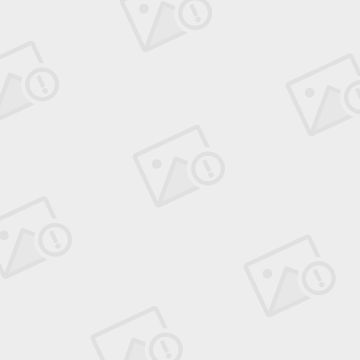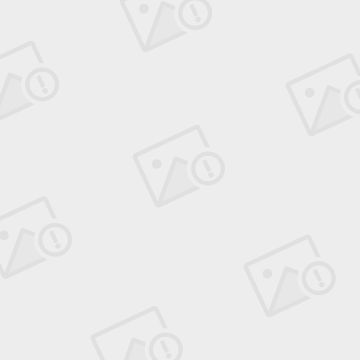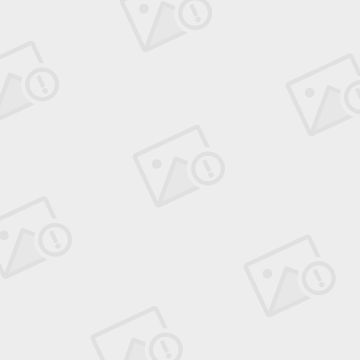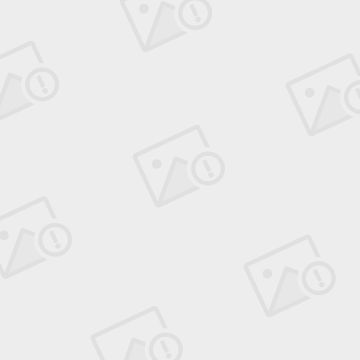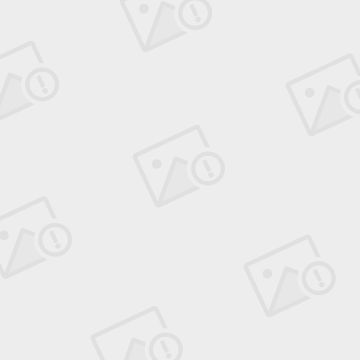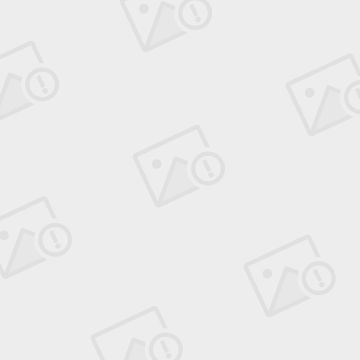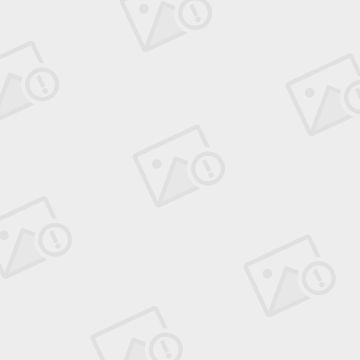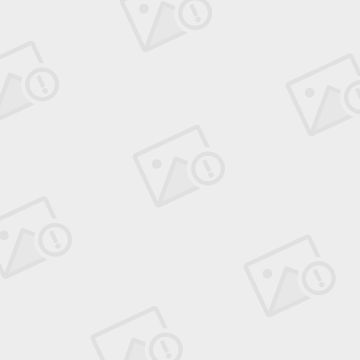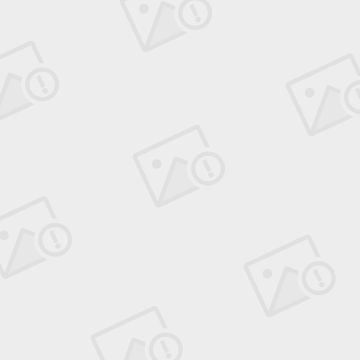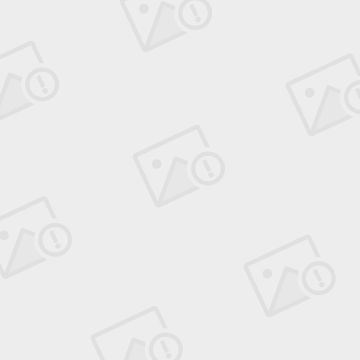(亲测可用)win7系统下u盘安装linux centos7,详细步骤,
近段时间想在自己的win7电脑上安装个linux双系统,于是下载了linux centos7这个版本,折腾了两天,网上的各种帖子看了不少,也遇到很多问题,幸运的是终于装成功了,下面就说明一下安装的整个的过程,希望之后像我一样的小白能少走些弯路。
一,准备
1. Centos 7镜像文件;
下载的话网上很多,这里提供一个下载路径;
http://isoredirect.centos.org/centos/7/isos/x86_64/
2. 软碟通;(用来制作u盘系统盘)
3.u盘(8G以上,我的u盘是30G的)
二,利用软碟通制作linux系统的u盘启动盘;
1. 打开软碟通,点继续试用
2. 打开界面后在菜单栏选择:文件—打开,然后找到自己下载的centos7的镜像文件
3. 点:启动—写入硬盘镜像
4. 选择好u盘和写入方式,点:写入
5.提示u盘将会进行格式化,u盘里面有重要信息的话需要提前备份,然后点:是
6.写入开始,需要等待几分钟,刻录成功
二.在电脑上腾出安装Centos的空间
1.右击击:我的电脑—管理—磁盘管理,出现如下磁盘信息
2. 在自己电脑盘中压缩出安装linux系统所用的空间。(图中是我已经装好系统的磁盘信息,我是从E盘中分出了83G的空间,装完系统后用了82.04G。这里需要注意的是我从c盘当中也分出了将近2G的空间,这是因为后面系统分区时/boot的分区必须在主分区里,而从E盘中分出的空间不能用,所以需从c盘中分出一点,实际上1g就够了,这个后面会有介绍)
三.安装Centos 7
接下来就正式进入centos 7的安装过程了,由于我的电脑已经安装成功,以下所用图片有些来源于网络,也是我参考安装的,不会有错。
1. 将电脑开机设置为u盘启动(不会的话自行BD)
2. 选第一项:install Centos 7,然后自动出现各种配置信息
3.选择语言,选:中文简体
4. 点:继续,出现如下界面,上面几项可自己设定,默认也可以,装完系统后可更改,不影响安装,点:软件选择
5.安装默认的是:最小安装,也就是系统装完后只有终端页面,对于我等小白来说一开始还是需要有更人性化的桌面,选择:Gnome桌面。左上角点:完成
6. 点:安装位置,按照图片中进行设置。
7. 分区:按照下图进行分区,
分区计划
/: 63G
swap: 20G (网上说一般为内存的1.5—2倍,但我电脑内存为16G,自己感觉10G就够了)
/boot: 2G (如果前面电脑磁盘腾空间时c盘没有腾出来2G的话这里/boot最大只能设置2MB,而2MB系统提示太小,有错误,无法进行下去,这个问题困扰了很久才解决)
至于这个分区的类型,也就是Device Type这里,按照它默认就好,即/、swap是LVM类型,/boot是标准分区分区计划
8. 分完区后,点左上角:完成。出现下图后点:接受更改
9.设置完成,点:开始安装
10.设置用户和密码,用户名和密码要牢记,后面登录系统时用
11.点左上角:完成。系统开始安装,二十分钟左右吧,完成之后点:重启(重启前记得拔下u盘)
12.输入之前设置的用户名和密码就可以进入linu centos7系统了
到这里就结束了吗?到这里就结束了吗?没发现有什么问题吗?
如果你想到的话,那就是我怎么进入我window系统啊,cnetos 7安装过程中不像其他版本会有自启动的选项,如果这样装完的话每次开机只能进入centos系统,那就没必要要双系统了。
四,设置开机系统选项
网上有很多方法,大多数不适用与centos 7这个系统,这里我说一下我最后采用的方法。
1. 进入centos 7系统,右击桌面,打开终端,输入:su root,然后回车,提示你输入密码:你输入之前安装系统时设置的密码(密码在终端下不显示),回车。
2. 接着输入:vim /boot/grub2/grub.cfg,打开一个文件,输入:I,进入编辑模式
在文件中### BEGIN /etc/grub.d/10_linux ###
后面加上一段
menuentry 'Windows7'{
insmod ntfs
set root=(hd0,1)
chainloader +1
}
(hd0,1)里面根据你自己的windows系统在那个盘来填,在c盘就是hd0。
2. 按键盘上的“ESC”键,调整到大写模式,输入:ZZ,即可退出。
3. 设置完成之后退出终端,重启电脑,重启时会有选项让你选择进入是window还是linux,是不是很神奇。
至此,整个安装过程结束,接下来在linux系统下遨游了!
祝大家好运!