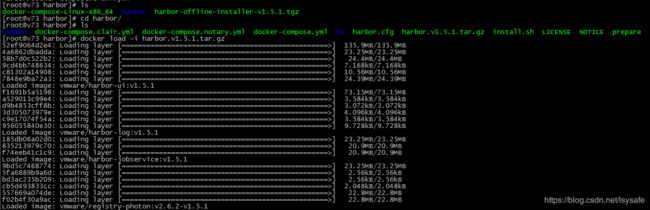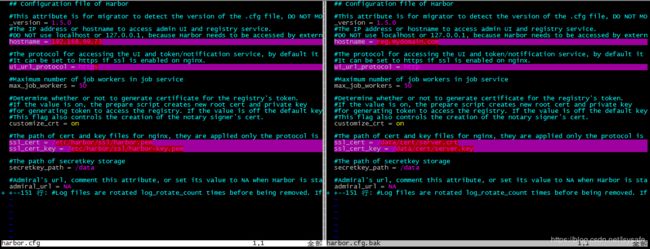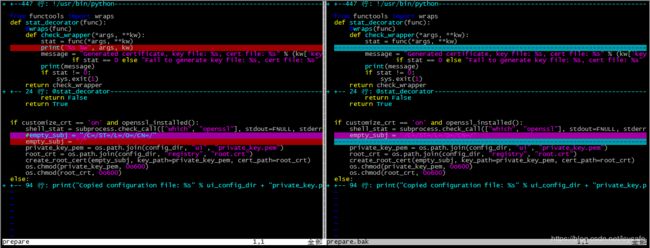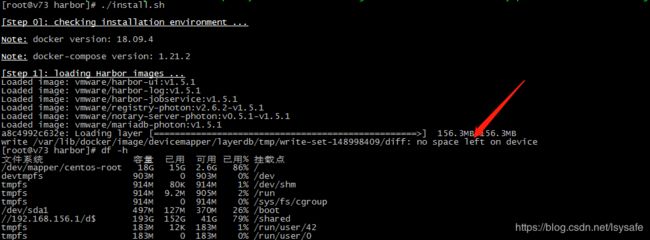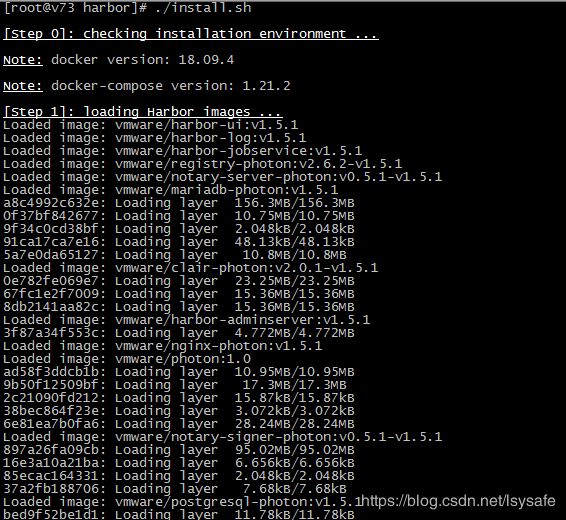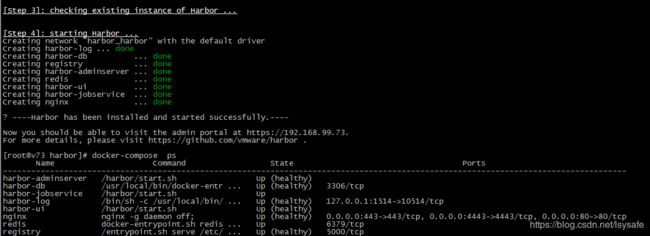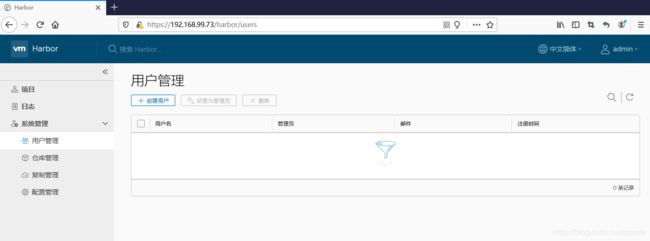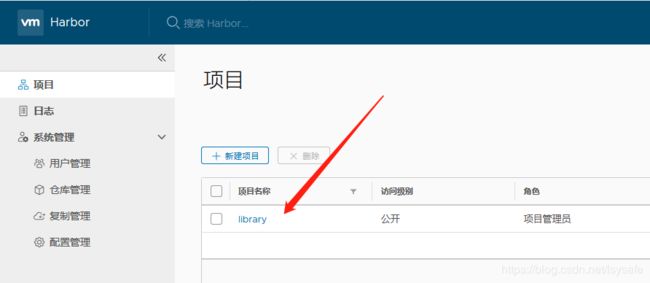部署harbor私有镜像仓库的简单记录
前面部署了K8S群集,harbor私有镜像仓库准备提供给K8S使用
部署harbor私有镜像仓库服务器的IP为:192.168.99.73,K8S群集三个节点的IP为:192.168.99.101,192.168.99.102,192.168.99.103
一、下载安装工具并导入镜像
[root@v73 harbor]# wget https://github.com/docker/compose/releases/download/1.21.2/docker-compose-Linux-x86_64
[root@v73 harbor]# cp docker-compose-Linux-x86_64 /opt/k8s/bin/docker-compose
[root@v73 harbor]# chmod a+x /opt/k8s/bin/docker-compose
[root@v73 harbor]# export PATH=/opt/k8s/bin:$PATH
[root@v73 harbor]# wget --continue https://storage.googleapis.com/harbor-releases/release-1.5.0/harbor-offline-installer-v1.5.1.tgz
[root@v73 harbor]# tar -xzvf harbor-offline-installer-v1.5.1.tgz
[root@v73 harbor]# cd harbor/
[root@v73 harbor]# ls
common docker-compose.clair.yml docker-compose.notary.yml docker-compose.yml ha harbor.cfg harbor.v1.5.1.tar.gz install.sh LICENSE NOTICE prepare
[root@v73 harbor]# docker load -i harbor.v1.5.1.tar.gz
大约这样
二、创建证书和编辑配置
请求文件
[root@v73 harbor]# cat harbor-csr.json
{
"CN": "harbor",
"hosts": [
"127.0.0.1",
"192.168.99.73"
],
"key": {
"algo": "rsa",
"size": 2048
},
"names": [
{
"C": "CN",
"ST": "BeiJing",
"L": "BeiJing",
"O": "k8s",
"OU": "4Paradigm"
}
]
}
生成证书的脚本:
注意,这个脚本将会在K8S的节点上面执行,因为K8S的证书在节点上面,再把文件拷贝至harbor私有镜像仓库服务器指定的目录
[root@k8s1 harbor]# cat 2.sh
#!/bin/bash
cfssl gencert -ca=/etc/kubernetes/cert/ca.pem \
-ca-key=/etc/kubernetes/cert/ca-key.pem \
-config=/etc/kubernetes/cert/ca-config.json \
-profile=kubernetes harbor-csr.json | cfssljson -bare harbor
[root@k8s1 harbor]# sh 2.sh
在公共盘操作,方便直接拷贝
[root@v73 harbor]# mkdir -p /etc/harbor/ssl
[root@v73 harbor]# cp harbor*.pem /etc/harbor/ssl
备份即将编辑的文件
[root@v73 harbor]# cp harbor.cfg{,.bak}
[root@v73 harbor]# cp prepare{,.bak}
[root@v73 harbor]# vimdiff harbor.cfg harbor.cfg.bak
vimdiff prepare prepare.bak
三、安装和登录
[root@v73 harbor]# mkdir /data
[root@v73 harbor]# chmod 777 /var/run/docker.sock /data
[root@v73 harbor]# yum install python -y
[root@v73 harbor]# ./install.sh
部署过程中磁盘空间不够了,部署前需保证有充足的磁盘空间
添加磁盘,扩展lvm后再接着玩
在K8S节点上执行相同的操作,拷贝CA证书
mkdir -p /etc/docker/certs.d/192.168.99.73
cp /etc/kubernetes/cert/ca.pem /etc/docker/certs.d/192.168.99.73/ca.crt
登录,默认用户名admin 默认密码 Harbor12345
[root@k8s3 ~]# docker login 192.168.99.73
Username: admin
Password:
WARNING! Your password will be stored unencrypted in /root/.docker/config.json.
Configure a credential helper to remove this warning. See
https://docs.docker.com/engine/reference/commandline/login/#credentials-store
Login Succeeded
WEB界面登陆:
上传和下载镜像
[root@k8s1 /]# docker tag 965ea09ff2eb 192.168.99.73/library/alpine
[root@k8s1 /]# docker push 192.168.99.73/library/alpine
[root@k8s2 ~]# docker pull 192.168.99.73/library/alpine
Using default tag: latest
latest: Pulling from library/alpine
89d9c30c1d48: Pull complete
Digest: sha256:e4355b66995c96b4b468159fc5c7e3540fcef961189ca13fee877798649f531a
Status: Downloaded newer image for 192.168.99.73/library/alpine:latest