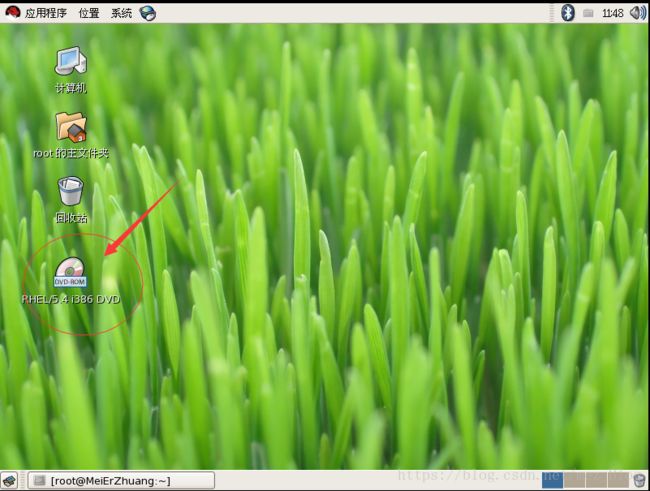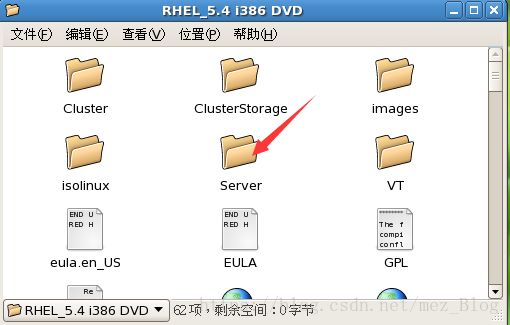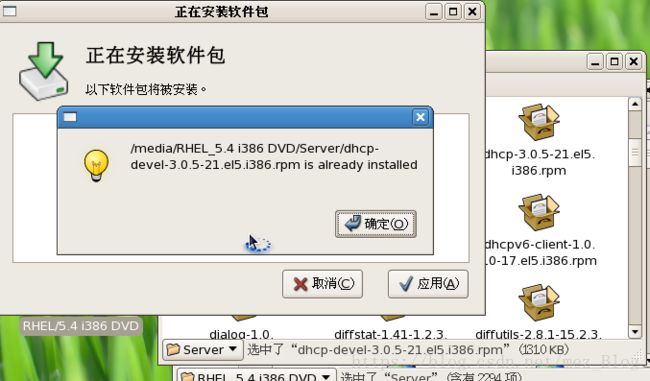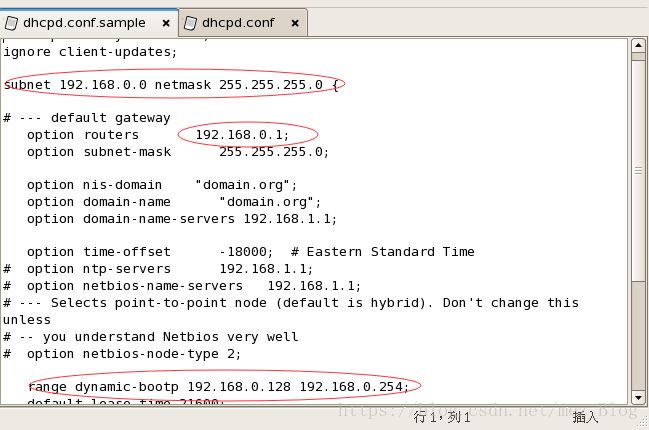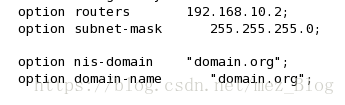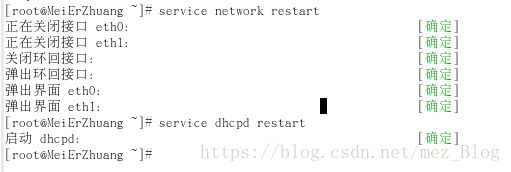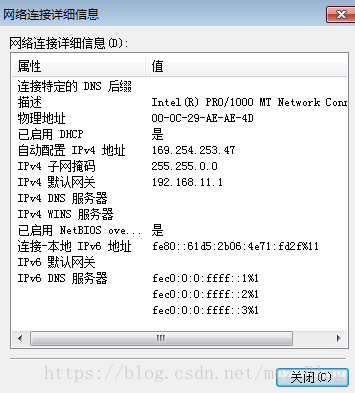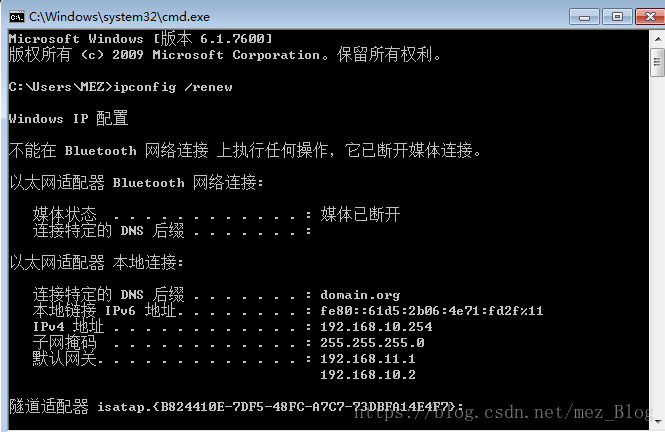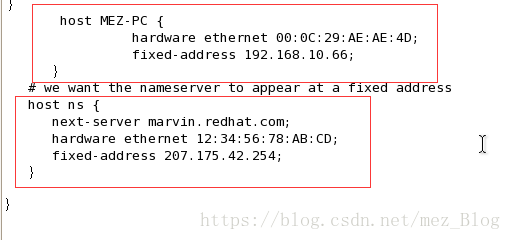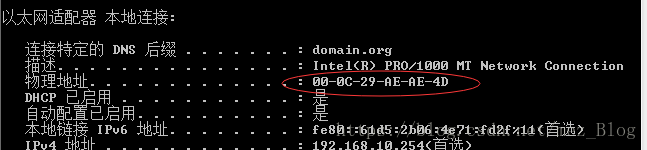DHCP服务器的搭建与应用(基础版)
相关概念这里就不再解释,不知道的直接度娘,上面都是概念。
下面我们就直接开始dhcp服务器搭建的教程
小编用的是redhat5,我们登录到linux中,打开终端,先看一下dhcp服务是否安装
这里小编已经安装好dhcp服务器所需要的所有服务啦,如果执行此命令没有出现以下包名或者包名缺少,那就说明dhcp所需要的包并没有安装,下面小编就告诉大家如何简单快捷的安装。(虚拟机环境下)
看到了吗?桌面这个DVD样子的图标,在这里,我们镜像文件中自带的所有功能都在这里,我们打开它
就出现这个界面,由于我们要装dncp服务,那么这个Server文件夹下包括所有的服务,dhcp也不例外,我们来点击进去找到我们需要的dhcp服务
在这里直接找到第一步中所需要的四个安装包,这里我们可以忽略依赖关系,直接安装
由于小编已经安装过dhcp所需要的包,所以这里提示的是是否重新安装,各位不必这样,如果没有安装就直接点击应用,按照指示就能很快速的安装好(一共4个安装包,都是这种方法安装)
OK,安装介绍完毕,我们继续向下进行
我们安装好dhcp所需要的时候,系统给了我们一个配置模版,为了方便,我们就直接找到那个模版把它放在/etc/dhcpd.conf这个路径下
它的目录全称是/usr/share/doc/dhcp-3.0.5/dhcp.conf.sample
我们把它copy在/etc/dhcpd.conf这个路径下,也可以用命令执行,这里小编就直接右键复制过来的,并将该文件重命名为dhcpd.conf
模版内容
这里小编已经把关键步骤已经圈出来了,下面就来逐个解释
subnet后跟的是网段,如果你用的的192.168.1网段就在这里写192.168.1.0,后面跟上子网掩码
小编的是192.168.10网段
![]()
option router :选择路由,也就是网关,这里用不住网关,就直接设置成同一网段就行啦
range dynamic-bootp :就是Windows下的地址池,设置分配的地址范围
(下面的保留地址等会再说)
然后我们配置网卡信息(与dhcp配置保持一致,否则可能会导致服务启动失败)
我们重启网卡和dhcp服务(每次修改配置都需要重启)
OK,服务开启成功,那么我们来测试(客户机的ip设置成自动获取)
我们来看ip地址
不是我们dhcp服务器分配的
我们打开dos窗口输入ipconfig/renew
我们就看到了dhcp分配的ip地址啦
下面我们为指定主机绑定固定ip地址
模版给我们的有一个示例(ns的那个),我们就比着写一个主机名是MEZ-PC的保留地址,注意这时候要和你要绑定主机的那个主机名保持一致.
hardware ethernet 后面跟该主机的MAC(用命令ipconfig/all)
fixed-address 后面跟你想为该主机保留的ip地址(该地址不能分配给其他用户)
然后我们重启服务
在客户机继续执行ipconfig/renew
这里说明我们为该机器保留的ip地址已经成功生效
DHCP配置的基础教程到这里就已经结束了,还有小编要补充的是,各位如果第一次做很少有一次性就成功的,小编也是第一次做的时候错了好多次,所以,如果dhcp服务一直启动不了不要灰心,下面是小编给大家的一些小建议:
1.每次语句的后面要加分号";"
2.看括号是否成对出现
3.主机名,Mac地址,网段是否配置错误
希望能够帮助到大家,祝各位成功!!!