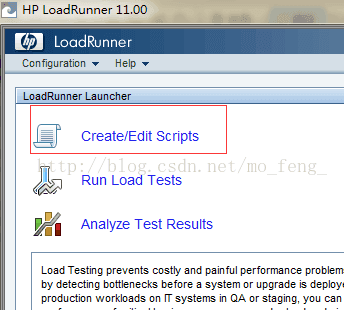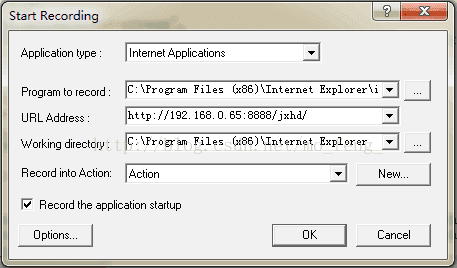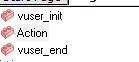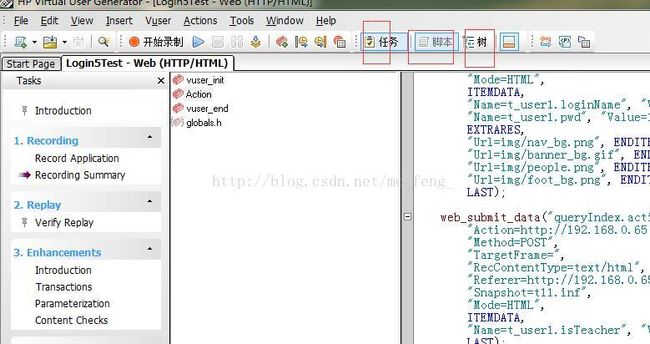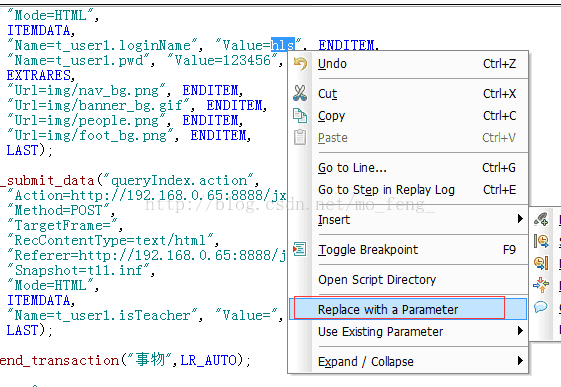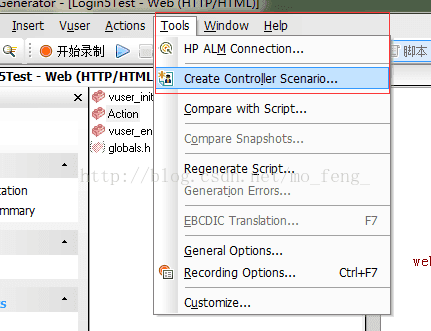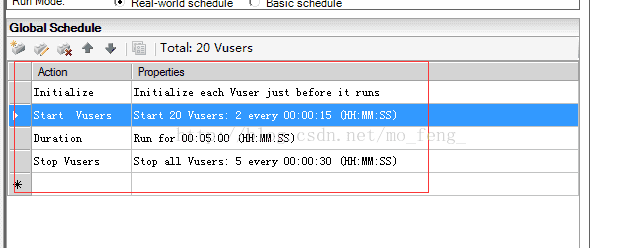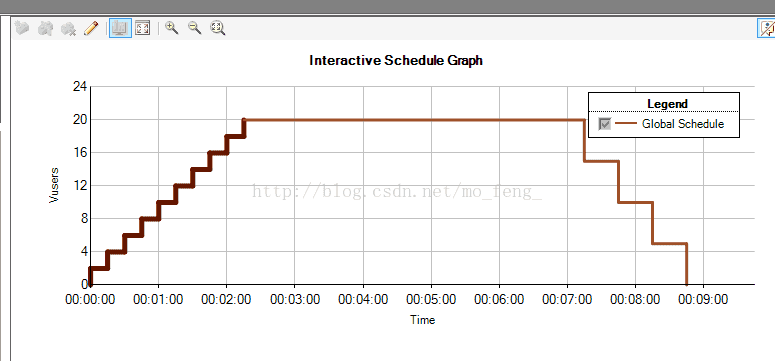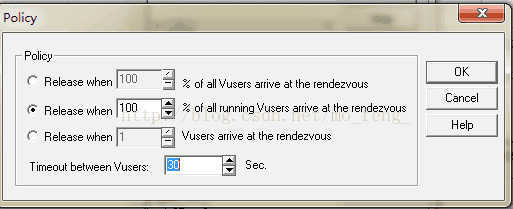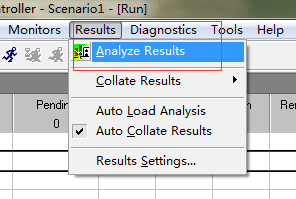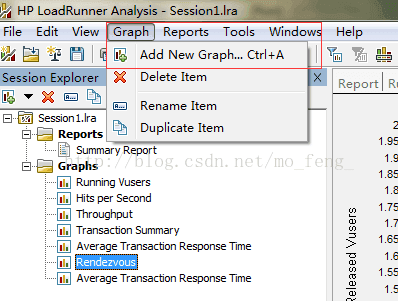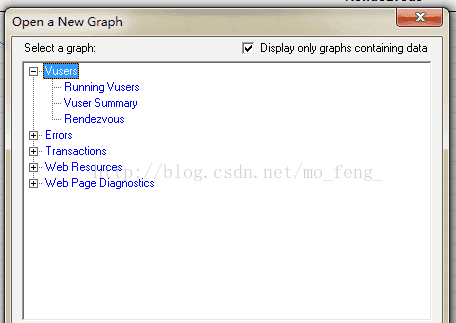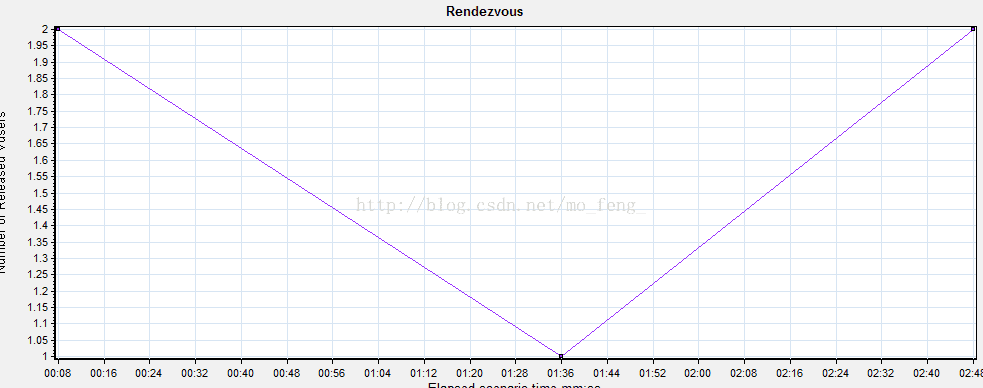Loadrunner11的使用图解,测试并发,性能等的具体步骤
每次开启电脑都需要破解一次Lr,汉化版的有问题,建议使用英文版的。我测试的环境是Windows7+IE8+LR11。(在Windows10上试过,谷歌和IE11都不能正常运行),以下我会具体来操作,最终获得并发的集合点图,和事务响应图。
首先创建脚本,如下图
编辑录制选项,如下图
点击“开始录制”,出现录制选项,解释下,录制选项,
Application type:程序类型,因为我是测试web,所以选择Internet Applications
Program to record:录制程序,这里选择32位的IE8的物理路径,一般是:C:\Program Files (x86)\Internet Explorer\iexplore.exe
URL Address:这是我们要录制的路径,可以是内网,也可以是外网的,开始录制的时候,打开的将是这个网址
Working directory:这个路径,我也不知道是干嘛用的,目前没用到
Record into Action:录制脚本到那个地方,有三个选项,vuser_init,Action,vuser_end,如下下图。如果录制的脚本中含有集合点,则只能选择Action
Record the application startup:勾上,指设置好就开始录制。最后点击OK。
开始录制过程,如下图
主要介绍几个按钮的使用。
1,集合点:要测并发需要插入集合点,只能插入一个集合点,而且,集合点的插入,要在事务的前面,否则会影响事务的响应时间。
2,开始事务:测试操作的响应时间之前,先插入开始事务,这是测试性能的关键。
3,结束事务:结束事务名和开始事务名必须一样,否则验证回放的时候,会报错。
4,注释:插入注释,以备阅读。
5,停止录制:录制完成之后,点击停止录制,要等一会儿,会自动生成脚本。
在这里要注意一个问题,就是,录制的动作不要太多,否则验证回放的时候,容易出错。比如说,我录制登录,或者登录之后的某个操作的性能和并发。注意不能过多的录制过程
录制结束后,如下图所示:
可以查看任务,脚本,树等
参数化,参数化的目的是为了并发,比如我要测试多个Vuser,但登录名和密码不能只是一个,这个时候,就需要将登陆名和密码参数化,如下
参数化的步骤是,先选定用户名或者密码,如下图,右键---replace with a Parameter(参数化替换)--出现select or Create Parameter,定义一个参数名,同理参数化密码,如下图
参数完之后,可以在测试项目目录下,看到如下两个dat文件。
用文本打开这两个文件,将有用的用户名,和密码,分别复制粘贴到文件中,一行行排列。
开启场景,Tools---Create Controller Scenario
设置Vusers数,虚拟用户数,我设置的是20个虚拟用户,下图中没改过来
在场景中,设置如下参数,双击可进入设置,解释下,各个参数的意思
Start Vusers:下图的意思是,开启20个虚拟用户,每15秒开启2个。
Duration:持续时间,意思是,20个用户开启之后,持续5分钟运行。
Stop Vusers:停止虚拟用户,每30秒停止5个虚拟用户。
右侧可以看到虚拟用户的运行时间图,如下所示
点击下面的Run,如下所示
设置集合点,Scenario---Rendezvous
只有插入了集合点,这里才能设置。
点击Policy
如下三种设置方式:
第一个:当达到所有虚拟用户的100%的时候,释放集合点。
第二个:当达到正在运行的虚拟用户的100%的时候,释放集合点。
第三个:当达到多少个虚拟用户的时候,就释放集合点。
选择合适的释放集合点的方式。
现在可以开始运行场景,选择Start Scenario,开始场景
下面可以看到通过的事务数,失败的事务数,还有错误数等。
这里要持续等待,,,运行完会自动整理结果。
最后是分析结果,如下图:
点击Analyze Results,之后会重新打开一个窗口,分析结果的窗口。
现在我们可以调出Vuser中的集合图,可以看并发的。通过Graph---Add New Graph,如下图所示:
点击下面Vusers---Rendezvous---Open
得到如下图所示:
通过上图我们就可以分析并发了。、
当然,还有事务响应图,可以分析性能等。
以上是个人学习的,有些地方可能不一定正确,有错误的地方,还希望有人能帮我提出来,谢谢