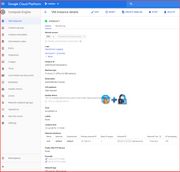I were using Ubuntu 16.04 as my web server and mysql server for quite a few years. They are all in the same server , either running in a docker container or in a service. For better performance, I decided to separate them to different layer. I am going to use GCP Cloud SQL service as my database layer.
Spin up another VM in GCP Computer Enginer -> VM Instance, create a new VM instance with Ubuntu 18.04 template.
Install the PHP
sudo apt update & apt upgrade & dist-upgrade
sudo apt install php-curl php-gd php-mbstring php-xml php-xmlrpc
sudo apt-get install php libapache2-mod-php
If there is SQL Extension missing from Php page, you might want to run following command:
sudo apt-get install php7.2-mysql
Get WordPress
wget https://wordpress.org/latest.tar.gz
sudo apt install apache2
cd /var/www
sudo tar xpf ~/latest.tar.gz
sudo chown -R www-data:www-data /var/www/wordpress
Apache Configuration
If your apache2 has been installed on your server, you just need to create a new virtual host for your site. Start by copying either the default configuration or a previous configuration to modify to host WordPress.
sudo cp /etc/apache2/sites-available/000-default.conf /etc/apache2/sites-available/wordpress.conf
sudo vi /etc/apache2/sites-available/wordpress.conf
Open your configuration and modify the DocumentRoot to point at where you unpacked the wordpress directory.
DocumentRoot /var/www/wordpress
Set the ServerName to your site’s domain(or localhost or public ip address if you’re just testing).
ServerName 51sec.org
Create an alias for the www version too.
ServerAlias www.51sec.org
When you’re done, save your file and exit. Enable your site in Apache.
$ sudo a2ensite wordpress.conf
Reload Apache.
$ sudo systemctl reload apache2
Welcome to Ubuntu 18.04.2 LTS (GNU/Linux 4.15.0-1036-gcp x86_64) * Documentation: https://help.ubuntu.com * Management: https://landscape.canonical.com * Support: https://ubuntu.com/advantage System information as of Sat Jul 13 12:11:51 UTC 2019 System load: 0.0 Processes: 106 Usage of /: 17.9% of 9.52GB Users logged in: 1 Memory usage: 60% IP address for ens4: 10.128.0.2 Swap usage: 0% * Canonical Livepatch is available for installation. - Reduce system reboots and improve kernel security. Activate at: https://ubuntu.com/livepatch 0 packages can be updated. 0 updates are security updates. Last login: Sat Jul 13 01:53:27 2019 from 173.194.90.34 [email protected]:~$ cd / [email protected]:/$ ls bin dev home initrd.img.old lib64 media opt root sbin srv tmp var vmlinuz.old boot etc initrd.img lib lost+found mnt proc run snap sys usr vmlinuz [email protected]:/$ cd /etc/apache2/ [email protected]:/etc/apache2$ ls apache2.conf conf-enabled magic mods-enabled sites-available conf-available envvars mods-available ports.conf sites-enabled [email protected]:/etc/apache2$ cd sites-available/ [email protected]:/etc/apache2/sites-available$ ls 000-default.conf default-ssl.conf wordpress.conf [email protected]:/etc/apache2/sites-available$ vi wordpress.conf [email protected]:/etc/apache2/sites-available$ sudo a2enmod rewrite Enabling module rewrite. To activate the new configuration, you need to run: systemctl restart apache2 [email protected]:/etc/apache2/sites-available$ sudo service apache2 restart [email protected]:/etc/apache2/sites-available$ sudo nano /etc/apache2/apache2.conf [email protected]:/etc/apache2/sites-available$ sudo service apache2 restart [email protected]:/etc/apache2/sites-available$
Migrating WordPress from Ubuntu 16.04 platform to Ubuntu 18.04 platform
I used to use All-in-One WP Migration plug-in to do transit my WP site from one server to another. But this time, I got an issue while importing the backup file into new server. I am thinking it might relate to Php version since new Ubuntu 18.04 is using Php 7.
Quick googled online and it seems lots of people getting this issue when using All-in-One WP Migration. It also brought me to a new migration tool – Duplicator.
It is not that easy to use, like All-in-One WP Migration plug-in. But it did its work well.
Step 1. Create package
You might have some issues with create a couple of snapshot folder, or tmp folder, and write permission for your /var/www/html folder. But you basically can manually create folder and grant www-data:www-data to /var/www/html or your own wp folder such as /var/www/wordpress
The package site is much smaller than All-in-One plug-in, 112MB vs 176MB.
Step 2. Scan
It will check server settings, WordPress settings , files size and dabatase size. My database size is only 43MB. But files size is 174MB.
Step 3. Build
 It will compressed all contents into one archive file. Once build completed, you will get download links for installer.php and your archived file. Do not change your archived file name since it is include hash value and file name pattern is important for restore procedure.
It will compressed all contents into one archive file. Once build completed, you will get download links for installer.php and your archived file. Do not change your archived file name since it is include hash value and file name pattern is important for restore procedure.
Each installer is unique to a package. If you happen to lose the installer file there is one inside the archive.zip named installer-backup.php which is identical to the original installer.
Step 4. Upload step 4 files to new server’s folder, such as /var/www/html. Please make sure there is no other files under your new server’s wordpress folder /var/www/html.
If you are restoring over existing WordPress installation, you will need to manually delete wp-config.php file. This is security measure so that you wouldn’t accidentally overwrite existing website.
Step 5. Start the installer script
In your browser, type the address of your website with /installer.php added at the enf of your site URL (http://35.21.134.251/installer.php).
If there is an issue with ziparchive and unzip, run following two commands and try it again:
You might also need to do following command:
Do not forget restart apache2 service.
One thing , you will need to change is to set up writable permission to the wordpress folder.
sudo chown -R www-data:www-data /var/www/wordpress
Connect to remote MySQL DB with GCP Cloud DB IP, existing database name, username and password, which you previously defined from GCP DB page.
We might need to change site settings as well. usually I will use IP settings for URL until all tested, I am going to change them from WP Site Admin page -> Settings -> General Settings:
- WordPress Address (URL) – http://35.21.134.251/
- Site Address (URL) – http://35.21.134.251/
later, I will change both of them to http://35.239.94.215
Step 6. Test site
Your new WP site should be up and running now. But there is an issue. You may be able to only access home page, but not able to get into any other links. That is because of permalinks not working.
sudo a2enmod rewrite
sudo service apache2 restartsudo nano /etc/apache2/apache2.conf /var/www/>
Options Indexes FollowSymLinks
AllowOverride All
Require all granted
sudo service apache2 restart
References:
- How to install WordPress On Ubuntu 18.04 Bionic Beaver Linux