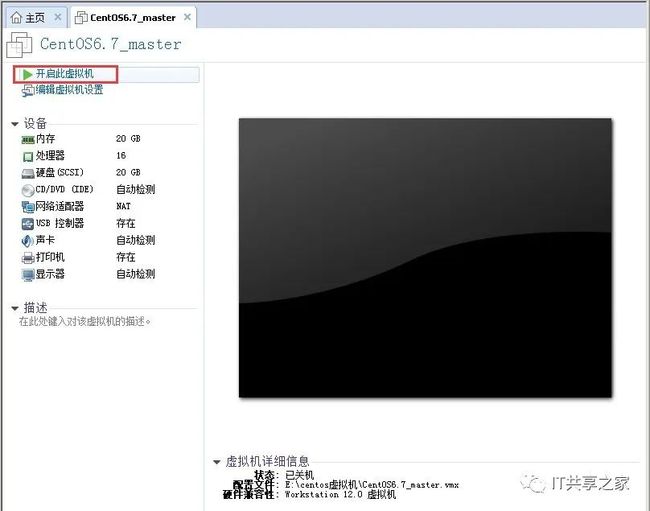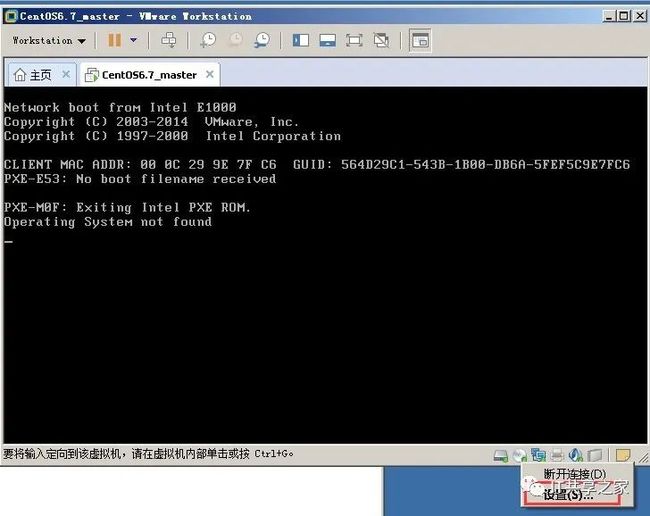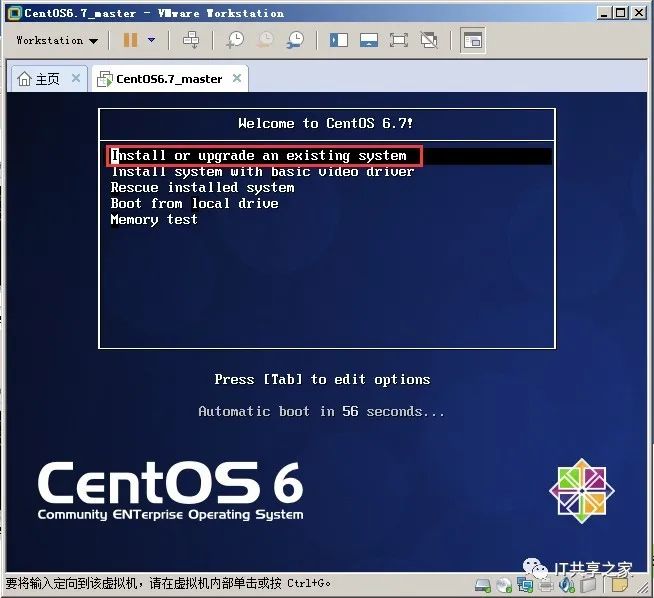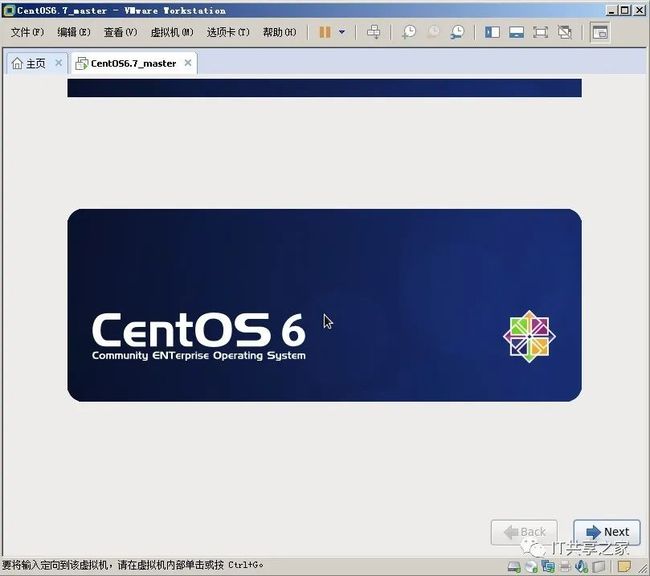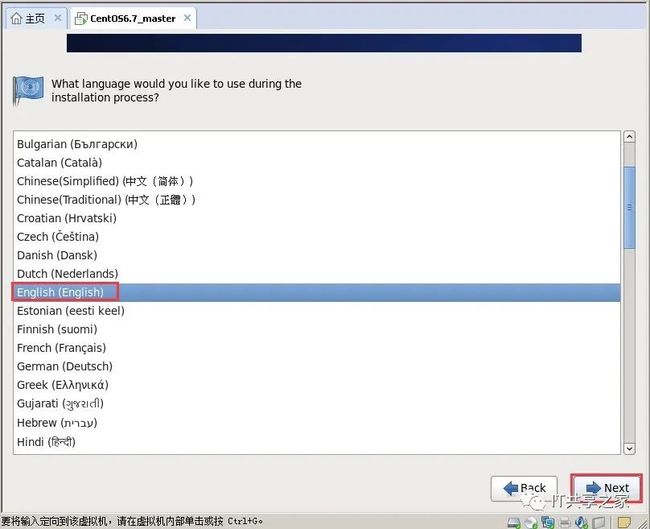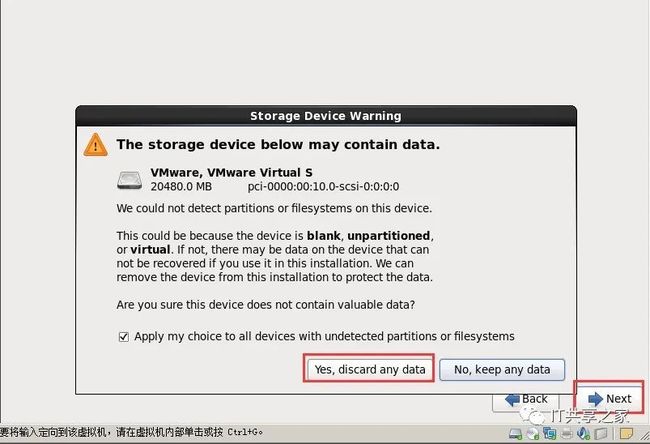如何在VMware虚拟机中安装CentOS6.7系统(上篇)
之前给大家分享了在VMware中如何创建CentOS虚拟机,今天给大家分享一下如何在虚拟机中安装CentOS系统,以CentOS6.7系统为例,其他的系统版本也可以参考该教程进行类似处理,具体的流程如下。
1、进入VMware,然后找到新创建的那台虚拟机,点击“开启此虚拟机”,如下图所示。
2、之后弹出下图的启动界面,这并不是报错,不用慌张。
3、如下图所示,点击左下方的光碟logo,然后弹出两个选项,选择“设置”选项。
4、弹出下图虚拟机设置界面,选择“使用ISO映像文件”,如下图所示。
5、尔后点击“浏览”,从本地找到CentOS6.7的ISO映像文件,如下图所示,然后载入到虚拟机即可。
6、稍等片刻,弹出下图界面,等待系统反应即可。
7、选择“Installor upgrade an existing system”,意思是直接安装或更新现有的系统。我们的虚拟机十分纯洁,所以直接安装即可。选择第一项,然后直接enter。如果没有选择的话,系统在60秒之后会自动在你所选的目录下进行安装。
8、之后系统初始化进行中,只需要等待即可。
9、这一步选择skip,通过键盘的左右方向键,可以进行选定,然后需要等待一小会儿。
10、选择Next,继续。
11、安装语言建议选择English,不容易出错。虽然汉字看上去理解方便些,但是有时候生僻一些的汉字或者中文字符就会出现乱码,影响心情。
12、为系统选择键盘,这一步仍然选择English,也就是我们常用的键盘形式。
13、接下来是选择设备安装类型,这里一般选择基本存储设备类型即可,如果不确定选择哪种类型,就选择第一种就可以啦。
14、这一步选择"Yes,discardany data",有点儿像格式化。之后选择下一步继续安装。
15、这一步设定主机名,可以DIY,自己起名字即可,这里直接起名master。等系统安装完成之后,将会出现你设定的主机名。
16、选择时区。直接在世界地图上找到中国上海(找不到的小伙伴去市场上买豆腐砸寄几脑袋),或者在下拉框中选择Asia/Shanghai即可。
介于文章篇幅过长,配图太多,CentOS6.7的安装手册上篇先到这里,下一篇文章将继续补充,直至完成CentOS6.7的安装。
看完本文有收获?请转发分享给更多的人吧