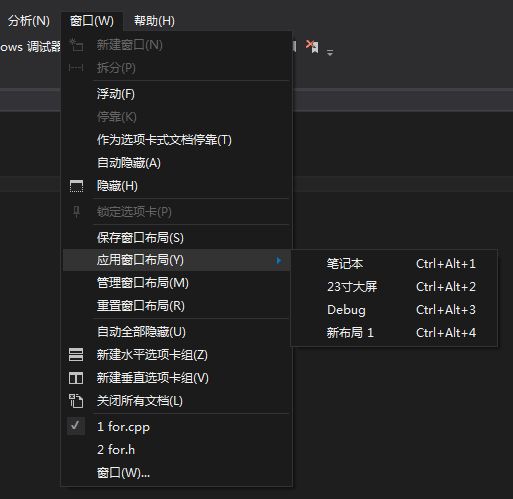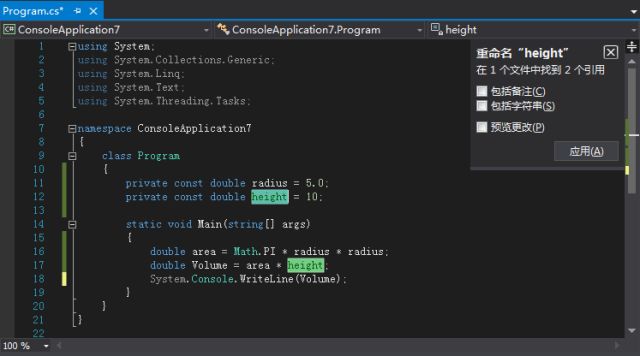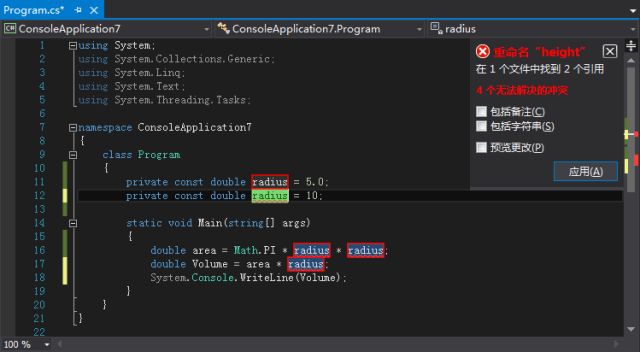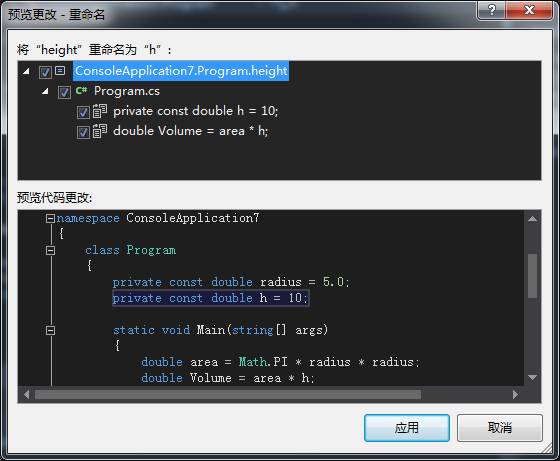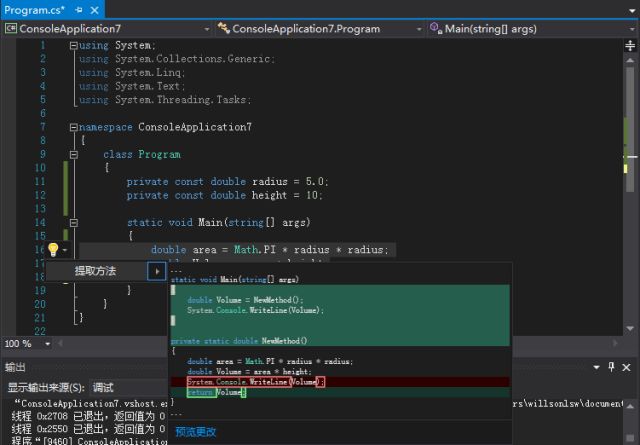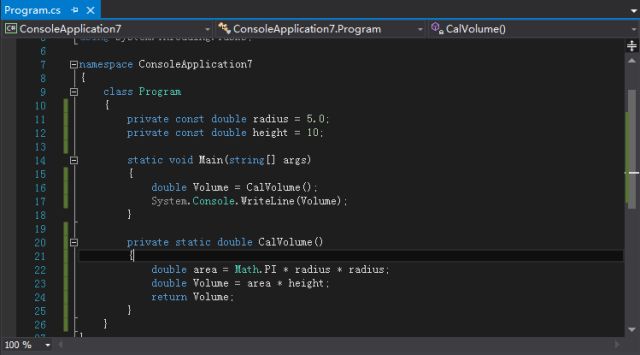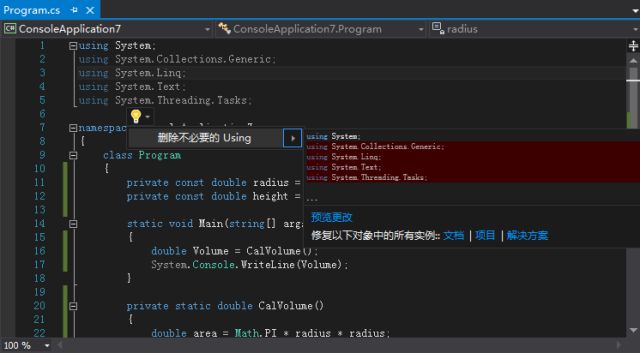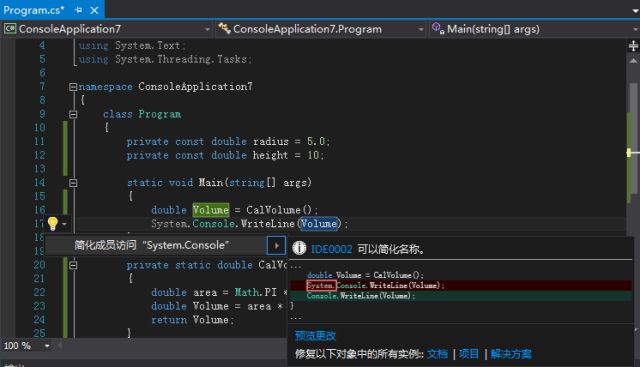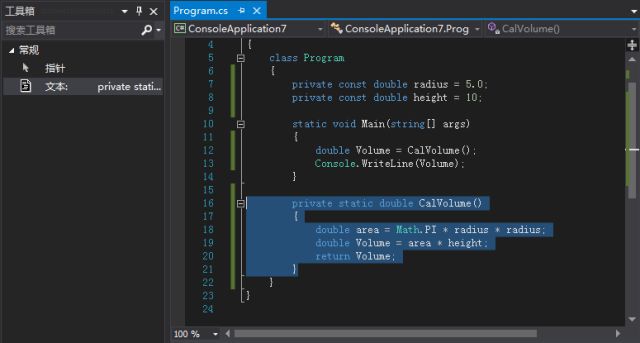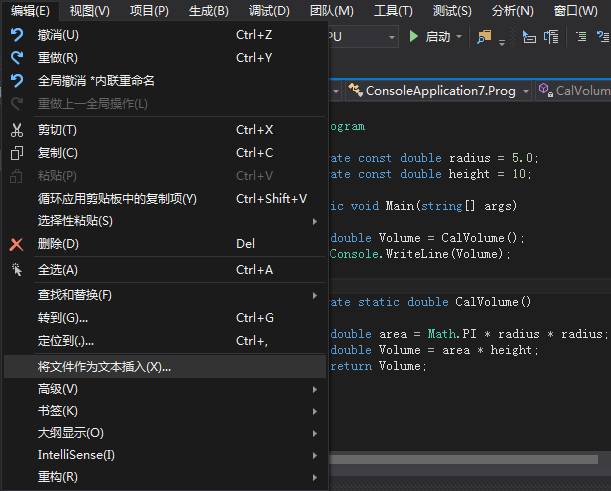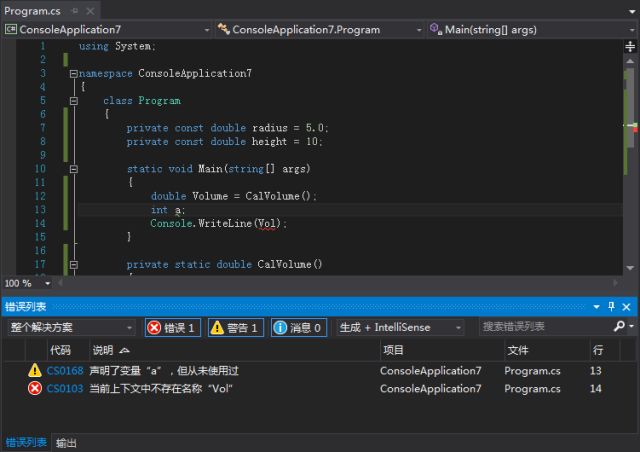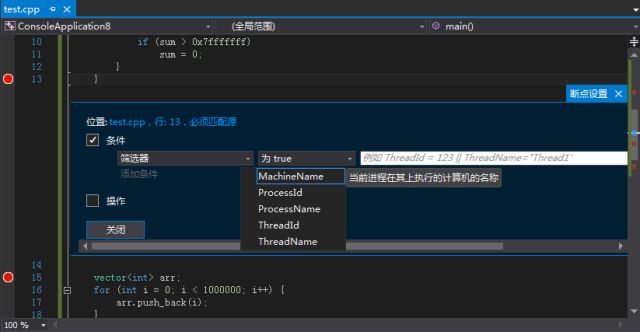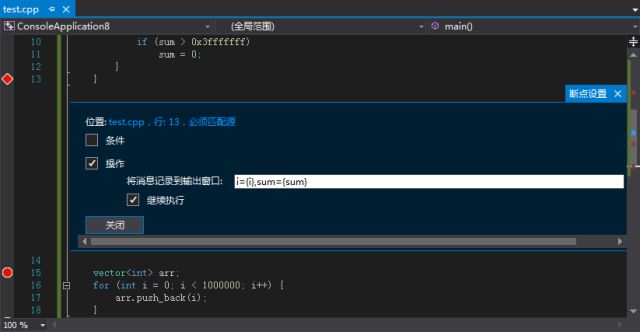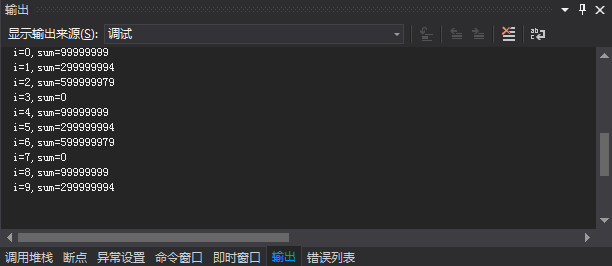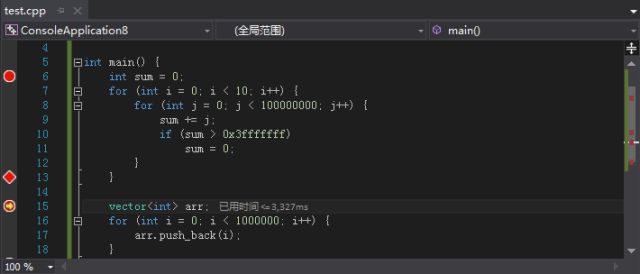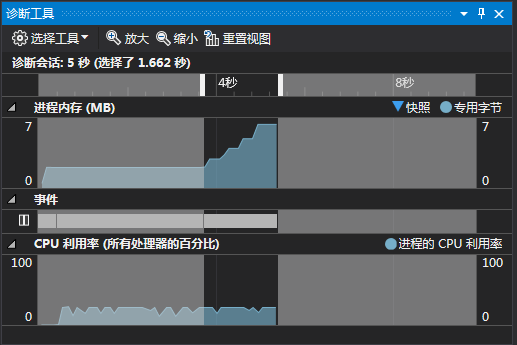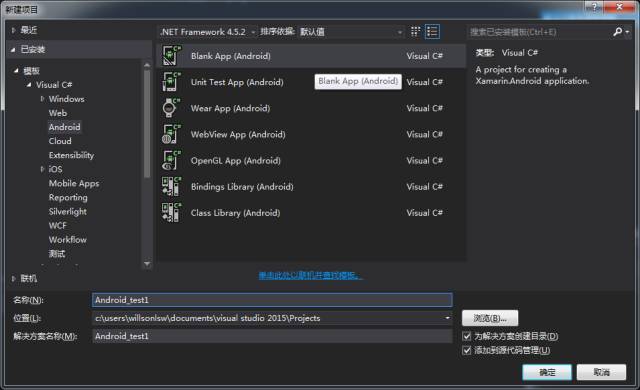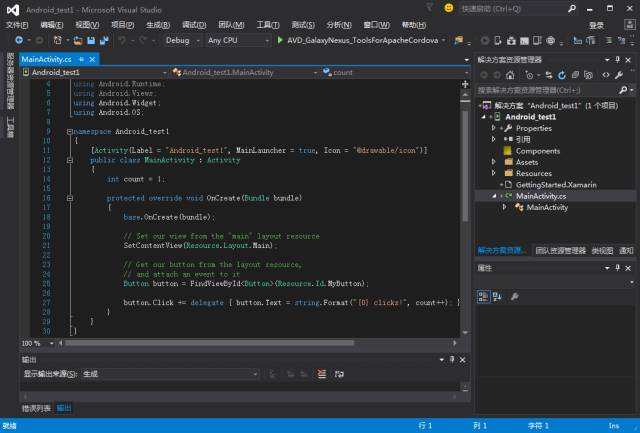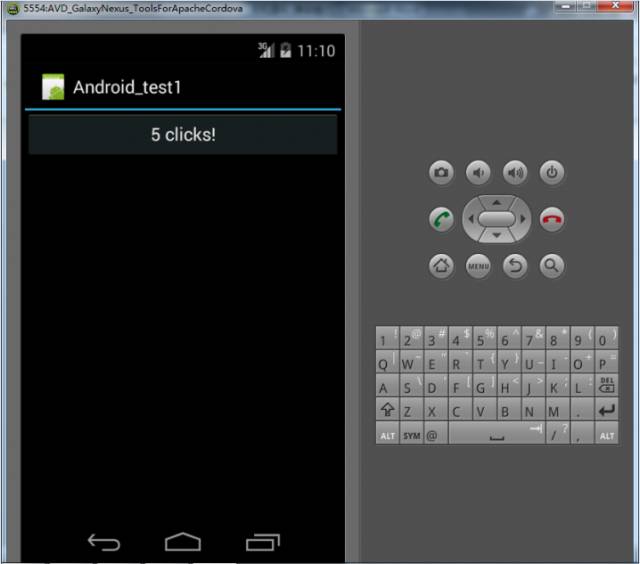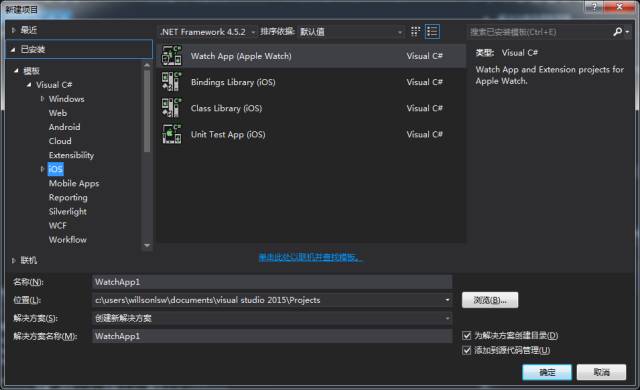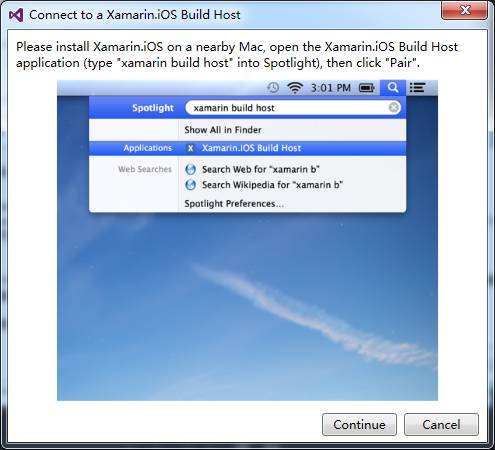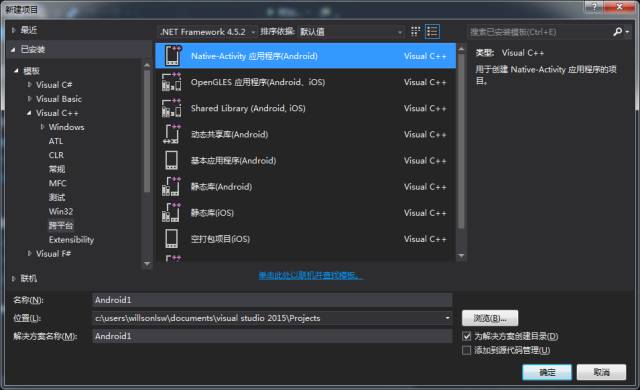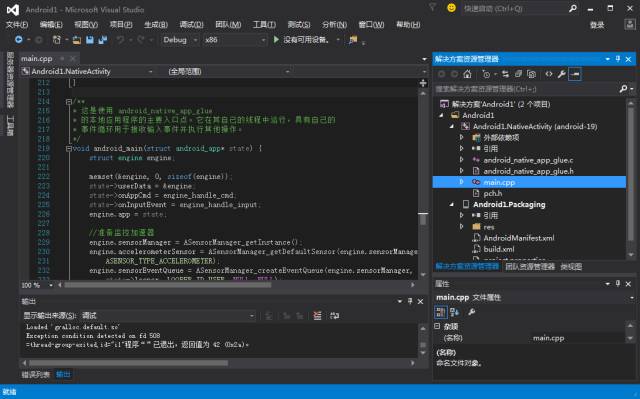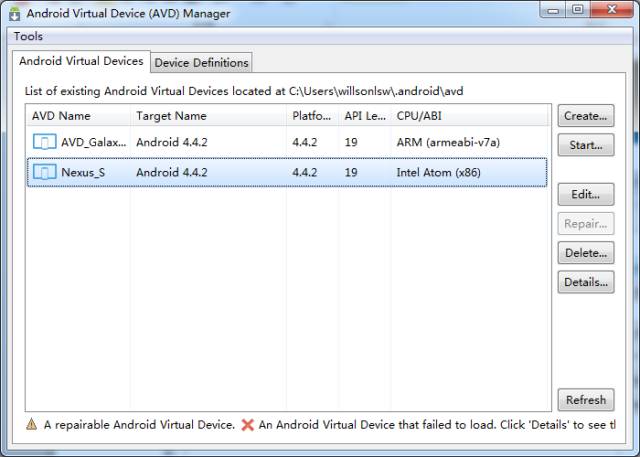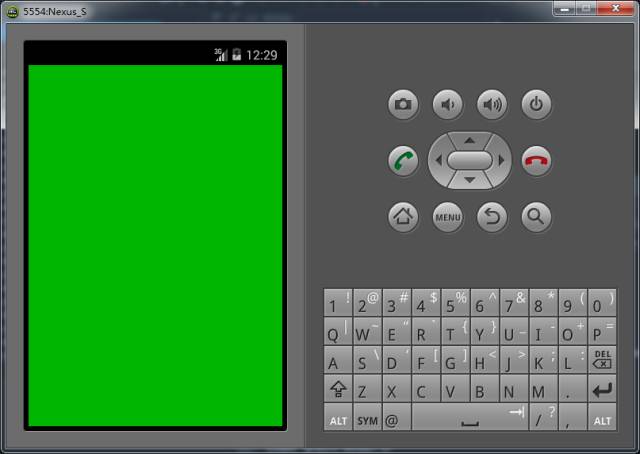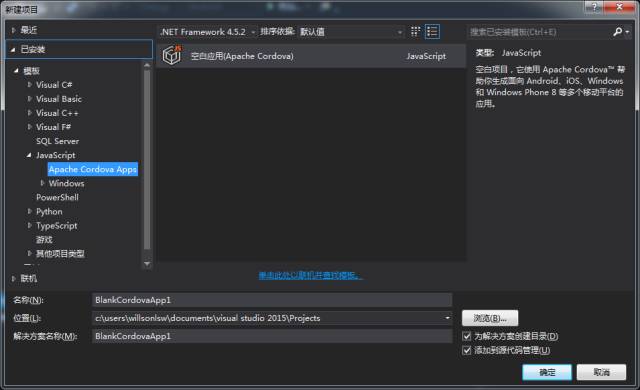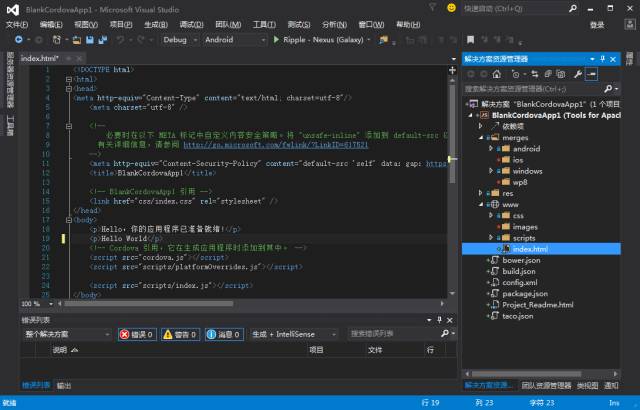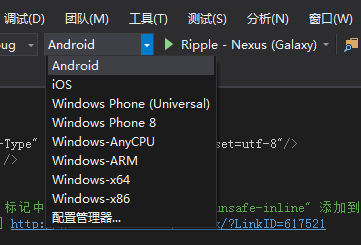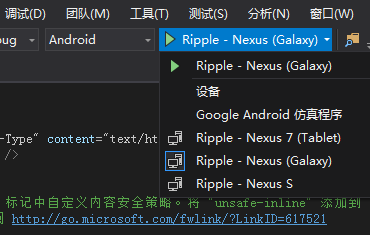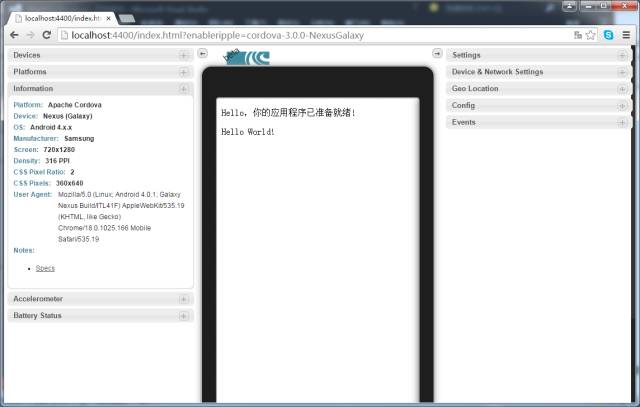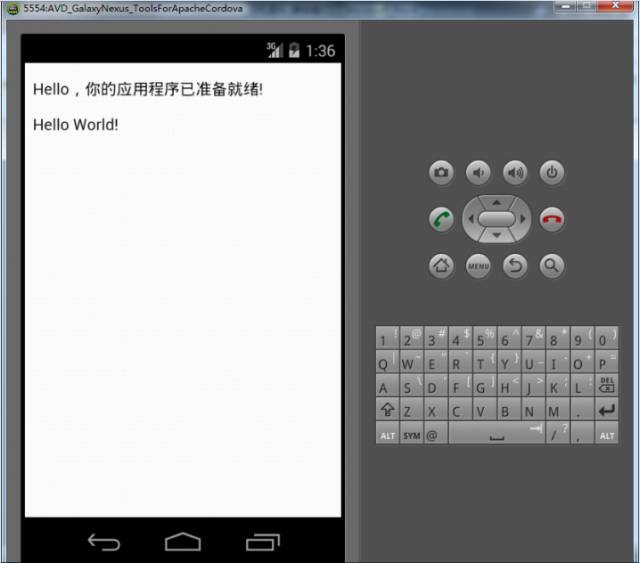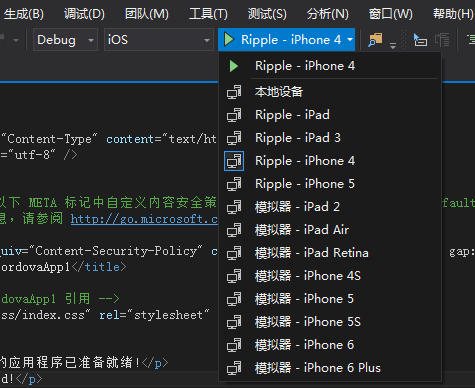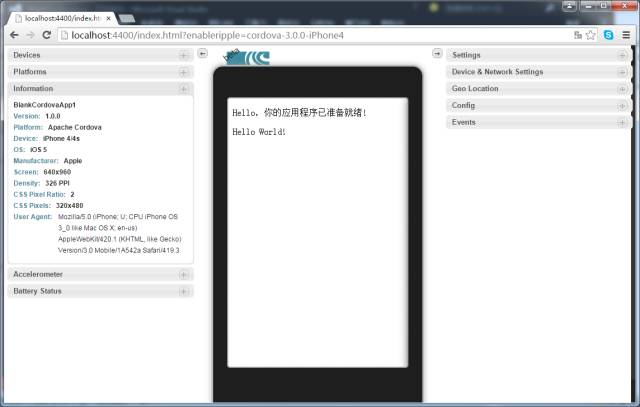Visual Studio 2015 完全体验报告
Visual Studio 2015正式版已经于今年的7月份发布,增加了不少新的特性,但其中最大的改动,同时也是最激动人心的当属——VS2015支持移动跨平台开发啦(此处应有掌声!!),恭喜VS在捍卫宇宙最强大IDE的称号上又迈出了一大步!
热衷新事物的楼主相当激动,赶紧下载试用。VS社区版是免费的,对于个人开发者来说功能也已经足够了,可以从VS的官网上下载工具在线安装,这里附上链接 https://www.visualstudio.com/downloads/download-visual-studio-vs,另外也可以从VS2015吧置顶帖里提供的网盘链接上下载离线ISO安装包。
不得不说的是,功能与体积真是成正比的,完整安装VS2015社区版需要26G的硬盘空间,所以尽量不要安装在C盘。但就算不装在C盘,由于一些依赖组件和SDK,还是需要占用大量的C盘空间,所以在安装前最好确保C盘有30G左右的剩余空间。离线安装包是不带SDK的,要完整安装的话还是需要联网,纠结的是,SDK自动下载安装路径就是C盘……接下来就是漫长的等待了,楼主离线安装包连网完整安装,用了三个多小时吧。
VS2015虽然臃肿,但在实际使用的过程中,感觉还是挺流畅的,用户体验不错^-^
好,接下来就来体验一番VS2015的一些新特性吧!
1.提高开发效率
作为一名程序猿,我们是非常重视写代码的体验的,一款好的编辑器能大大提高我们打码的效率,促进生产力的发展,下面我们先来体验下VS2015里这些解放生产力的小特性吧。
1.1 自定义窗体布局
在编程的时候,我们往往需要根据工作任务调整窗体布局,关注不同的窗口,每次都手动调整着实不方便,还容易把布局弄乱。VS2015引入了窗体布局保存方案,用户可以保存多个窗口布局信息,切换任务时就可以通过快捷键调用不同的布局方案。对于喜欢笔记本外接大屏显示器的程序猿,这个功能还能很方便地根据屏幕大小切换不同的布局,很是人性化。
图1.1
1.2 重命名功能增强
重命名功能有所增强,能直接在编辑器里改名并应用到所有实例,对重命名冲突情况还能给予提示,如图1.2.2,另外还提供预览功能,如图1.2.3。
1.3 实时代码分析功能
实时代码分析即“灯泡”功能,灯泡是不是有灵光一闪之意?提供代码重构、错误提示和修改建议等,能大大提高编程效率。
1.3.1 代码重构
选中代码块,点击小黄灯泡,出现“提取方法”,如图1.3.1,点击之即可将代码提取成函数方法,然后输入函数名,结果如图1.3.2。
这只是代码重构功能的一个方面,其余的就在实践中体会了。
1.3.2 代码修改提示
如图1.3.3,代码引用了不必要的命名空间,灯泡给出了删除建议。图1.3.4中,给出了简化成员访问的建议,直接点击即可自动修改,保险起见还可以预览后再修改。
1.4 快速插入已有代码
开发的项目多了以后,我们就会积累一些常用的代码块,这时候我们可以将这些代码块保存到一个地方,这样以后就可以直接使用了。
VS2015中保存代码块相当方便,选中需要保存的代码直接拖到工具箱即可,如图1.4.1,为了方便查找还可以重命名。以后再想用这段代码时直接由工具箱拖回编辑器中就行。除此之外,还可以插入文件中的代码,如图1.4.2。
1.5 错误输出改善
VS2015的错误输出窗体中多了一个“代码”列,其实就是编译器编译报错的错误代码,如图1.5.1中的CS0168和CS0103。该蓝色代码还附带超链接,点击该代码就能从浏览器中跳转到MSDN中对应的错误条目,便于查找错误原因并排除错误。
1.6 断点设定改善
VS2015的断点设定功能做了增强,具有以下四个特性:
1. 条件表达式。这个不用多说了,这是调试的最基本要求。
2. “命中次数”断点。即只有当该断点被命中一定次数后才会暂停运行,这个在调试循环语句时挺方便的。虽然我们也可以通过声明一个临时变量记录循环次数,然后用条件表达式实现这功能,但这毕竟省掉了声明临时变量的麻烦。
3. 筛选器。这个功能很强大,适用于调试并行计算程序,只有当断点命中特定的机器、特定的进程或者特定的线程的时候才中断运行,断点设定如图1.6.1。
4. 断点跟踪(Tracepoints),能将消息输出到输出窗口,并能够自动恢复执行。在跟踪一些变量做临时记录,但又不想经常中断执行时特别有用。如图1.6.2,我要跟踪i和sum的值,想知道sum随i的变化。{}里面是对变量的引用,在调试时能将里面的变量的值打印到输出窗口。勾选“继续执行”,程序在运行到该断点时只会打印出信息,不会中断执行,打印出来的结果如图1.6.3。
1.7 性能提示
VS2015引入了性能提示功能,调试代码时,放置多个断点,VS会显示从上一个断点执行到当前断点所耗费的时间。如图1.7.1,从代码的第6行的断点执行到第15行的断点所耗费的时间小于等于3327ms。
在诊断工具里还能看到程序运行过程中进程内存的变化和CPU利用率的变化,如图1.7.2。
2. 跨平台移动开发
VS2015融合了Xamarin,支持C#与.net框架跨平台移动开发,对于熟悉这些框架的开发人员真是个福音。
支持三种方式开发移动应用:
-
使用C# / F#开发原生Android、iOS、WP应用
-
使用C++开发原生Android应用
-
使用Apache Cordova框架开发Web-Based App
下面举几个例子来体验下。
2.1 使用C#开发原生Android、iOS应用
如图3.1.1所示,先创建一个空白项目,随便起个名称,点击确定。
打开MainActivity.cs,从代码的25、27行,我们可以知道这是一个计算按钮点击数次的小程序,快捷键Ctrl+F5直接运行。成功运行后结果如图3.1.3,按钮上的数字显示楼主已经点了5下按钮了。
好,接下来我们新建个iOS项目,已经支持Apple Watch APP了啊,如图3.1.4。满心欢喜,谁知点击确定后直接跳出图3.1.5的对话框,大意就是说还需要和一台安装了Xamarin.iOS的Mac配对后才可以开发iOS项目。这样的话,iOS开发这个功能就显得很鸡肋了……不过,这也可以理解,问题应该在于苹果而非微软,毕竟苹果是不会把iOS的开发商业授权给作为竞争对手的微软的。
2.2 使用C++开发原生Android应用
在菜单栏上依次“文件”、“新建”、“项目”,然后如图2.2.1,在C++跨平台里新建一个Native-Activity应用程序。
如图2.2.2,从解决方案资源管理器上发现包含了两个项目,微软对这两个项目的解释是这样的
MyAndroidApp.NativeActivity 包含应用的引用和粘合代码,以作为本机活动在 Android 上运行。 粘合代码的入口点的实现位于 main.cpp。 预编译头位于 pch.h。 应用项目编译为一个由打包项目选取的共享库 (.so) 文件。
MyAndroidApp.Packaging 可创建打包 (.apk) 文件,用于 Android 设备或仿真程序上的开发。 这包括在此设置清单属性的资源和 AndroidManifest.xml 文件。 它还包括控制 Ant 生成过程的 build.xml 文件。 默认情况下,它被设置为启动项目,因此可从 Visual Studio 直接部署和运行它。
我们来运行一个这个默认应用程序,没有可用设备?那自己建一个,在菜单栏中依次选择“工具”、“Android”、“Android Emulator Manager”,打开图2.2.3所示管理器,点“Create”新建一个。图中的Nexus_S即为楼主新建的,选中后点击“Start”运行,启动完毕后即可F5调试运行。运行结果如图2.2.4,其实就是一个用暗亮变化的绿色填充屏幕的Demo.
图2.2.3
2.3 使用Apache Cordova框架开发Web-Based App
首先摘抄一段从Cordova官网上翻译过来的对Apache Cordova的介绍:
Apache Cordova是一套设备API,允许移动应用的开发者使用JavaScript来访问本地设备的功能,比如摄像头、加速计。它可以与UI框架(如jQuery Mobile或Dojo Mobile或Sencha Touch)等相结合使用,这些UI框架可以使用HTML、CSS和JavaScript开发智能手机应用。
使用Cordova API时,应用程序的构建使用的是Web技术,开发者可以不需要编写任何Java, Objective-C等本地代码。而且基于Web标准创建的JavaScript API在多个设备平台上都是一致的,因此APP的移植很方便,一份代码基本可以不做任何改变就运行在Android, iOS, WP等平台上。这是真正的跨平台啊!
话不多说,赶紧来体验一番。
首先创建一个空项目,如图3.2.1,点击确定。
从项目结构里找到并打开主页文件index.html,在代码的第19行添加“Hello World”,如图3.2.2
选择平台,可以看到平台下有多个选项,如图3.2.3,包括Android, iOS和WP,同一份代码可以在多个平台上执行,但WP需要Win8以上系统才支持,楼主的电脑是Win7的,我们看看Android和iOS吧。
选择模拟器
运行直接跳出一个页面
也可以在安卓模拟器上执行,在图3.2.4中选择“Google Android仿真程序”就行,运行结果如图3.2.6
接下来选择iOS平台和iPhone 4,如图3.2.7,运行结果如图3.2.8
3. 总结
本文提到的都是楼主这几天试用VS2015的一些体验。当然,除此之外,VS2015还拥有更多开发效率和开发工具方面的增强,但限于楼主的开发领域和时间关系,还来不及去一一体验这些新特性。
最大的改动当属VS2015迈出了跨平台开发的第一步, 并且支持Native App和Web-Based App的开发,在提高开发效率方面也做了不少的改进。除此之外,还有本文中没有提到的团队开发上的改进和对游戏引擎Unity的支持等等,VS2015庞大的身躯里真是保罗万象。总的来说,VS2015还是非常值得一用的。
对VS2015一句话总结:不愧为宇宙最强大的IDE!