Arduino智能小车——蓝牙小车
文章目录
- Arduino智能小车——蓝牙小车
- 蓝牙模块
- 串口通信
- 蓝牙模块连接
- 手机蓝牙助手
- 蓝牙小车测试
- 附件
Arduino智能小车——蓝牙小车
上一章我们完成了小车的运动控制,虽然小车已经可以运动,但是不能远程遥控,不够高大上。在这一篇,我们将尝试用手机蓝牙遥控小车。
蓝牙模块
蓝牙( Bluetooth® ):是一种无线技术标准,可实现固定设备、移动设备和楼宇个人域网之间的短距离数据交换(使用2.4—2.485GHz的ISM波段的UHF无线电波)。
我们在此使用的蓝牙模块(HC-05)已经在内部实现了蓝牙协议,不用我们再去自己开发调试协议。这类模块一般都是借助于串口协议通信,因此我们只需借助串口将我们需要发送的数据发送给蓝牙模块,蓝牙模块会自动将数据通过蓝牙协议发送给配对好的蓝牙设备。

串口通信
由于要借助串口实现蓝牙通信功能,所以我们在此要先了解下Arduino的串口通信。
Arduino UNO开发板上的串口为0->RX,1->TX,在开发板内部也已经配置好了串口的功能,我们只需调用函数借口即可。以下列出串口通信里面常用的函数,并加以简单解释,详细用法可在用到时自行查询。
开启串行通信接口并设置通信波特率
Serial.begin(speed);
关闭串口通信
Serial.end();
判断串口缓冲器是否有数据写入
Serial.available();
读取串口数据
Serial.read();
返回下一字节(字符)输入数据,但不删除它
Serial.peek();
清空串口缓存
Serial.flush();
写入字符串数据到串口
Serial.print();
写入字符串数据+换行到串口
Serial.println();
写入二进制数据到串口
Serial.write();
read时触发的事件函数
Serial.SerialEvent();
读取固定长度的二进制流
Serial.readBytes(buffer,length);
打印接到数据十进制表示的ascii码
Serial.println(incomingByte, DEC);
蓝牙模块连接

TX: 接Arduino UNO开发板"RX"引脚
RX: 接Arduino UNO开发板"TX"引脚
GND: 接Arduino UNO开发板"GND"引脚
VCC: 接Arduino UNO开发板"5V"或"3.3V"引脚

手机蓝牙助手
想实现手机蓝牙遥控小车,手机APP是必不可少的,目前网上有很多蓝牙串口助手,省去了我们自己写APP的时间,当然如果朋友你有能力或者想自己DIY的话也可以尝试自己写APP,在这里我推荐大家用这款手机蓝牙助手(百度上搜手机蓝牙串口助手就可以搜到,挺好用的)
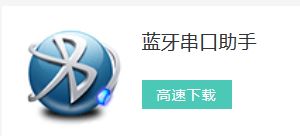
下载并安装后打开APP,在这里可能会提示你有新版本请求更新,建议点击以后再说(暂时不更新),以我的经验,一般点击立即更新都会更新失败。
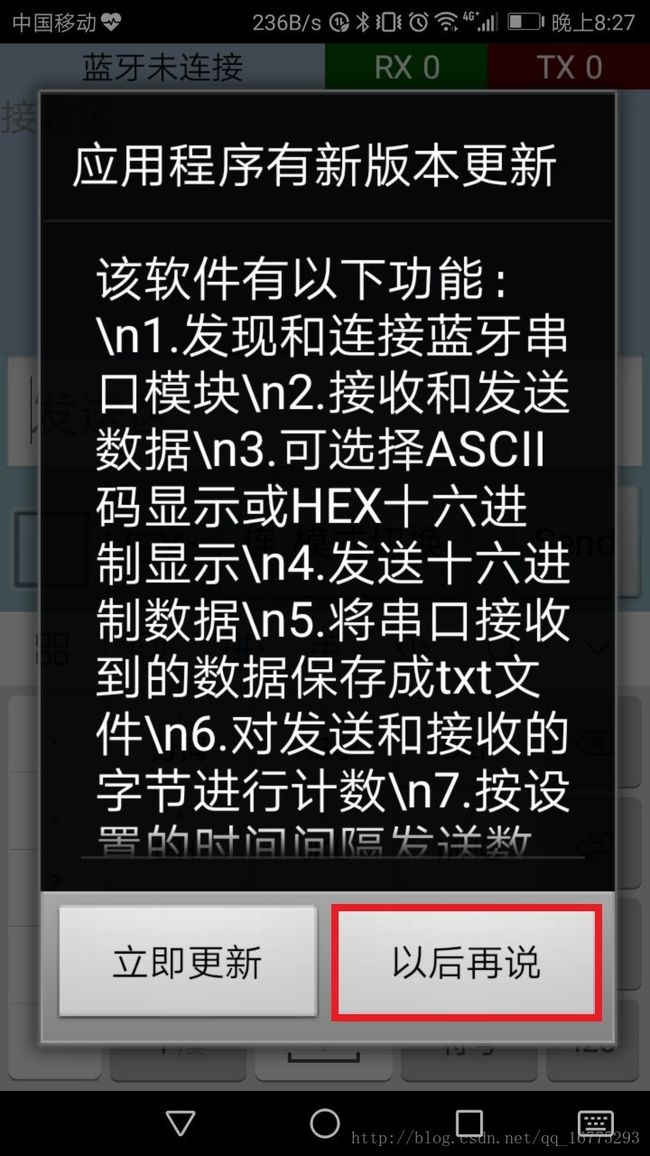
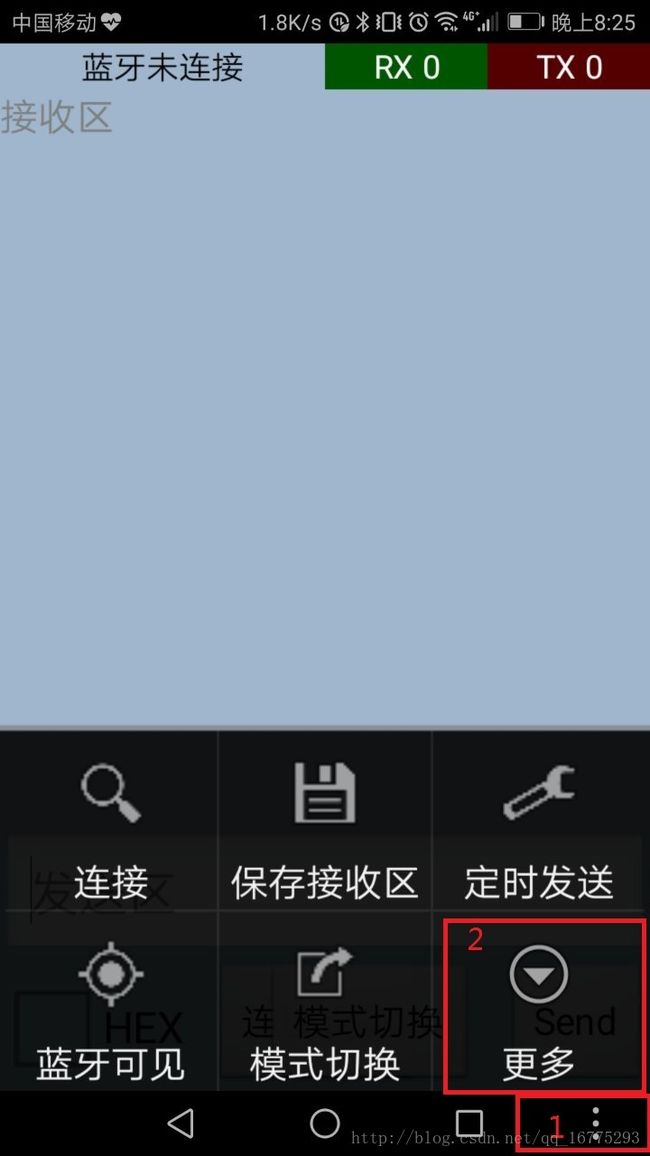
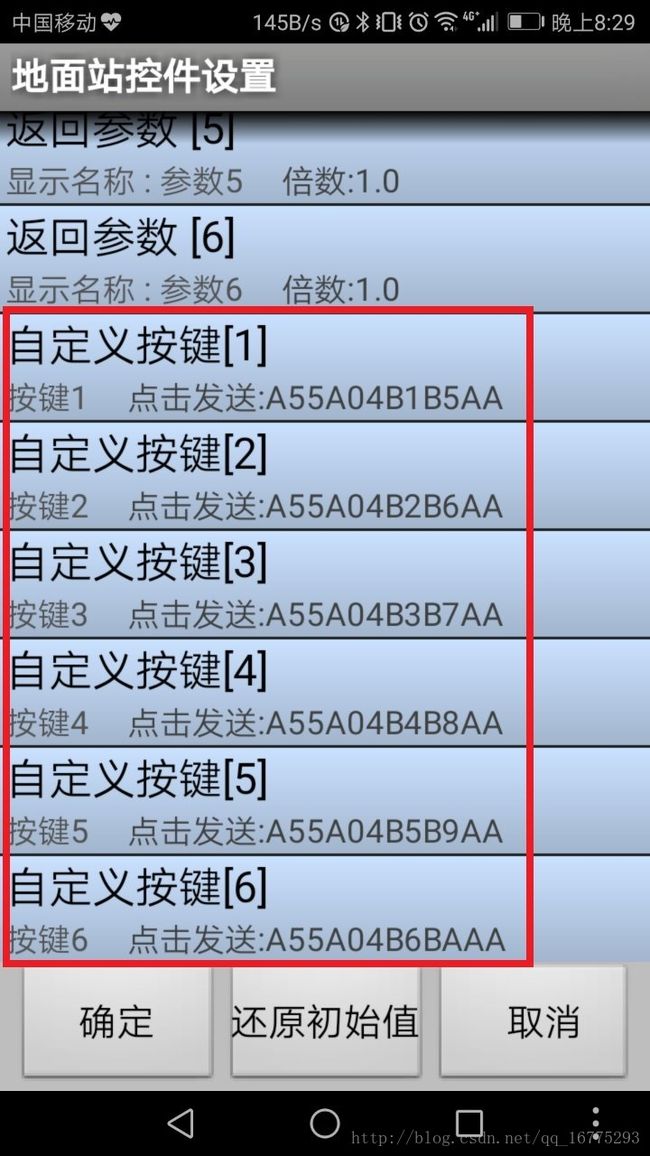
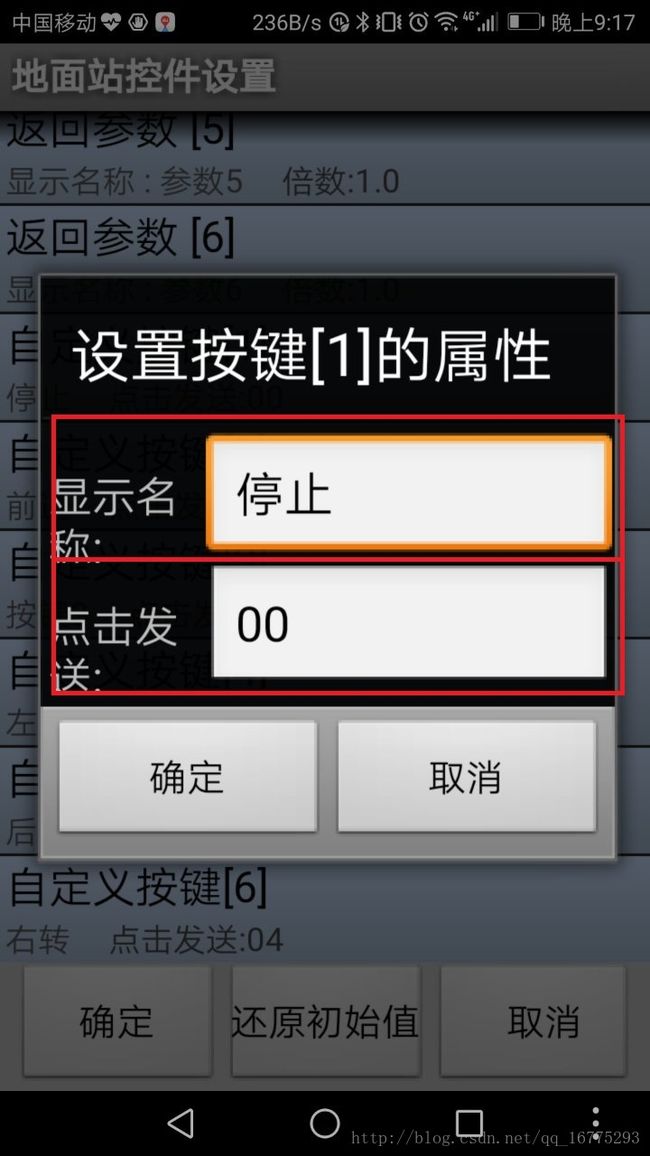
点击自定义按键[2],将其“显示名称”属性改为“前进”,“点击发送”属性改为“01”,并点击“确定”保存
点击自定义按键[4],将其“显示名称”属性改为“左转”,“点击发送”属性改为“03”,并点击“确定”保存
点击自定义按键[5],将其“显示名称”属性改为“后退”,“点击发送”属性改为“02”,并点击“确定”保存
点击自定义按键[6],将其“显示名称”属性改为“右转”,“点击发送”属性改为“04”,并点击“确定”保存
以上修改的属性值即为我们点击对应按键之后,蓝牙串口助手自动通过蓝牙发送的数据,与上一篇所定义的小车的几个状态一致,这样方便在Arduino在接收到蓝牙模块的数据后对小车的状态进行控制。
#define STOP 0
#define FORWARD 1
#define BACKWARD 2
#define TURNLEFT 3
#define TURNRIGHT 4
修改后属性如下图
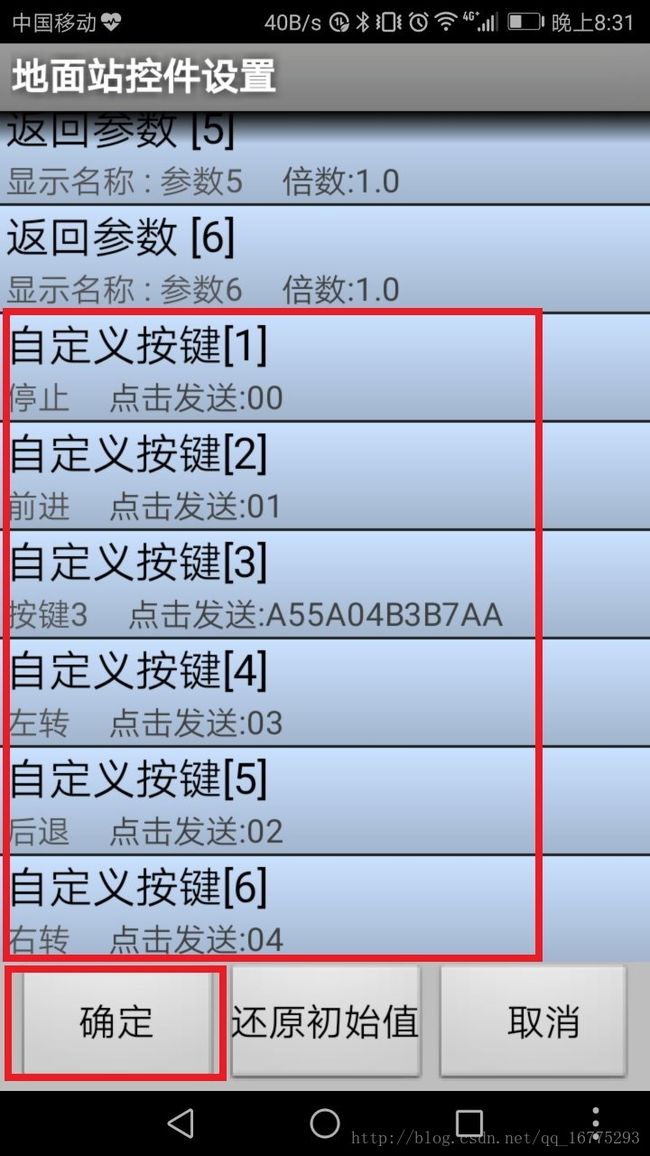
下面就来看看我们修改的效果吧,点击“模式切换”
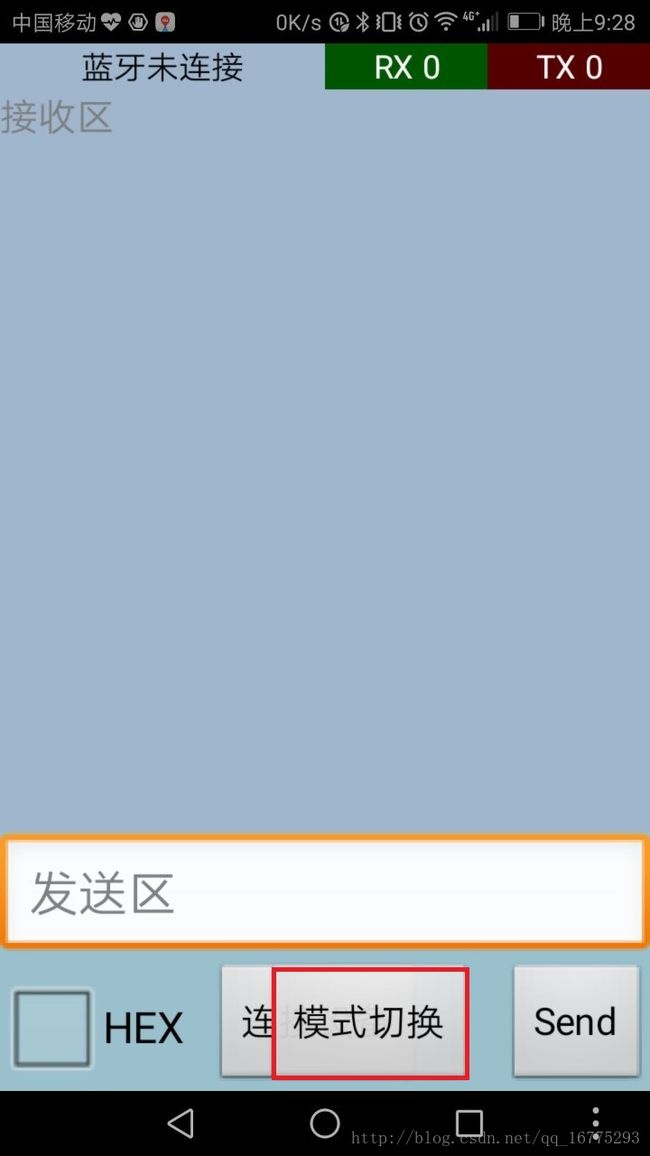
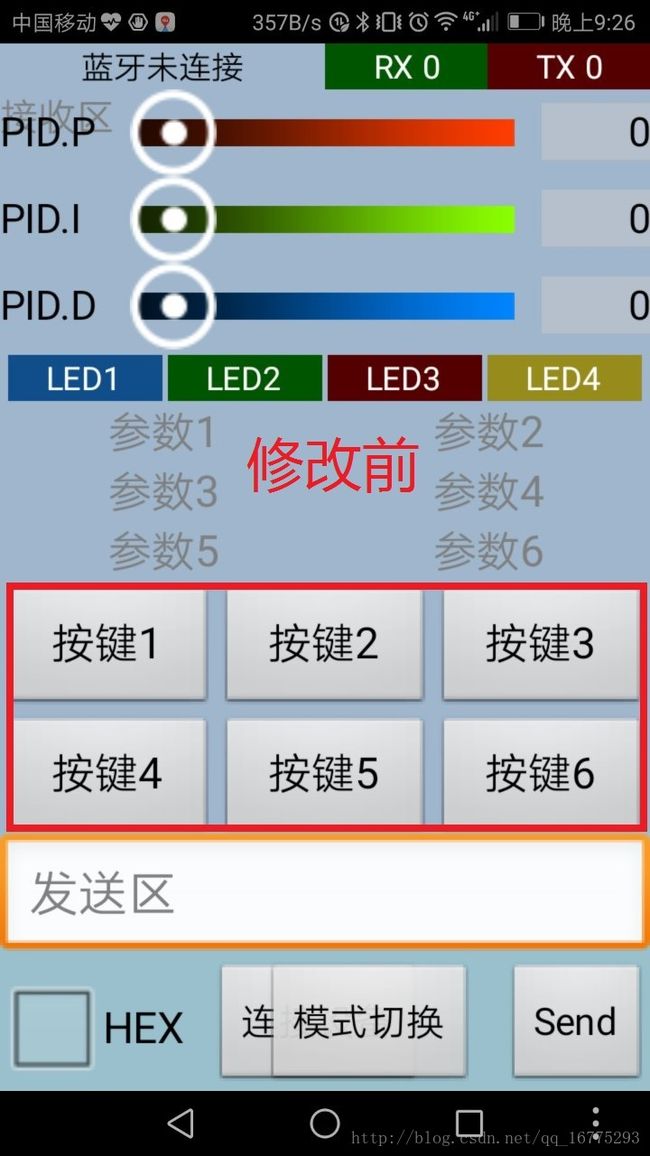
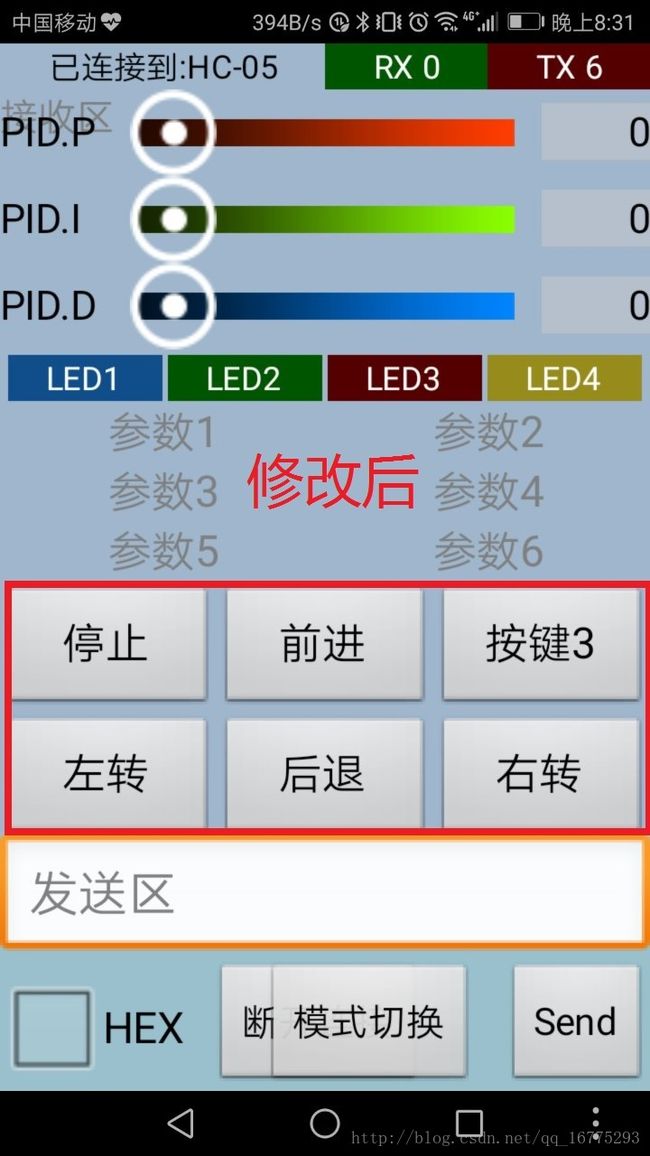
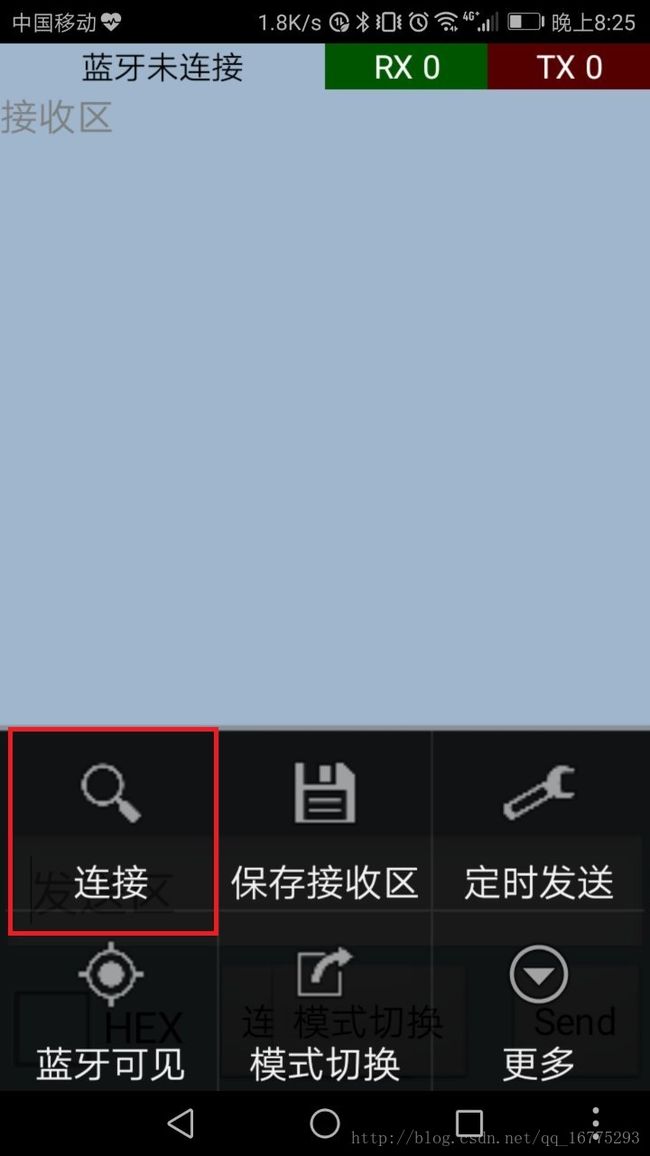
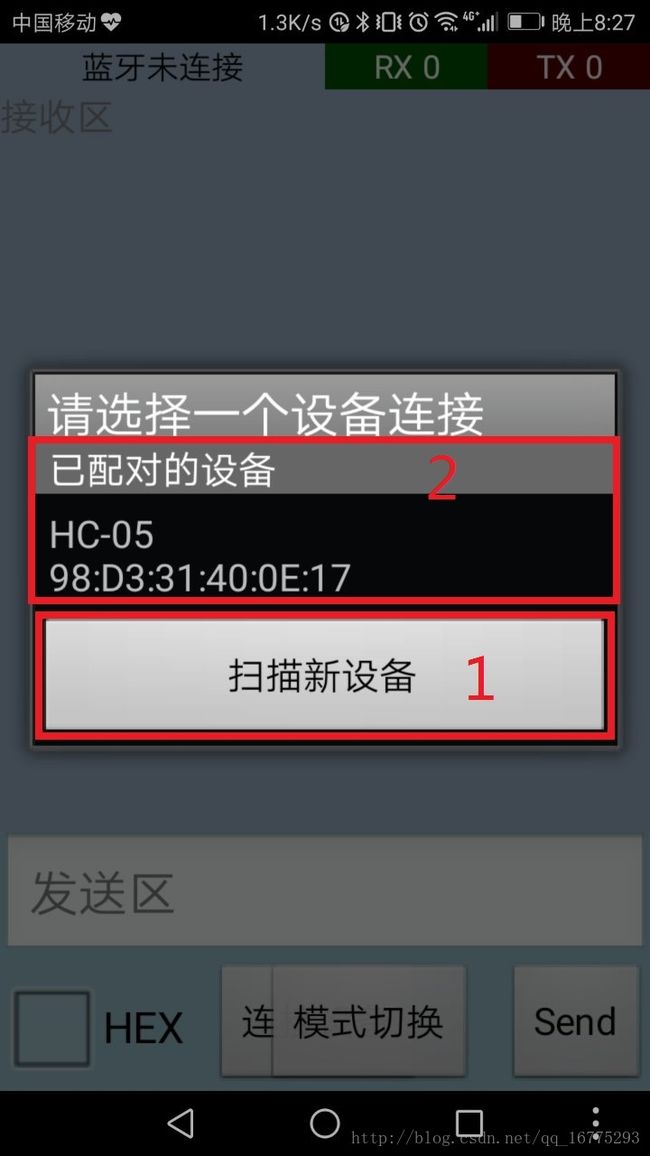
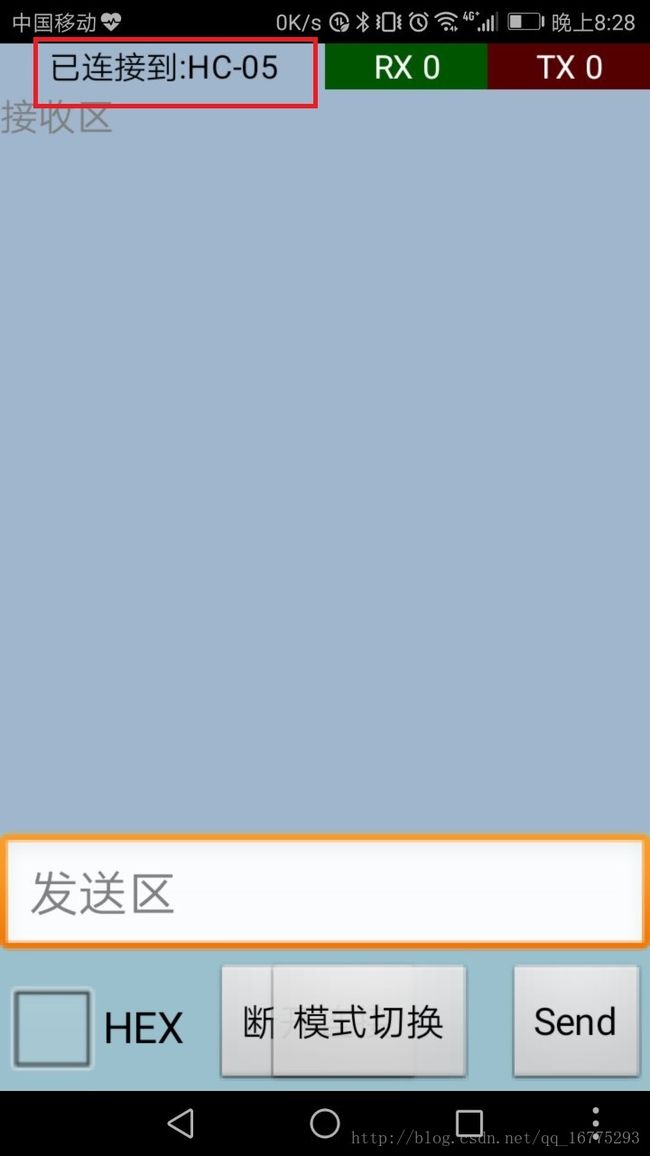
小科普:
蓝牙模块上电(只简单连接"VCC"和"GND"引脚)之后,其他蓝牙设备即可与其连接,一般蓝牙模块默认初始连接密码为"0000"或"1234",如果连接不上蓝牙,请尽快与厂商或者店家联系。蓝牙模块上电后LED指示灯不断闪亮,当有设备连接预期连接之后会隔一段闪两下,蓝牙串口助手也会有相应已连接的提示。
##Arduino代码编写
新建一个工程,将下面代码复制到工程内
#define STOP 0
#define FORWARD 1
#define BACKWARD 2
#define TURNLEFT 3
#define TURNRIGHT 4
int leftMotor1 = 4;
int leftMotor2 = 5;
int rightMotor1 = 6;
int rightMotor2 = 7;
void setup() {
// put your setup code here, to run once:
Serial.begin(9600);
pinMode(leftMotor1, OUTPUT);
pinMode(leftMotor2, OUTPUT);
pinMode(rightMotor1, OUTPUT);
pinMode(rightMotor2, OUTPUT);
}
void loop() {
// put your main code here, to run repeatedly:
//usart read
if(Serial.available()>0)
{
char cmd = Serial.read();//读取蓝牙模块发送到串口的数据
Serial.print(cmd);
motorRun(cmd);
}
}
void motorRun(int cmd)
{
switch(cmd){
case FORWARD:
Serial.println("FORWARD"); //输出状态
digitalWrite(leftMotor1, HIGH);
digitalWrite(leftMotor2, LOW);
digitalWrite(rightMotor1, HIGH);
digitalWrite(rightMotor2, LOW);
break;
case BACKWARD:
Serial.println("BACKWARD"); //输出状态
digitalWrite(leftMotor1, LOW);
digitalWrite(leftMotor2, HIGH);
digitalWrite(rightMotor1, LOW);
digitalWrite(rightMotor2, HIGH);
break;
case TURNLEFT:
Serial.println("TURN LEFT"); //输出状态
digitalWrite(leftMotor1, HIGH);
digitalWrite(leftMotor2, LOW);
digitalWrite(rightMotor1, LOW);
digitalWrite(rightMotor2, HIGH);
break;
case TURNRIGHT:
Serial.println("TURN RIGHT"); //输出状态
digitalWrite(leftMotor1, LOW);
digitalWrite(leftMotor2, HIGH);
digitalWrite(rightMotor1, HIGH);
digitalWrite(rightMotor2, LOW);
break;
default:
Serial.println("STOP"); //输出状态
digitalWrite(leftMotor1, LOW);
digitalWrite(leftMotor2, LOW);
digitalWrite(rightMotor1, LOW);
digitalWrite(rightMotor2, LOW);
}
}
朋友们大概也发现了,这个代码和上一篇的代码基本上相同,只不过增加了串口的内容。
##代码详解
串口初始化函数,想要通过串口的库函数对串口进行操作,必须在void set_up()函数中对其进行初始化。
Serial.begin(9600);
在void loop()函数内,加入了检测串口接收内容的函数,并将接收到的命令输入到 void motorRun(int cmd)函数中控制小车运动。
if(Serial.available()>0)
{
char cmd = Serial.read();
Serial.print(cmd);
motorRun(cmd);
}
蓝牙小车测试
下载程序之后,重新连接蓝牙模块,切换到我们自定义的按键界面,快试试蓝牙遥控小车吧。
附件
安卓手机蓝牙串口点击下载,也可以复制链接 https://download.csdn.net/download/qq_16775293/11165678 到浏览器下载。
欢迎各位有兴趣的朋友加入Q群1:789127261点评、交流