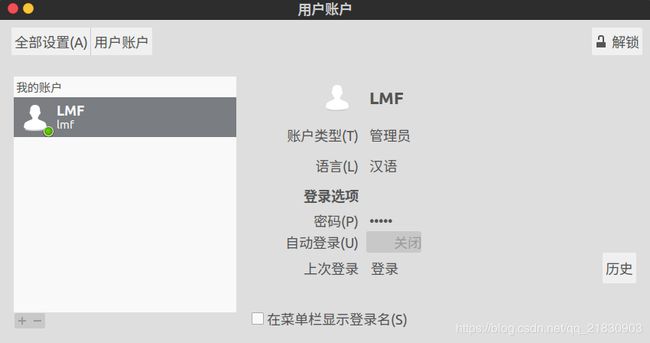树莓派3B+安装ubuntu16.04与ROS
1、下载镜像
适用于3B+的ubuntu mate 16.04镜像 Ubuntu Mate SD.zip,百度云链接:
https://pan.baidu.com/s/1EX_nuQReV9IJuQfvkA9XWA
密码:osek
2、系统烧录
在Windows上烧录系统需要下载Win32 Disk Imager
烧录之前先将内存卡格式化,使用SDFormatter 4.0.exe,格式化系统SD卡
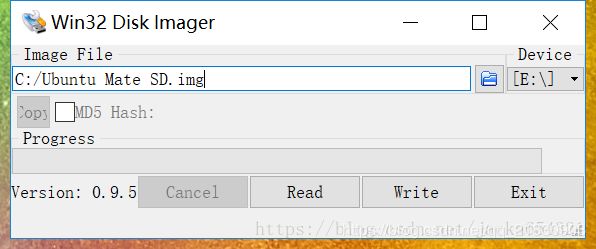
3、上电开机,配置 语言(英文)、时区点选 中国地图(上海)、WiFi、用户名和密码等;直接点击 下一步continue 即可;
中间过程需要设置密码,两步确认,都是按 y 确认即可。
4、完成系统初始化后,首先将系统设置为免输入密码登录模式,将当前用户设置为管理员。
$sudo cp /etc/apt/sources.list /etc/apt/sources.list.bak
(修改软件源)
$sudo gedit /etc/apt/sources.list
添加清华大学软件源,把下面的内容复制到sources.list中,替换已有内容:
deb http://mirrors.tuna.tsinghua.edu.cn/ubuntu-ports/ xenial-updates main restricted universe multiverse
deb-src http://mirrors.tuna.tsinghua.edu.cn/ubuntu-ports/ xenial-updates main restricted universe multiverse
deb http://mirrors.tuna.tsinghua.edu.cn/ubuntu-ports/ xenial-security main restricted universe multiverse
deb-src http://mirrors.tuna.tsinghua.edu.cn/ubuntu-ports/ xenial-security main restricted universe multiverse
deb http://mirrors.tuna.tsinghua.edu.cn/ubuntu-ports/ xenial-backports main restricted universe multiverse
deb-src http://mirrors.tuna.tsinghua.edu.cn/ubuntu-ports/ xenial-backports main restricted universe multiverse
deb http://mirrors.tuna.tsinghua.edu.cn/ubuntu-ports/ xenial main universe restricted
deb-src http://mirrors.tuna.tsinghua.edu.cn/ubuntu-ports/ xenial main universe restricted
之后进入系统软件与更新
sudo apt-get update
确保update无问题后在进行下面的步骤
二.安装ROS
2.1添加软件源
sudo sh -c ‘echo “deb http://packages.ros.org/ros/ubuntu $(lsb_release -sc) main” > /etc/apt/sources.list.d/ros-latest.list’
(使用ROS官方软件源)
2.2设置密钥
2.3 安装
sudo apt-get update
sudo apt-get install ros-kinetic-desktop-full
sudo rosdep init
rosdep update
echo “source /opt/ros/kinetic/setup.bash” >> ~/.bashrc
source ~/.bashrc
- vnc的设置与链接
请参考我的另一篇文章:
https://blog.csdn.net/qq_21830903/article/details/92077040
ubuntu安装vnc server-x11vnc并设置开机自动启动
ubuntu安装x11vnc并设置开机自动启动
安装x11vnc
打开终端,使用如下命令x11vnc
sudo apt-get install x11vnc
手动连接
终端输入:
sudo /usr/bin/x11vnc -display :0 -auth /var/run/lightdm/root/:0 -forever -bg -o /var/log/x11vnc.log -rfbauth /etc/x11vnc.pass -rfbport 5900
设置开机启动
设置密码 默认保存在 /home/“user”/.vnc/passwd
sudo x11vnc -storepasswd
设置密码保存位置
sudo x11vnc -storepasswd in /etc/x11vnc.pass
将用户目录下的passwd文件内容copy到 /etc/x11vnc.pass下
sudo cp /home/“user”/.vnc/passwd /etc/x11vnc.pass
配置x11vnc为跟随系统自动启动
需要新建一个文件/etc/init/x11vnc.conf
sudo touch /etc/init/x11vnc.conf
要对文件修改需要权限才能修改
sudo chmod a+w /etc/init/x11vnc.conf
在x11vnc.conf文件里加入:
start on login-session-start
script
x11vnc -display :0 -auth /var/run/lightdm/root/:0 -forever -bg -o /var/log/x11vnc.log -rfbauth /etc/x11vnc.pass -rfbport 5900
end script
保存
到此 开机自动启动就设置好了
连接部分:
在局域网中另一台pc打开 控制(搜索vnc)
这里写图片描述
然后新建连接:
按图中所示,协议 那里改一下,服务器 输入被控制PC的IP(可在终端输入 ifconfig查看)密码 是登录密码 然后连接 就行