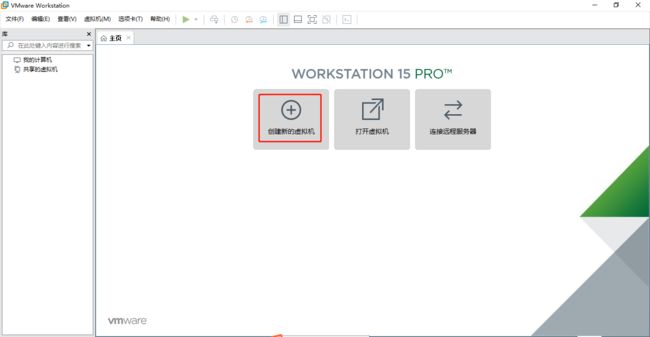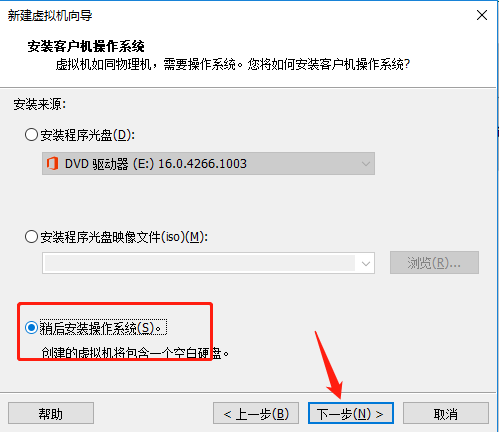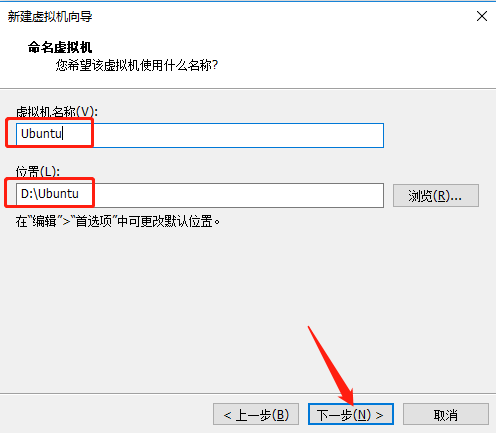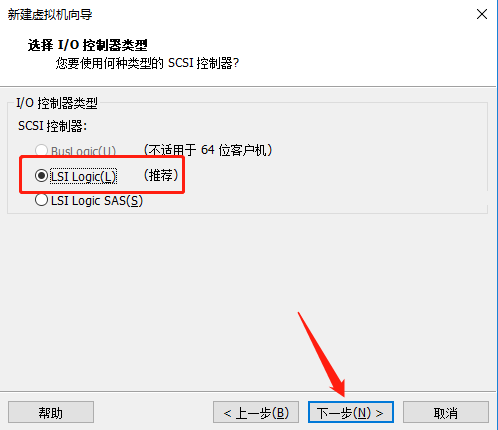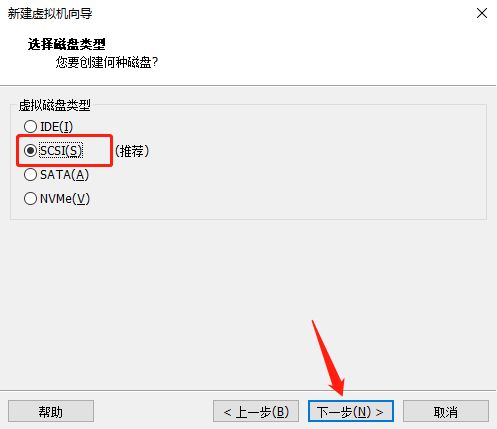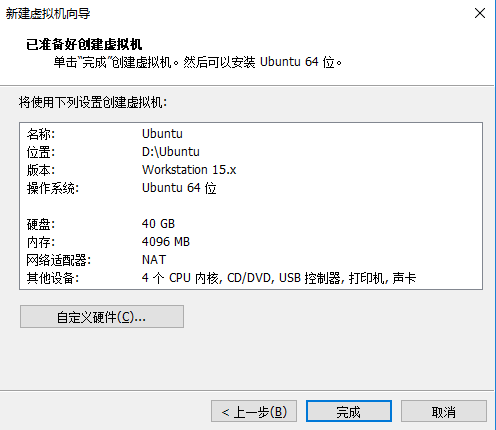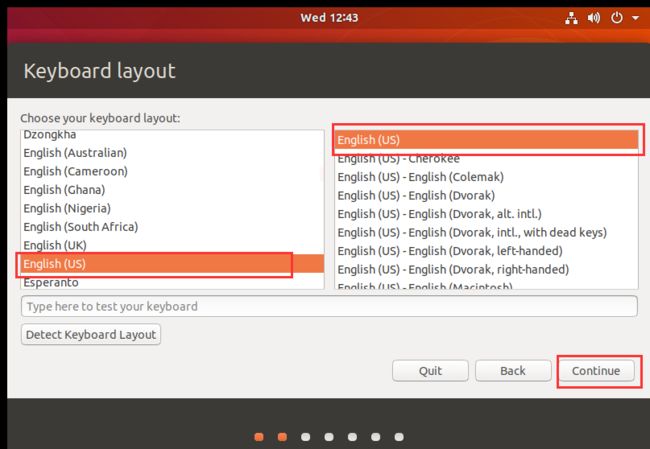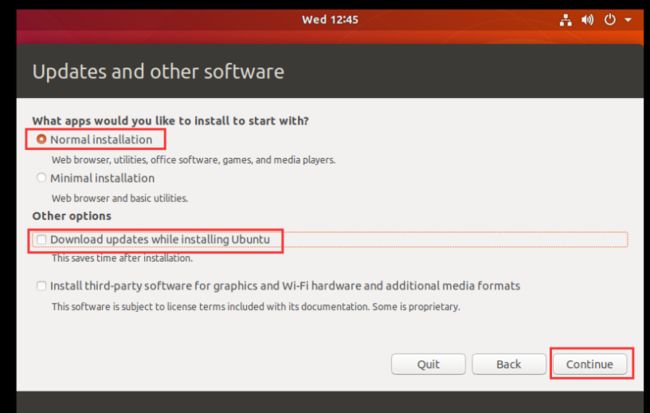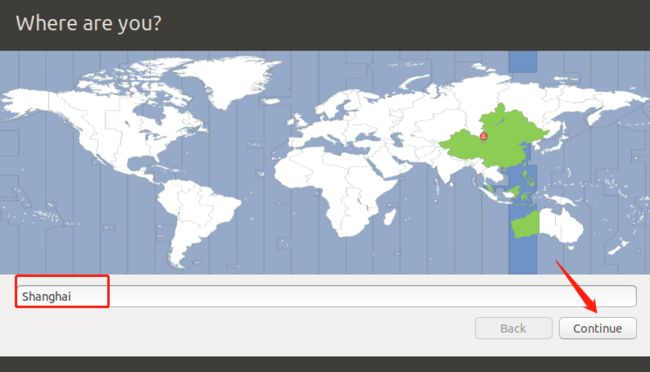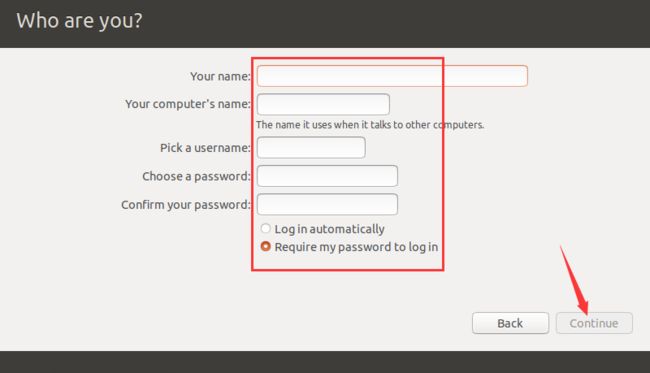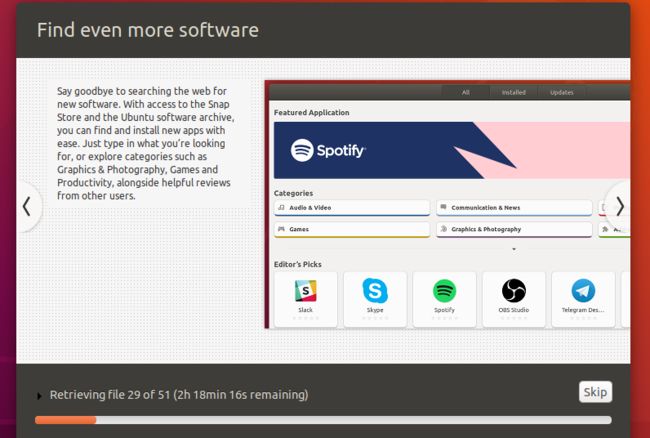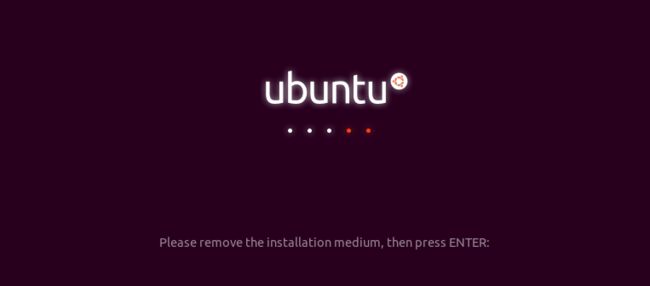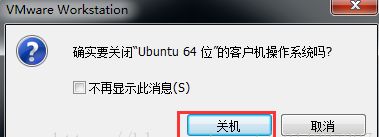在虚拟机中安装Ubuntu (Python菜鸟群:712729208)
版权声明:本文为博主原创文章,请尊重原创,转载请联系博主
前言
之前写过一篇文章介绍虚拟机的安装。
1、最新版超详细VMware虚拟机下载安装教程 附秘钥
今天就接着来记录下如何在虚拟机中安装Linux系统。
关注微信公众号:PythonWork,不定期分享it干货,更有500g学习资源免费领,包括但不限于:Python、Linux、数据库等
Python菜鸟群:712729208
1、下载Ubuntu镜像文件
打开网址:http://www.ubuntu.com,点击Download,如下图,即可下载。文件大小1.8G。
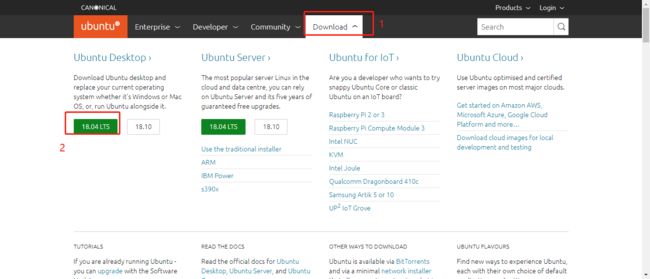
镜像下载过程中,我们可以接着进行下一步。
2、ubuntu虚拟机的建立
2、打开“新建虚拟机向导”对话框,选中“自定义(高级)(C)”,然后点击“下一步”。
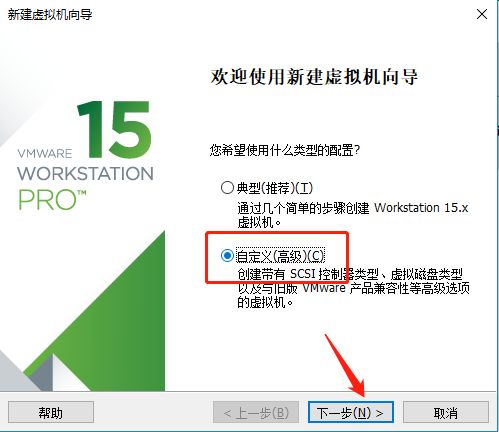
3、点击“下一步”。
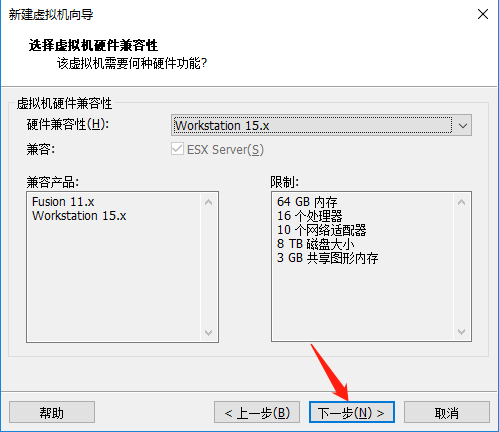
5、选中”Linux”系统,并在下拉列表中选择“Ubuntu 64位”,然后点击“下一步”。
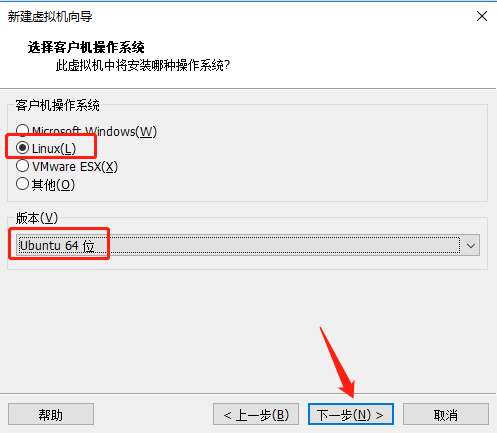
7、设置处理器数量和核数,根据个人电脑实际情况配置,然后点击“下一步”。

8、设置使用内存,根据实际情况设置,然后点击“下一步”。
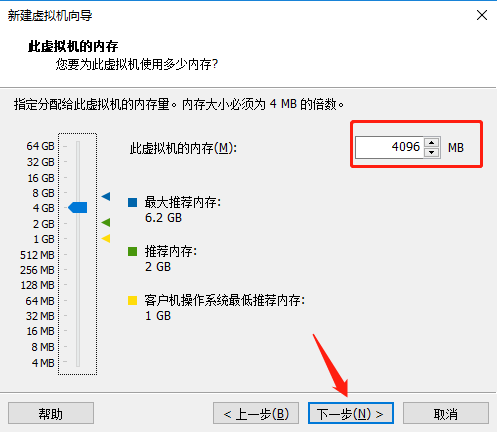
9、设置网络方式,然后点击“下一步”。
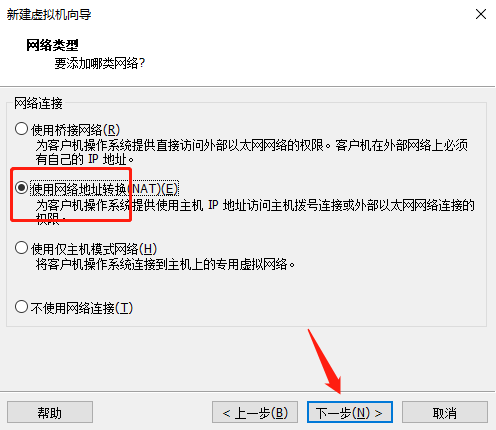
13、设置磁盘容量,并选中虚拟磁盘存储方式,然后点击“下一步”。
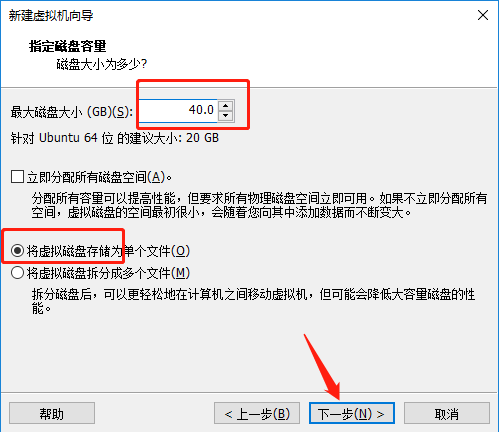
14、设置文件名称,并点击“下一步”。
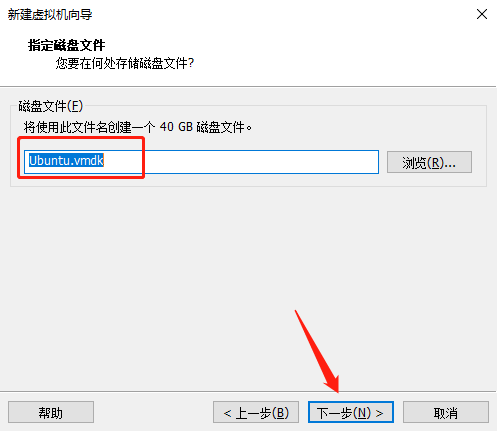
3、安装Ubuntu系统
1、在VMware窗口中点击“编辑虚拟机设置”按钮,打开“虚拟机设置”对话框。
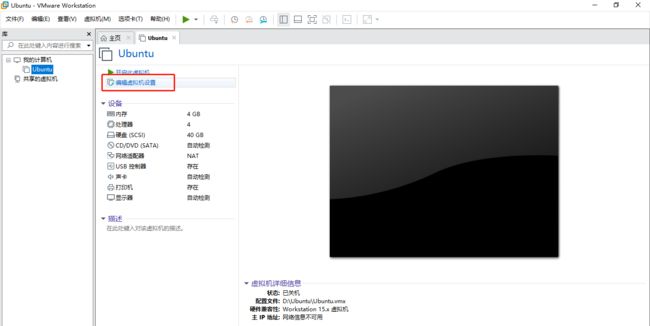
2、点击”CD\DVD(SATA)”项,然后在右侧窗口中选中“使用映像文件”并选中下载好的映像文件,最后点击“确定”按钮。
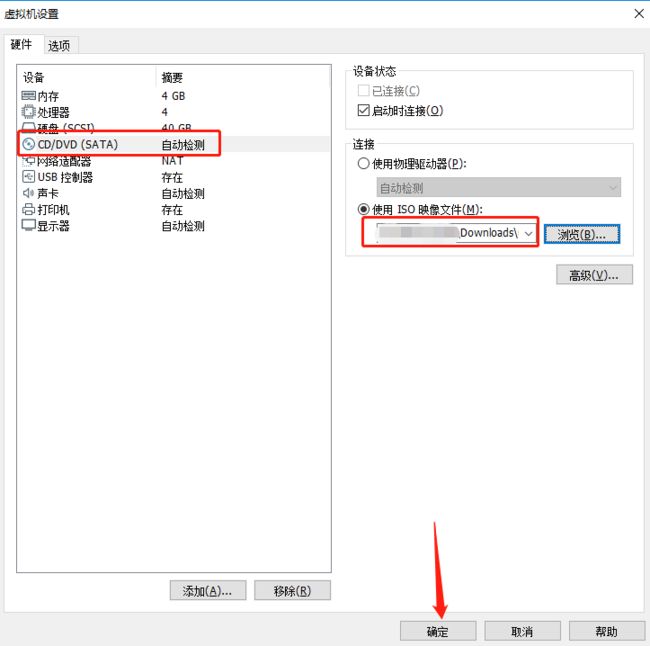
3、回到VMware主窗口,点击“开启此虚拟机”按钮,进入系统安装界面。
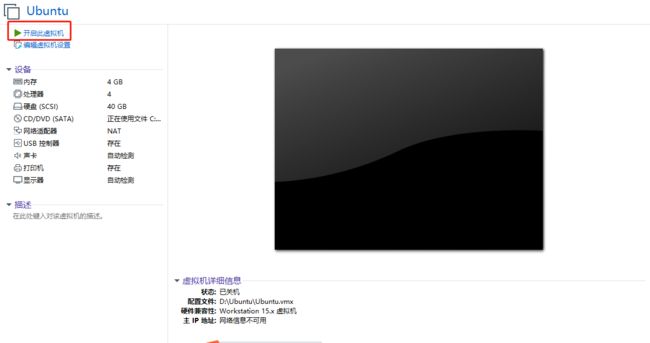
4、等待系统启动,进入“欢迎界面”,选中“English”,并点击“install Ubuntu”按钮;
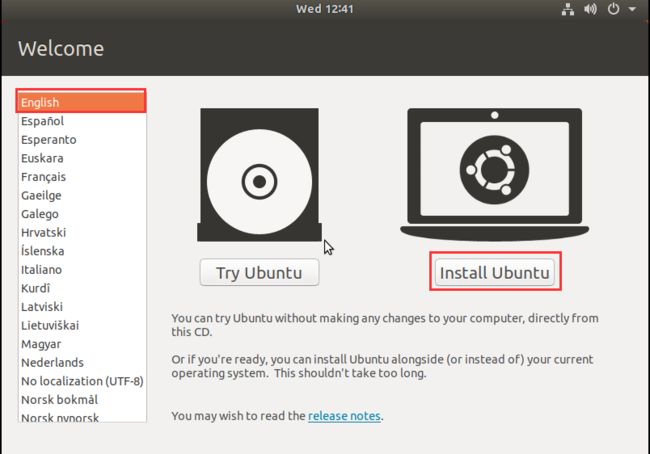
6、选择”Normal installation”选项,并取消“Download updates while installing ubuntu”选项,然后点击“countinue”按钮;
7、选中“Erase disk and install Ubuntu”选项,然后点击“Install Now”按钮;
12、待安装完成,在弹出的对话框中,点击“Restart Now”按钮;
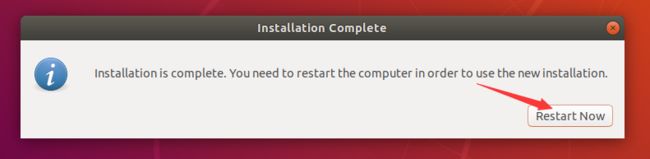
14、点击工具栏上的红框标记的下拉框,在弹出菜单中选择“关闭计算机”;

15、在弹出窗口中,点击“关机”按钮;
16、回到VMware主窗口,点击“编辑虚拟机设置”按钮,打开“虚拟机设置”对话框。按照下图进行设置,然后点击“确定”按钮;
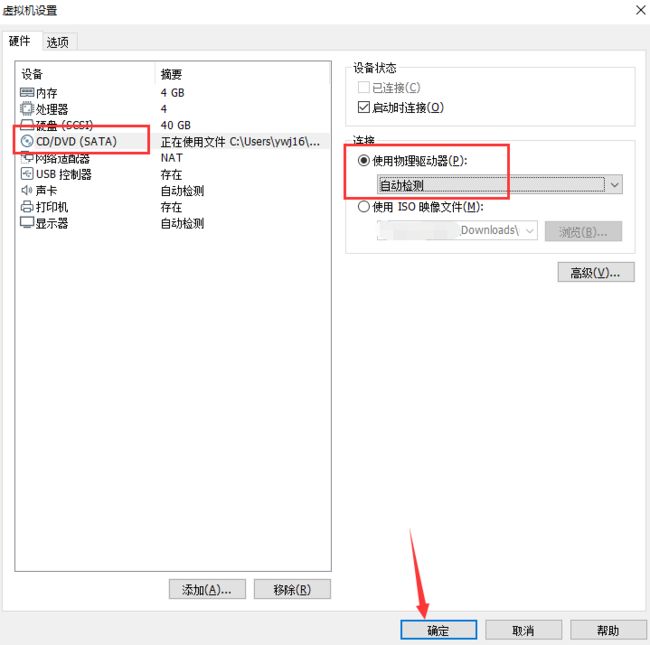
17.在VMware主窗口中,点击“开启此虚拟机”按钮,进入系统。到目前为止,Ubuntu系统已安装完成。
关注微信公众号:PythonWork,不定期分享it干货,更有500g学习资源免费领,包括但不限于:Python、Linux、数据库等。