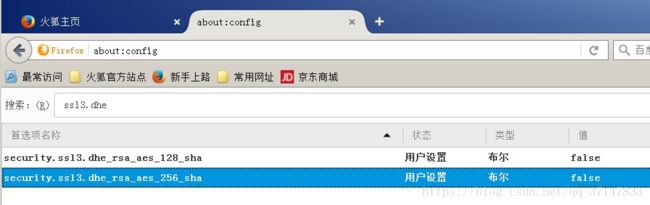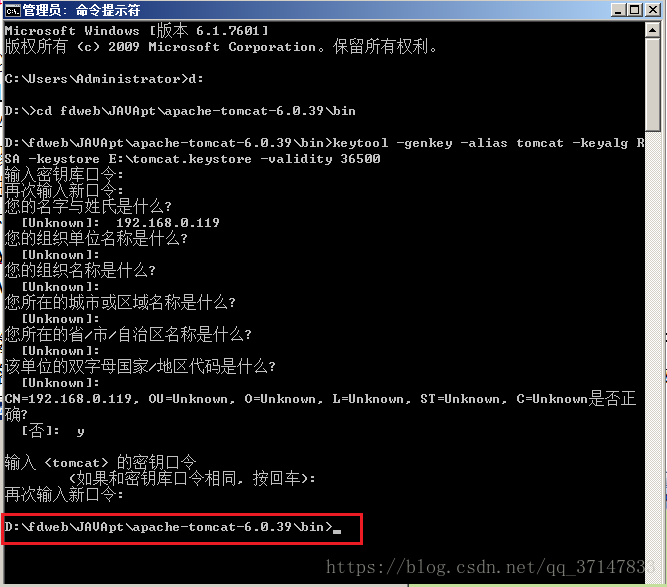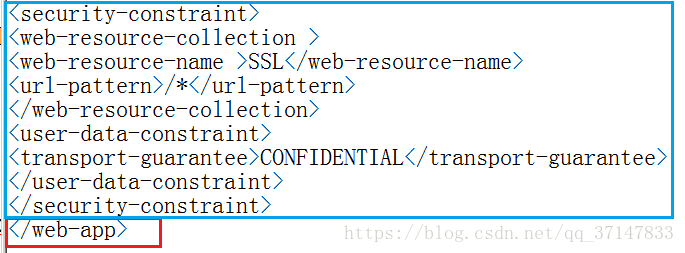访问方式更改为https的方法
访问方式更改为https的方法
获取证书
安装证书
修改service
修改wab.xml
修改火狐浏览器
一,生成证书文件
所需条件:生成证书的主机需安装JDK,安装tomcat
- 打开命令行窗口
点击桌面左下方开始按钮,点击运行,输入cmd,点击确定进入命令行窗口,如图1所示。

图一
2. 输入口令及必要参数
在命令行窗口依次输入以下语句(红色为可修改部分),回车进行执行,回车后按照提示输入必要的参数。如图二
d:
cd fdweb\JAVApt\apache-tomcat-6.0.39\bin 回车
keytool -genkey -alias tomcat -keyalg RSA -keystore D:\tomcat.keystore -validity 36500 回车
代码注释:
d:
—-进入D盘
cd fdweb\JAVApt\apache-tomcat-6.0.39\bin
—–进入tomcat所在的bin目录(根据实际情况输入)
keytool -genkey -alias tomcat -keyalg RSA -keystore E:\tomcat.keystore -validity 36500
—-生成证书的命令,E:\tomcat.keystore为将证书保存在磁盘中的路径,可以按照实际情况进行更改。证书文件的名称为tomcat.keystore,-validity 36500含义是证书有效期为100年。
必要参数注释:
输入密钥库口令: —-密钥库keystore的密码,长度需大于6位,
如:zfmdyfb
再次输入新口令: —-重新输入上一步输入的密码。
您的名字与姓氏是什么? —-必填项,填写tomcat所在机器的IP地址,即
浏览器即将访问的 IP地址。如192.168.0.119
您的组织名称是什么? —-可不填,直接回车
您所在的城市或区域名称是什么? —-可不填,直接回车
您所在的省/市/自治区名称是什么? —-可不填,直接回车
该单位的双字母国家/地区代码是什么? —-可不填,直接回车
CN=192.168.0.119,OU=UNknown, O=UNknown, L=UNknown, ST=UNknown ,C=UNknown是否正确? —-提示以上输入的信息,操作者来查看填写的
信息是否正确。
[否]: —-如果以上信息均正确,则输入y回车即可,
如不正确,则输入n回车,按照提示重新填
写上面信息。
输入的密钥库口令
<如果和密钥库口令相同,按回车>: —-tomcat密钥库的密码,建议与密钥库keystore
的密码填写一致。(亦可填写直接回车,默认
与密钥库keystore的密码一致。)
再次输入新口令: —-重新输入上一步输入的密码。
回车后,出现图2红框中命令行输入的状态即生成证书完成。
在命令中的E:\tomcat.keystore路径下,即可找到生成的证书文件tomcat.keystore。如图3所示。
 图三
图三
三、安装证书
1. 导出.cer文件
由于不能直接将.keystore格式的证书库导入再进行安装,必须先把证书导出为一个单独的.cer文件。
如图4所示,在命令行窗口依次输入以下命令,(红色为可修改部分),回车进行执行,回车后按照提示输入密钥库口令。
E:
keytool -keystore D:/tomcat.keystore -export -alias tomcat -file tomcat.cer 回车
输入密钥库口令: 回车
代码注释:
E:
—-进入E盘
keytool -keystore D:/tomcat.keystore -export -alias tomcat -file tomcat.cer
—–将 tomcat.keystore导出为.cer格式的文件,命名tomcat.cer
输入密钥库口令:
—–在该处输入密钥库口令。此处的口令就是在生成证书文件时输入的密钥口令。本文档中口令为zfmdyfb 。
- 安装证书
在E盘下可以找到上一步导出的tomcat.cer文件,鼠标左键双击该文件,按照提示安装证书,将证书添加到“受信任的根证书颁发机构”中。如图5-13所示。
图5
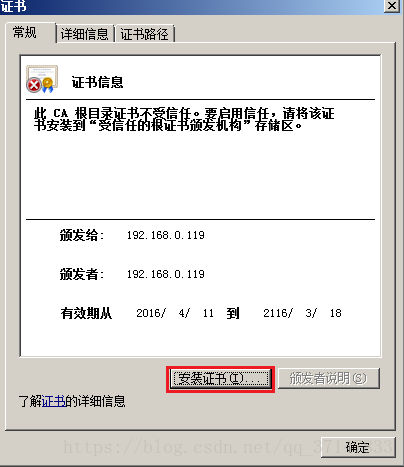
图6

图7

图8

图9
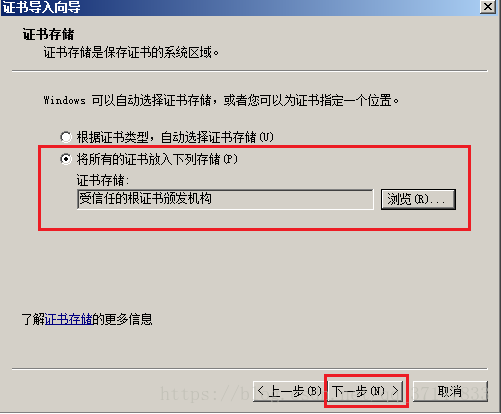
图10
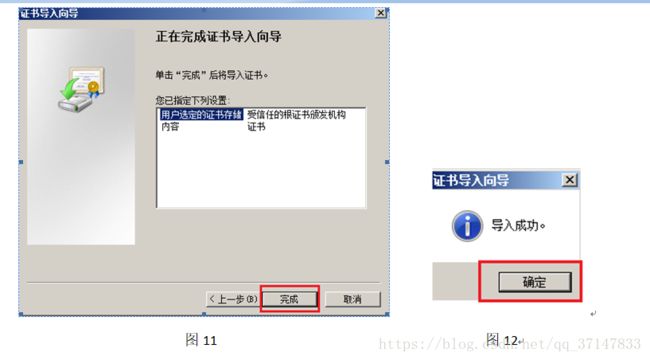
图11 图12

图13
四、配置tomcat
1. 修改server.xml文件
在tomcat的安装路径下打开conf文件夹,在server.xml文件上右键,选择编辑选项,打开文件进行修改。如图14所示。
图14
修改的内容:(原语句为黑色,修改后语句为红色)
1)原: <Connector port="8080" protocol="HTTP/1.1"
connectionTimeout="20000"
redirectPort="8443"
URIEncoding="UTF-8"/>
改后: <Connector port="80" protocol="HTTP/1.1"
connectionTimeout="20000"
redirectPort="443"
URIEncoding="UTF-8"/>
2)原:
改后: <Connector port="443" protocol="org.apache.coyote.http11.Http11Protocol"
(去掉注释) SSLEnabled="true" maxThreads="150" scheme="https" secure="true"
clientAuth="false" sslProtocol="TLS"
keystoreFile="E:/tomcat.keystore" ----该处为证书路径,按实际情况填写
keystorePass="zfmdyfb" ----该处为密钥库密码,按实际情况填写
URIEncoding="UTF-8"/>
3)原:
改后: <Connector port="8009" enableLookups="false" protocol="AJP/1.3"
(去掉注释) redirectPort="443" />
全部修改完成后,点击左上角文件按钮,选择保存选项,保存文件。
- 修改web.xml文件
在tomcat的安装路径下打开conf文件夹,在web.xml文件上右键,选择编辑选项,打开文件进行修改。如图15所示。
<security-constraint>
<web-resource-collection >
<web-resource-name >SSLweb-resource-name>
<url-pattern>/*url-pattern>
web-resource-collection>
<user-data-constraint>
<transport-guarantee>CONFIDENTIALtransport-guarantee>
user-data-constraint>
security-constraint>
五、启动tomcat
以上配置完成后,启动tomcat。在标准路径下找到tomcat的安装目录,在apache-tomcat-6.0.39\bin目录下,找到tomcat6w.exe,双击打开,点击start按钮,启动tomcat。
六、检查tomcat运行状态
检查tomcat是否成功运行,是否成功启用https。
访问打开IE浏览器,在地址栏输入https://生成证书时填写的主机IP地址(即浏览器即将访问的IP地址),如https://192.168.0.119,回车。看到图17所示页面即tomcat成功运行,成功启用了https访问模式,点击右上方红色框内锁头图标,可以看到提示:“与该服务器的这次连接是加密的”。
2. 远程使用谷歌浏览器访问
由于风功率预测系统Java平台在现场的使用情况中,有一部分是在气象服务器上通过浏览器远程访问预测服务器上的Java平台,所以需要将预测服务器生成的.cer格式的证书安装到气象服务器上。将第二步生成的tomcat.cer复制到要使用远程的计算机E盘下,双击安装证书,安装方法如图6-图12。
安装成功后,使用谷歌浏览器输入IP地址,https://192.168.0.119,进行访问,看到图18所示界面,即访问成功。
3. 本地使用火狐浏览器访问
1. 打开火狐浏览器,在地址栏输入要访问的地址,如https://192.168.0.119,回车,会出现图19所示页面,在红框内会出现小三角的图标,单击它,可以看到提示:“连接不安全”,需要添加例外后才可以开启https访问。
4. 远程使用火狐浏览器配置,安全连接和添加例外的说明
由于风功率预测系统Java平台在现场的使用情况中,有一部分是在气象服务器上通过浏览器远程访问预测服务器上的Java平台,所以需要将预测服务器生成的.cer格式的证书安装到气象服务器上。将第二步生成的tomcat.cer复制到要使用远程的计算机E盘下,双击安装证书,安装方法如图6-图12。完成后需要按照如下步骤进行火狐浏览器安全连接和意外的添加才可以正常访问平台。
a.在网址栏中输入 about:config如图20所示,点击‘我保证会小心后’,出现如图21所示的界面。
b.在图20中的搜索栏中输入‘ssl3.dhe’,出现如图21所示的两个内容 ,分别双击后把值变为flase如图22所示