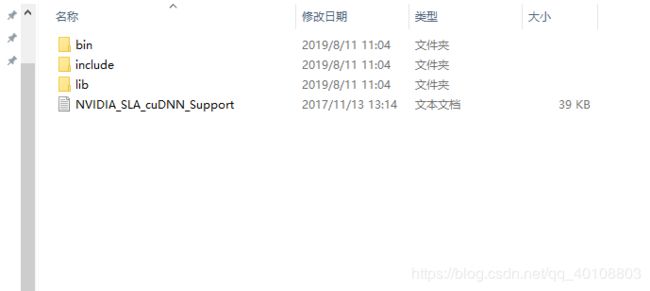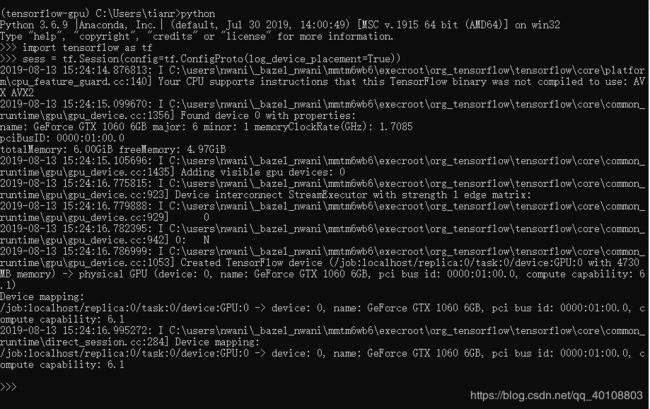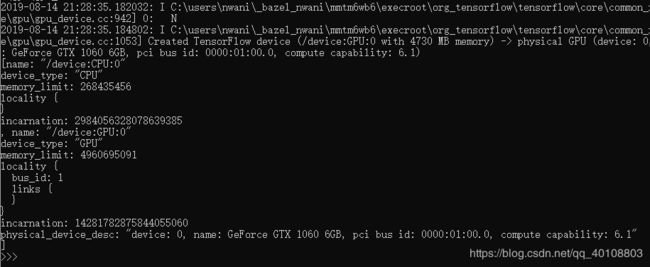Anaconda3+tensorflow-gpu+CUDA+cuDNN+PyCharm深度学习环境通用配置
笔记本配置信息:
操作系统:Win10_x64
GPU型号:GeForce 830M(或者其他型号GPU)
一、Anaconda3-5.2.0-Windows-x86_64
网址:https://mirrors.tuna.tsinghua.edu.cn/anaconda/archive/
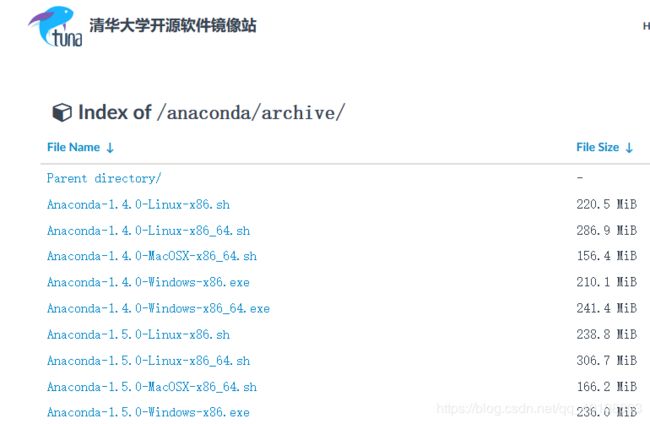 |
最新版本在官网下载,历史版本可以在清华镜像下载,下载后安装即可。
注意:
- 安装时可以勾选Add Anaconda to my PATH environment variable
- 或者手动将Anaconda的安装路径加入到环境变量PATH
C:\ProgramData\Anaconda3
C:\ProgramData\Anaconda3\Scripts
C:\ProgramData\Anaconda3\Library\bin
二、CUDA9.2
网址:https://developer.nvidia.com/cuda-toolkit-archive
打开控制面板,搜索NVIDIA、进入NVIDIA控制面板、点击帮助、系统信息、组件、查看3D设置、找到NVCUDA.DLL、在右边的产品名称里确定显卡支持的CUDA的版本。
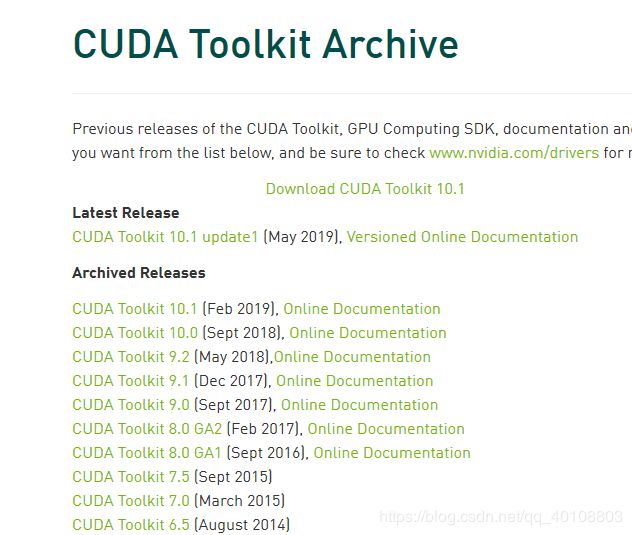 |
下载完后双击安装,可以直接使用默认的方式安装,自定义安装的话可以不安装GeForce Experience.
配置环境变量:
C:\Program Files\NVIDIA GPU Computing Toolkit\CUDA\v10.0
C:\Program Files\NVIDIA GPU Computing Toolkit\CUDA\v10.0\bin
C:\Program Files\NVIDIA GPU Computing Toolkit\CUDA\v10.0\lib\x64
C:\Program Files\NVIDIA GPU Computing Toolkit\CUDA\v10.0\libnvvp
三、cuDNN7.6.1
网址:https://developer.nvidia.com/rdp/cudnn-archive
解压cuDNN后,将三个文件夹拷贝到CUDA安装的根目录下替换同名文件即可。
四、TensorFlow安装
1.在ANACONDA NAVIGATOR窗口中Environments\Create\name:tensorflwo-gpu\Create
2.打开Anaconda Prompt窗口,输入命令:activate tensorflow-gpu来激活环境,输入命令conda install tensorflow-gpu==tensorflow的版本号来安装。
注意:如果测试tensorflow没有安装成功,这时候就要考虑tensorflow-gpu的版本和CUDA的版本对应的问题了。
3. 通过以下命令安装Anaconda基础包。
conda install anaconda
4.调用python,键入测试代码。
也在命令提示符(cmd窗口)进行tensorflow安装。
五、PyCharm环境配置
1.打开Anaconda Prompt,输入conda env list查看建立的虚拟环境路径:C:\Users\tianr\AppData\Local\conda\conda\envs\tensorflow-gpu
2.打开PyCharm、File、Setting、Project:项目文件名、Project Interpreter、添加解释器路径(add)、Existing environment、添加路径C:\Users\tianr\AppData\Local\conda\conda\envs\tensorflow-gpu\python.exe、勾选Make available to all projects、OK
3.回到Projects Interpreter界面,选择刚刚添加的解释器即可。
4.建立python文件,输入测试程序。
六、命令汇总:
Anaconda创建、激活、退出、删除虚拟环境:
在Anaconda中conda可以理解为一个工具,也是一个可执行命令,其核心功能是包管理与环境管理。所以对虚拟环境进行创建、删除等操作需要使用conda命令。
1.创建虚拟环境
conda create -n env_name python=2.7
同时安装必要的包
conda create -n env_name numpy matplotlib python=2.7
2.激活虚拟环境
使用如下命令即可激活创建的虚拟环境
Linux: source activate your_env_name(虚拟环境名称)
Windows: activate your_env_name(虚拟环境名称)
3.退出虚拟环境
使用如下命令即可退出创建的虚拟环境
Linux: conda deactivate your_env_name(虚拟环境名称)
Windows: deactivate env_name
4.删除虚拟环境
删除环境:
使用命令conda remove -n your_env_name(虚拟环境名称) --all
删除虚拟环境中的包:
使用命令conda remove --name $your_env_name $package_name(包名)
5.分享环境
如果你想把你当前的环境配置与别人分享,这样ta可以快速建立一个与你一模一样的环境(同一个版本的python及各种包)来共同开发/进行新的实验。一个分享环境的快速方法就是给ta一个你的环境的.yml文件。首先通过activate target_env要分享的环境target_env,然后输入下面的命令
conda env export > environment.yml
会在当前工作目录下生成一个environment.yml文件,小伙伴拿到environment.yml文件后,将该文件放在工作目录下,可以通过以下命令
conda env create -f environment.yml
从该文件创建环境。
6.conda常用命令
conda list:查看安装了哪些包。
conda install package_name(包名):安装包
例如:conda install --channel https://conda.anaconda.org/menpo opencv3 从指定的channel安装文件,channel为安装源
conda env list 或 conda info -e:查看当前存在哪些虚拟环境
conda update conda:检查更新当前conda
七、TensorFlow-GPU测试代码:
代码1:
import tensorflow as tf
sess = tf.Session(config=tf.ConfigProto(log_device_placement=True))
Tensorflow-gpu 安装成功
代码2:
import tensorflow as tf
tf.test.gpu_device_name()
Tensorflow-gpu安装成功
代码3:查看在使用哪个GPU
from tensorflow.python.client import device_lib
device_lib.list_local_devices()