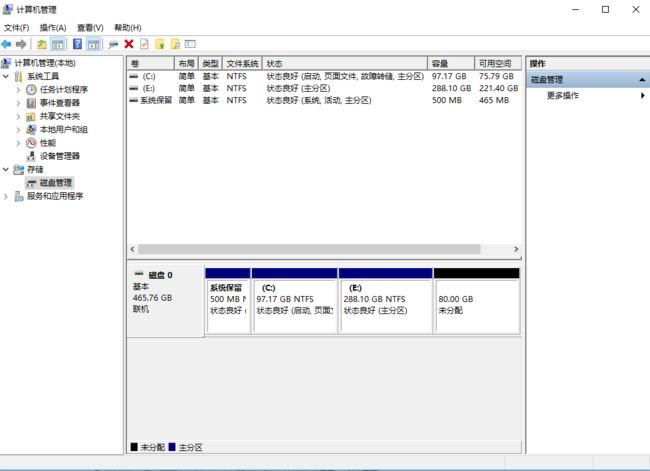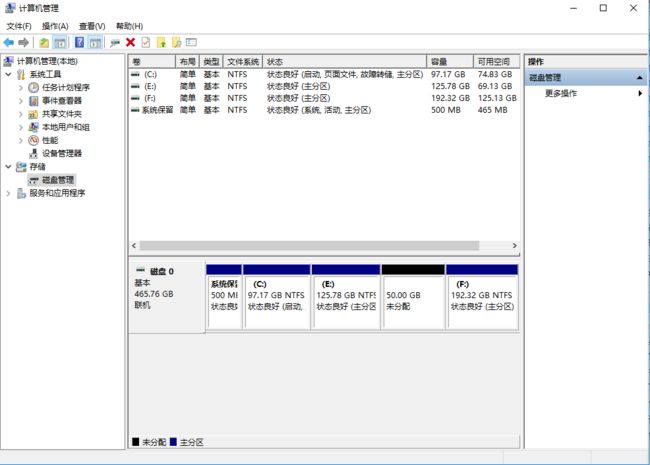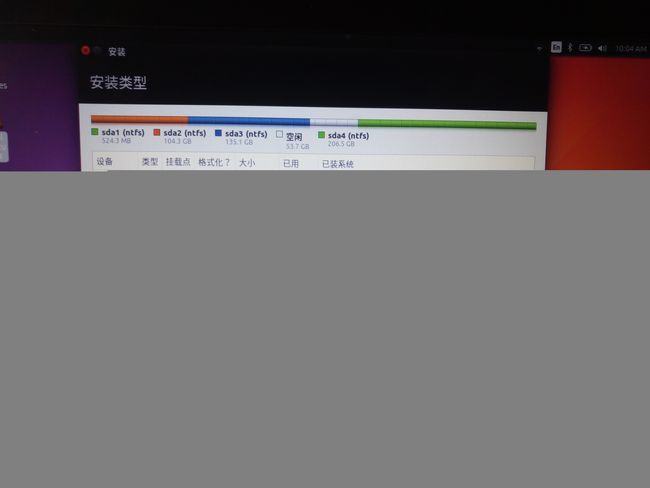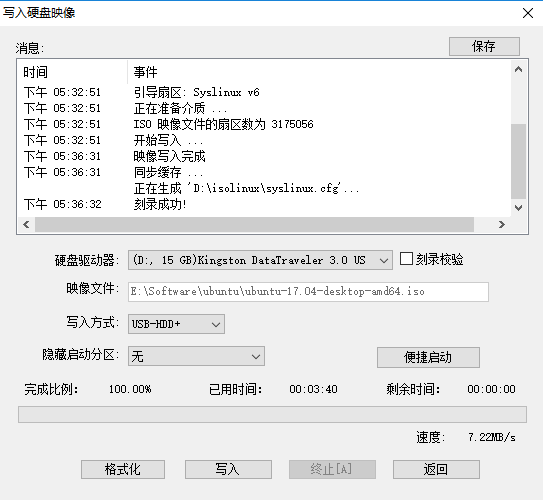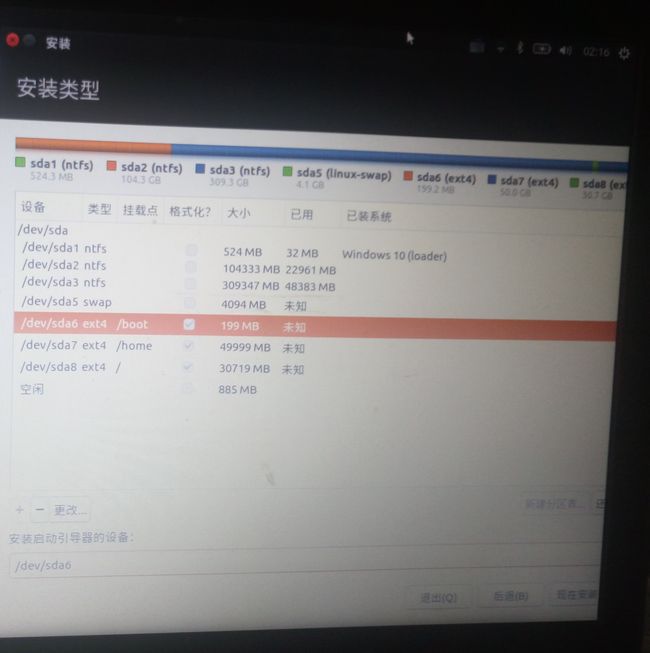在win10下安装Linux双系统
一、准备工作
1. 硬件准备:需要一台电脑和内存至少8G的U盘
2. 下载后续过程中需要的镜像和软件
(1)下载UltralSO,这是用来制作启动盘的软件
下载链接:https://cn.ultraiso.net/uiso9_cn.exe
(2)下载Linux系统的镜像,我选择的是ubuntu16.04
(3)(可选)下载启动项编辑工具EasyBCD
官方下载链接:http://neosmart.net/EasyBCD/,好像是需要付费的
3. 在windows系统下进行分盘。
(1)步骤
I. 打开“计算机管理”,在想要压缩的磁盘(我在此处选择了E盘,不建议选择系统盘)上右键选择“压缩卷”,修改你想要的“输入压缩空间量”,我填写了80G,大约40G以上就够用了。
注1:如果出现了“被调用的对象已与其客户端断开连接”的错误提示,重新启动“Virtual Disk"服务
注2:如果出现了“RPC服务器不可用”的错误提示,重新启动“Romote Procedure Call”服务
压缩后如下:
II. 选择未分配区域,右键选择“新建卷”,按照要求一步一步做即可,结果如下:
III. 选择新建的卷,右键“删除卷”可以将这变成可用空间。(虽然不知道为什么要删除,不过我看到的教程是这样建议的)
(2)不可不说的问题
windows系统硬盘分区有两种方式,一种是bios+MBR,一种是uefi+GPT,如果是后者那就可以直接分盘,如果是前者,当你有三个盘或以上时就会出现如下问题:
分配后看上去一切都很成功
但是在进入Linux安装程序中会出现该分区不可用的情况
这是因为在MBR格式中只允许四个主分区存在,压缩出来的盘不能创建为卷,也就不能被系统识别。
关于如何将MBR格式转为GPT格式,网上有许多的方法,基本上需要格式硬盘重装系统,或者借助一些工具。我选择了一种更为简单粗暴的方式,直接删掉了一个盘。
4. 制作ubuntu启动盘
(1)插入U盘。该U盘会被格式化,如果有重要内容需要提前备份
(2)打开UltraSO软件,选择“文件”-“打开”打开之前下好的iso映像文件
(3)选择“启动”-“写入硬盘映像”。此处注意选择正确硬盘驱动器。
(4)依次点击“格式化”和“写入”,完成后它会在消息处提示“刻录成功!”
5. 设置BIOS
这一点根据不同电脑有不同的差异,主要有以下几点:
(1)关闭快速启动。选择控制面板-电源选项-选择电源按钮的功能,选择“更改当前不可用的设置”,取消选中“启用快速启动”
(2)重启计算机。我的电脑是Lenovo Xiaoxin I2000, 在出现"LENOVO"字样时按“Fn+F2"进入BIOS
(3)修改U盘为启动时的首选项。也有的电脑是选择关闭安全模式即可。
二、安装ubuntu
(1)插入U盘,重新启动电脑,这时会进入ubuntu的导航界面。可以选择Try Ubuntu或Install Ubuntu,选择Try Ubuntu的话想安装的时候桌面上有“安装Ubuntu 16.04 LTS”
(2)进入安装界面后按照指示进行一步一步地选择即可,注意在此前一定要先联网。
(3)非常重要的一步是划分分区。当进入安装类型的选择时选择“其他选项”,然后进入分区的创建。选中空闲分区点击加号即可设置分区。分区方案有多种,网上和各类教程书上都有详细的方案。我选择的是比较简单的分区方案,共4个分区。
swap 逻辑分区,大小与计算机的内存大小相等,我的是4G,分区格式swap
/ 主分区,安装系统以及软件的默认下载地点,大小约30G,分区格式ext4
/boot (可选)引导分区,逻辑分区,作用是引导系统,大小为200M,分区格式ext4
/home 逻辑分区,存放自己的文件,大小为剩下的全部,分区格式ext4
分区创建好的结果如下:
注意,下方有“安装启动引导器的设备”选项,选择/boot所在的分区。这个分区在后面也要用到。
如果没有设置/boot分区,不用更改,直接按照默认即可。
(4)确认分区之后后面是时区、用户名等的一些设置,根据自己的需要选择即可。
三、添加ubuntu到windows的引导程序中
注:这一步可有可无,如果不需要从windows的引导系统进入linux,则已经完成了安装
(1)打开EasyBCD,选择“添加新条目”,设置操作系统名称和驱动器,驱动器所填分区即/boot所在分区。最后点击“添加条目”完成添加
(2)在“编辑引导菜单”中可以设置系统引导的倒计时。完成后效果如图: