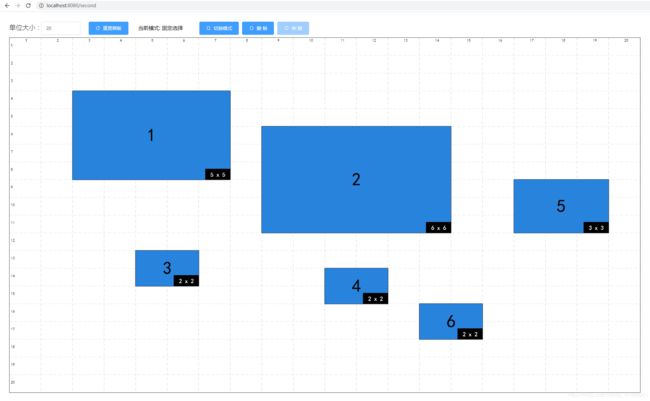vue canvas 基础入门
vue canvas 基础入门
- vue canvas 基础入门
- canvas
- Canvas Api
- canvas Init 初始化
- canvas 绘制
- 鼠标事件监听
- canvas init
- canvas 绘制
- 增加功能
vue canvas 基础入门
完整版的代码地址: https://github.com/LuciferDarkstone/vue-canvas
canvas
Canvas Api
话不多说、先了解下canas 的api
https://www.canvasapi.cn/
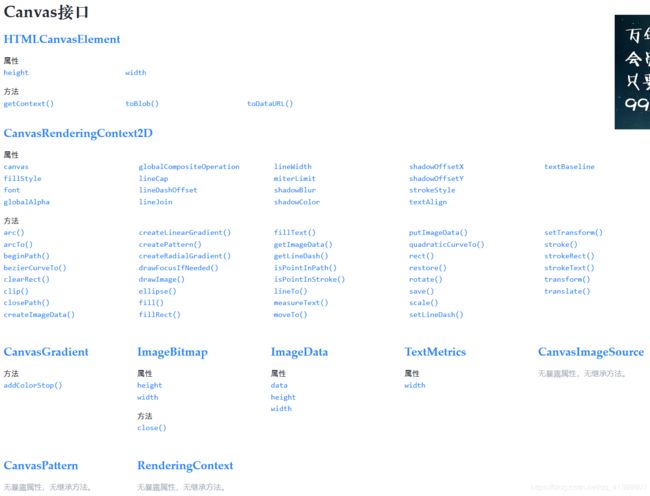 可以看出,canvas 的api 还不是很复杂
可以看出,canvas 的api 还不是很复杂
首先了解下入口函数: getContext()
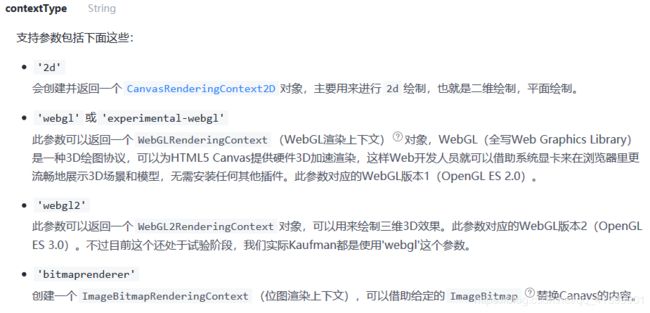
getContext 的参数有四种类型 2d | webgl | webgl2 | bitmaprenderer 由于是入门教程,这里只举例最简单的2d
canvas Init 初始化
由于我们使用的是 vue ,所以要最大程度利用vue 自身特性来结合canvas
canvas绘制之初,首先需要用到获取canvas 的元素,
const canvas = document.querySelector('#canvas')
这里直接用 document.querySelector 根据id来获取canvas 元素
第二步就是利用刚才提到的入口函数来获取 context 即canvas的 “上下文”
由于我们用的是vue ,可以将context 放到 data 里面
data() {
return {
context: {},
},
mount() {
const canvas = document.querySelector('#canvas')
this.context = canvas.getContext('2d')
}
canvas 绘制
就像把大象放进冰箱里,canvas绘制的也是简单的三个步骤,
context.beginPath(开始)、context.xxx(绘制)、 context.closePath(结束)
绘制的是最重要的一步,从api 来看,都是简单的小学几何画图
 通过api 命名,我们可以大致推断出api 的作用,具体的详细功能同学们可以去自己去查看
通过api 命名,我们可以大致推断出api 的作用,具体的详细功能同学们可以去自己去查看
https://www.canvasapi.cn/
这里只简单介绍下一会会用到的 api
beginPath closePath 就是绘制开始,结束时调用的函数,比如每次画线时, 都要用到,注意记得 closePath 关闭图案绘制
this.context.strokeRect(0, 0, this.canvasWidth, this.canvasHeight)
this.context.clearRect(0, 0, this.canvasWidth, this.canvasHeight)
this.context.fillRect(0, 0, this.canvasWidth, this.canvasHeight)
我的画板的核心是绘制矩形, 一般情况下这三个绘制函数已经足够了
鼠标事件监听
绘制时候需要监听鼠标移动的事件,来决定绘制的图像的形状
- 获取鼠标点击时初始点位置,即图像的原点
- 获取鼠标点击时移动的距离,即图像的大小
- 获取鼠标松开时的位置,即图像的最终大小
首先在 template 中定义canvas 的监听事件
<canvas
id="canvas"
class="canvas-item"
:width="canvasWidth"
:height="canvasHeight"
@mousedown="canvasDown($event)"
@mouseup="canvasUp($event)"
@mousemove="canvasMove($event)"
/>
同时在methods 中定义对应函数
canvasDown(e) {}
canvasMove(e) {}
canvasUp(e) {}
canvas init
此时的画板是空白的,各项的指数都是默认值,
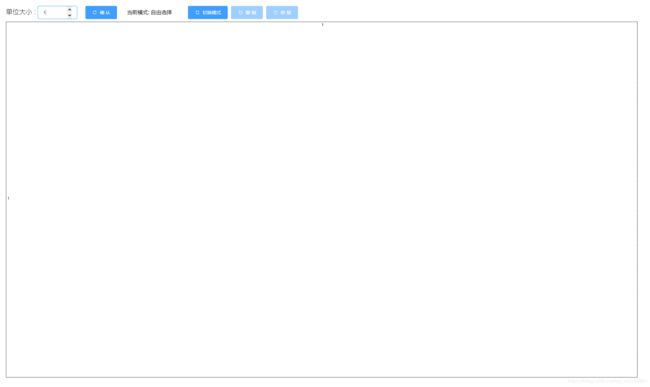
可以在mounted() 中定义canvas 绘制的各个参数
mounted() {
const canvas = document.querySelector('#canvas')
this.context = canvas.getContext('2d')
this.initCanvas()
},
methods: {
initCanvas() { // 初始化
this.context.lineWidth = 1
this.context.shadowBlur = 1
this.context.shadowColor = '#2c3e50'
this.context.strokeStyle = '#2c3e50'
}
}
也可以定义一个 reset 的函数,来重置画板
resetCanvas() { // 清空画布
this.context.fillStyle = '#fff'
this.context.clearRect(0, 0, this.canvasWidth, this.canvasHeight)
this.context.fillRect(0, 0, this.canvasWidth, this.canvasHeight)
this.context.fillStyle = '#000'
},
canvas 绘制
绘制的过程是在 canvasDown canvasMove canvasUp 中的
canvasDown(e) {
// reset
this.moving = true // 是否是在绘制
this.moveStep = 0
this.boxNumber++
const { target } = e
// 获取鼠标初始位置
const canvasX = e.clientX - target.offsetLeft
const canvasY = e.clientY - target.offsetTop
// 初始位置赋值给全局
this.rectPos.x = canvasX
this.rectPos.y = canvasY
this.context.beginPath()
this.context.moveTo(canvasX, canvasY)
this.tempImgData = this.context.getImageData(0, 0, this.canvasWidth, this.canvasHeight) // 记录暂时图像
},
canvasMove(e) {
if (this.moving) {
const { target } = e
// 获取鼠标位置
const canvasX = e.clientX - target.offsetLeft
const canvasY = e.clientY - target.offsetTop
// 获取初始位置
const { x, y } = this.rectPos
this.context.fillStyle = '#2883dd'
this.context.strokeRect(x, y, canvasX - x, canvasY - y)
this.context.fillStyle = '#000'
}
},
canvasUp(e) {
const { target } = e
// 获取鼠标结束位置
const canvasX = e.clientX - target.offsetLeft
const canvasY = e.clientY - target.offsetTop
// 获取初始位置
const { x, y } = this.rectPos
if (this.moving) {
this.context.fillStyle = '#2883dd'
this.context.strokeRect(x, y, canvasX - x, canvasY - y)
this.context.fillStyle = '#000'
this.context.fillRect(x, y, canvasX - x, canvasY - y)
}
this.context.closePath()
this.moving = false
},
现在实现的效果类似会是这样
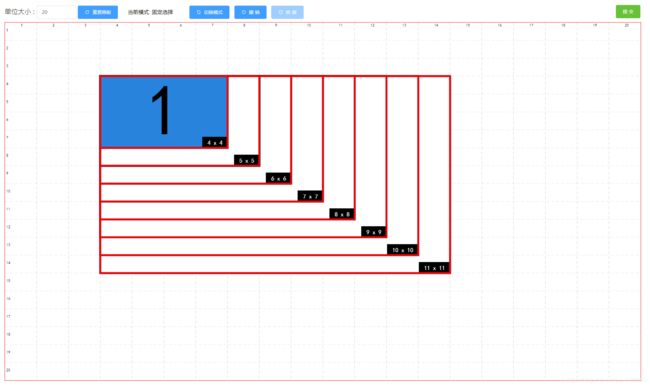 为了实现在鼠标移动时能够有过度效果,可以结合vue 的watch 来监听移动时间来实现
为了实现在鼠标移动时能够有过度效果,可以结合vue 的watch 来监听移动时间来实现
在每次记录鼠标点击时,记录初始未开始本次绘制时的图像数据
canvasDown(e) {
// xxxxxxxxxx
// xxxxxxxxxxxx
this.tempImgData = this.context.getImageData(0, 0, this.canvasWidth, this.canvasHeight)
},
首先要记录mouseMove 中的鼠标移动距离(绘制的图型大小)
canvasMove(e) {
if (this.moving) {
const { target } = e
// 获取鼠标位置
const canvasX = e.clientX - target.offsetLeft
const canvasY = e.clientY - target.offsetTop
// 获取初始位置
const { x, y } = this.rectPos
this.moveX = canvasX - x
this.moveY = canvasY - y
this.context.fillStyle = '#2883dd'
this.context.strokeRect(x, y, canvasX - x, canvasY - y)
this.context.fillStyle = '#000'
}
},
watch: {
moveX(newV, oldV) {
if (newV - oldV) { // mouseOver rect选择效果
this.context.putImageData(this.tempImgData, 0, 0)
}
},
moveY(newV, oldV) {
if (newV - oldV) { // mouseOver rect选择效果
this.context.putImageData(this.tempImgData, 0, 0)
}
}
},
这样即可简单实现效果
增加功能
现在实现的仅仅是一个能绘制矩形的画板,可以向其中按照需求增加功能, 如:
增加角标
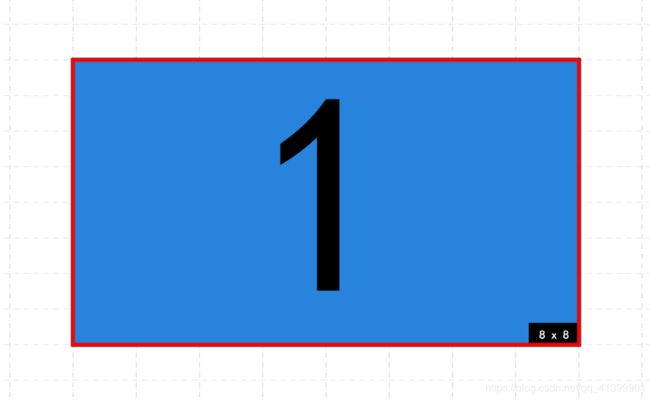 记录初始位置
记录初始位置
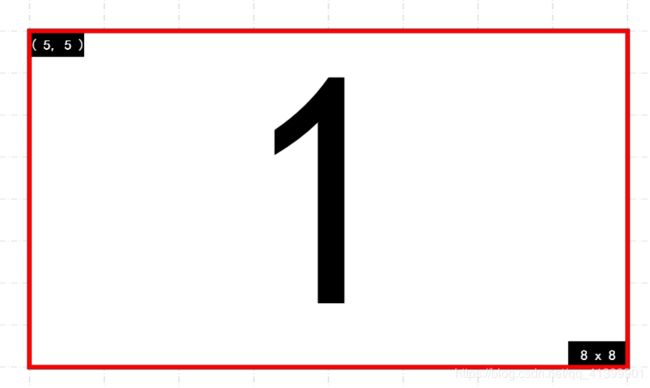
同理也可绘制 直线、圆等奇怪图形,不做介绍
完整版代码地址: https://github.com/LuciferDarkstone/vue-canvas