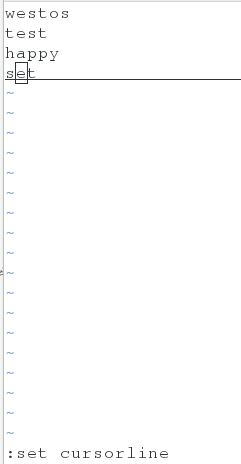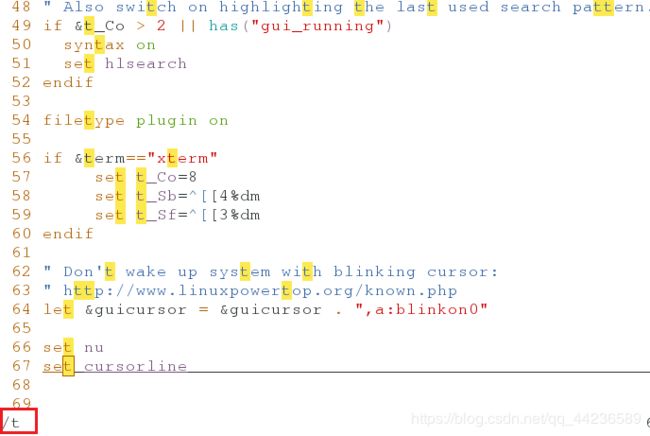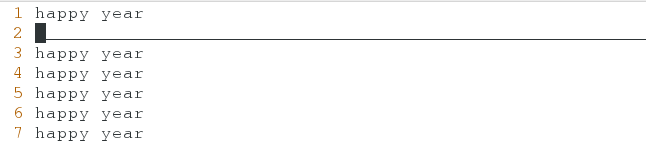Linux系统中vim的用法
一、vim常用功能
1.vim 模式
命令模式:浏览文件,临时更改vim的工作方式
插入模式:对文件内容进行编辑
退出模式:退出vim
2.vim的用法信息
在命令模式下调整vim的工作方式
(1)在 vim程序中 :set调整参数
:set nu ##显示行号
:set nonu ##取消行号
:set mouse=a ##设定鼠标可用
:set cursorline ##设定行线
注意:以上为临时设定,在vim关闭后会还原
如果要永久保存的vim的工作方式需要编辑vim的配置文件:/etc/vimrc
[root@localhost mnt]# vim /etc/vimrc ##vim的配置文件
在文件最后写入
:set nu ##显示行号
:set nonu ##取消行号
:set mouse=a ##设定鼠标可用
:set cursorline ##设定行线
并退出保存则此设定为永久
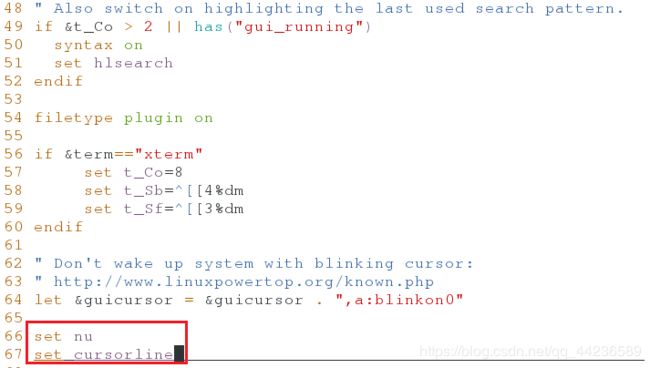
(3)字符的管理
y
y3l ##复制三个字母

yw ##复制一个单词
![]()
y3w ##复制三个单词

d
dl ##删除一个字母
例:删除字母h
![]()
d3l ##删除三个字母
![]()
dw ##删除一个单词
![]()
d3w ##删除三个单词
![]()
dd ##删除一行
例: 删掉了happy

d3d ##删除三行

c
cl ##剪切一个字母
例:剪切字母w
c3w ##剪切三个单词

cc ##剪切一行
例:剪切happy
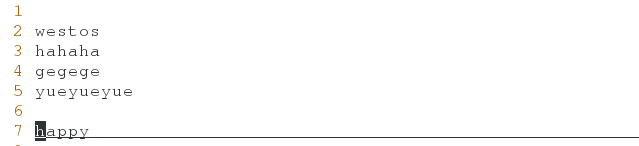
c3c ##剪切三行
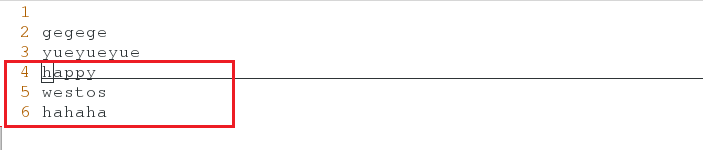
“注意:在剪切之后vim会进入插入模式”
“如果要粘贴需要按【esc】退出插入模式然后按p粘贴”
p ##粘贴
u ##撤销
ctrl+r ##恢复撤销
(4)vim可视化模式
ctrl + v ##在这个模式下可以选择区域操作 批量添加字符
例:删除happy,westos中空格

ctrl + v 选中要加入字符所在的列 ,按大写的I,加入字符按[esc]退出插入模式
例:在happyyear中加入字符##

(5)字符的替换
:%s/要替换的字符/替换成的字符/g
例:把字母y换成字母t
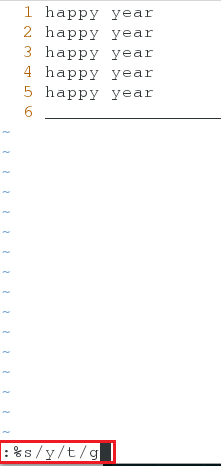

:%s/:/@/g #替换全文的:为@
例:把字符#换成字符@
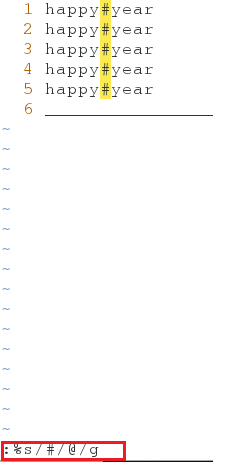

:1,5s/?@/g #替换1-5行的:为@
例:把前五行的字母l换成字母r
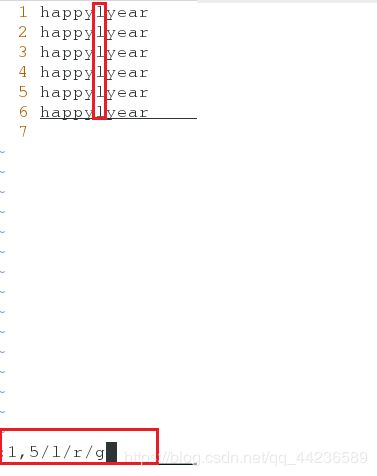

注意:%s标示所有的行
g 标示所有的列
(6)vim的分屏功能
ctrl+w s ##上下分屏

进入编辑模式上下屏可同时写

ctrl+w v ##左右分屏

ctrl+w c ##关闭光标所在屏幕
ctrl+w 上下左右 ##光标移动到指定屏幕
例:在屏幕上方
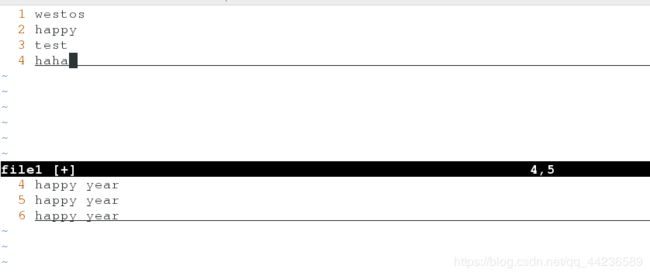
在屏幕下方
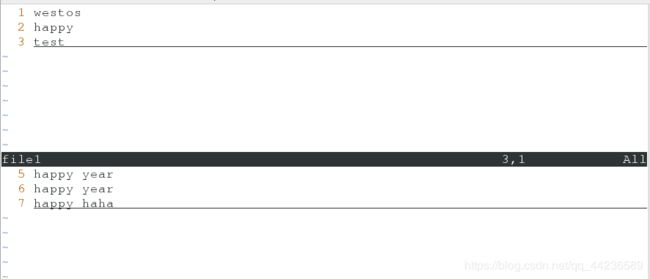
:sp file ##同时编辑当前文件和file1

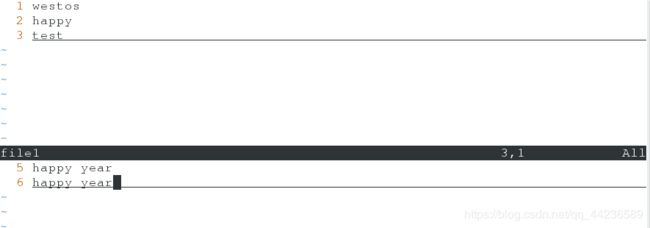
(7)在命令模式下光标的移动
gg ##光标移动到文件的第一行

G ##光标移动到文件的最后

:数字 ##光标移动到指定的行
例:指定第三行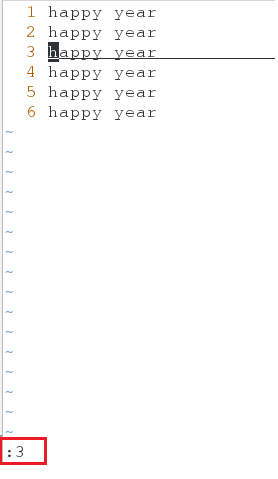
3.插入模式
(1) 插入模式下光标的移动
i ##光标所在的位置插入

I ##光标所在行行首插入

S ##光标所在行删除并插入
:q ##退出,在文件内容没有被改变时使用
:wq ##退出保存
:q! ##强制退出不保存,在改变文件后不想保存时使用
:wq! ##强制退出保存,在对只读文件编写时使用,注意:所编辑的只读文件