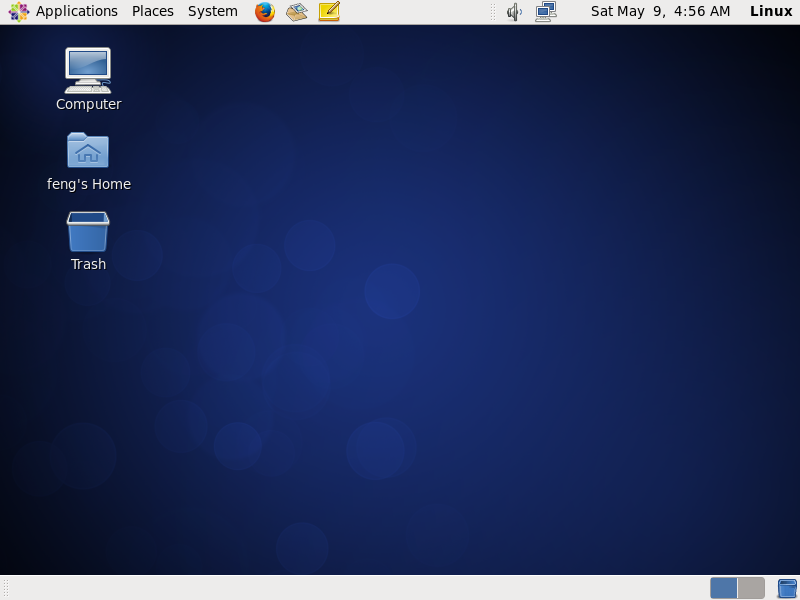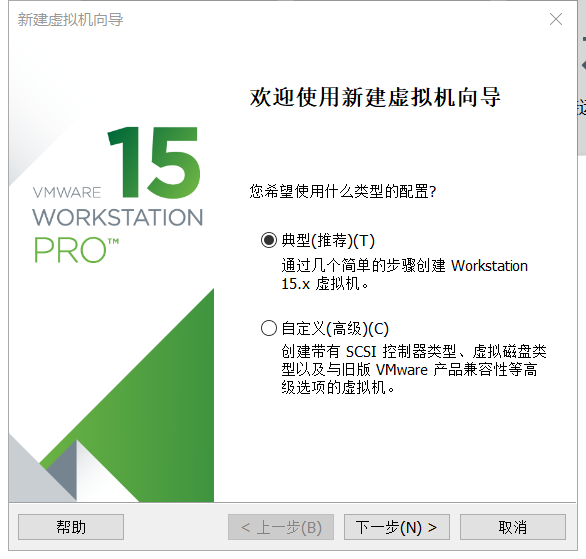VMware的安装
VMware的安装真的非常简单,只需要在官网下载好安装包,然后用管理员的身份进行运行,接着一直下一步安装即可,唯一建议的是最好不要安装在c盘中另选途径好一点。另外记得输入产品密钥,我下的是15版本所以附上VMware15版的产品密钥
UG5J2-0ME12-M89WY-NPWXX-WQH88
GA590-86Y05-4806Y-X4PEE-ZV8E0
YA18K-0WY8P-H85DY-L4NZG-X7RAD
UA5DR-2ZD4H-089FY-6YQ5T-YPRX6
B806Y-86Y05-GA590-X4PEE-ZV8E0
关于CentOs的安装
首先在官网下载光盘映象 我用的是CentOS6 现在最新是7.7
首先打开VMware点击新建虚拟机

然后选择你下载的光盘映像文件,网上很多是选择稍后安装比较麻烦所以我尝试的是直接安装

接下来需要你输入用户名和密码,输入自己容易记得就行,另外系统会自动创建一个名叫root的超级用户名,相关作用百度了解

然后命名虚拟机和选择你的安装位置 大概需要磁盘空间为20G所以最好别装在C盘

等安装好后虚拟机会自动重启 等待时间会有点久 然后就会进入登陆界面
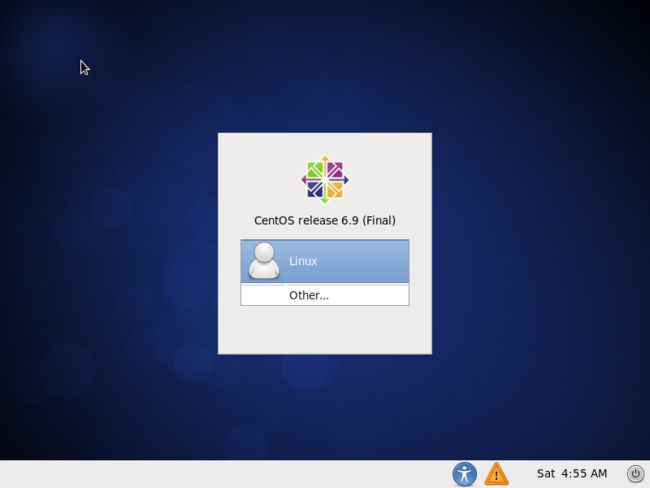
输入你之前设置的用户名或者系统自创的超级用户名root登入即可
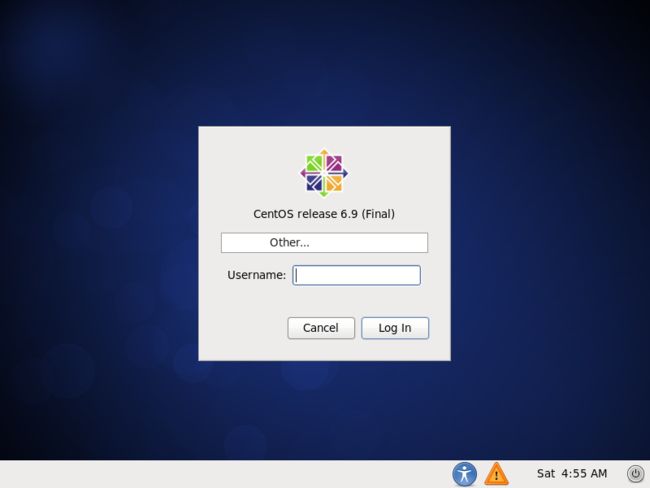
登入进去用浏览器实验下是否可以连接网络 如果可以代表正常,如果不行请尝试实验稍后安装