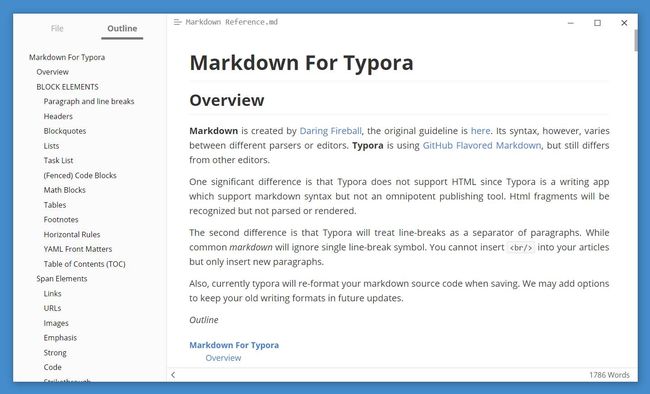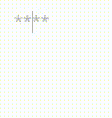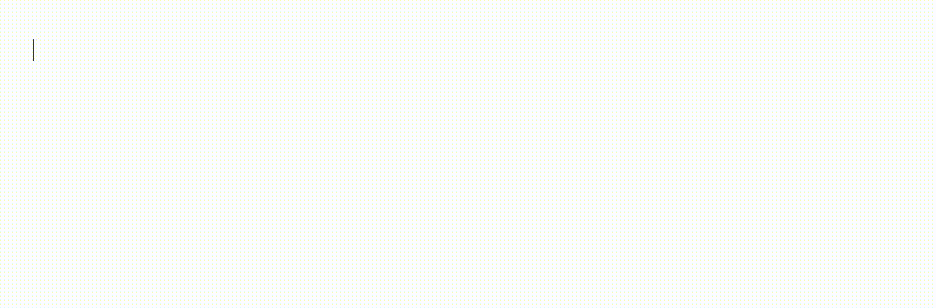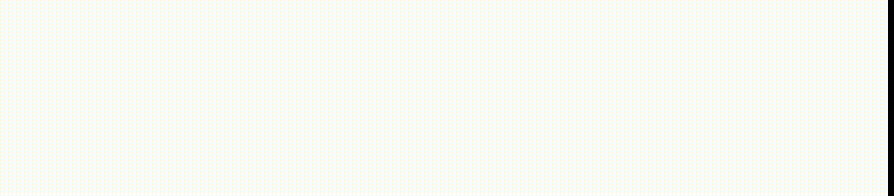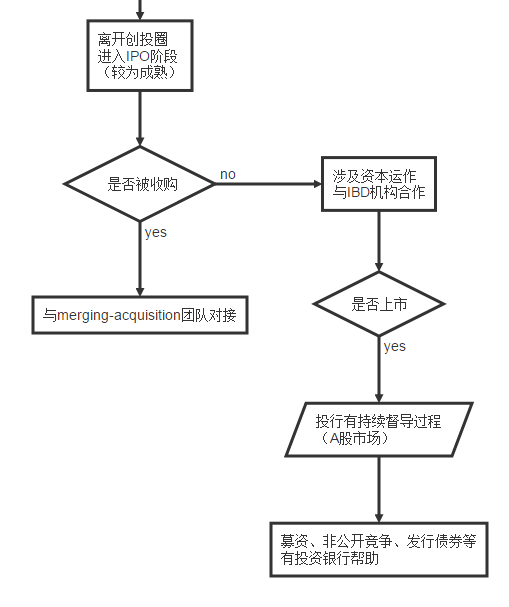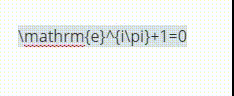Typora使用手册和Markdown区别
所见即所得的Markdown文本编辑工具——在你输入相应的标记符号后,系统会自动对所标记的文本进行渲染,设置成相应的格式。因此,写作过程与渲染过程同步出现,最终输出文本就是按照你所看到的格式进行排版
Typora目前支持3个系统:Mac OS X, Linux和Windows,其中Windows版本有64位和32位。目前该应用在测试期间,测试版完全免费。操作语言为英文,但是差不多都能看懂。
除了进行所见即所得的Markdown编辑之外,Typora还有快捷键系统、输出主题、定制设置等等。这些将会在以后的介绍中逐步提到。
注意:我本人使用过Windows和Mac版本的Typora,两者快捷键有些地方是不同的,不过大同小异……在本文中以Windows系统的快捷键为主;Mac或者Linux系统可以浏览一下菜单栏,在每一个命令旁边有相应的快捷键提示.
文章结构
在传统的Markdown文档中,文章结构由各级标题表现,而第n级标题的表现形式是在某一行的前面加n个#:
# 我是标题1 ## 我是标题2
在Typora中,只需按快捷键Ctrl+1,Ctrl+2,……,Ctrl+6,就可以依次输入一级到六级标题——标题的格式会立刻显现,并且在左端Outline窗口中出现,在一篇文章的结构排好后,你当然可以在Outline窗口点击相应的标题进行跳转。如果你想输入整篇文章的目录,只需在相应的位置键入[TOC],目录便会呈现,并且支持点击跳转。
文字格式
传统的Markdown支持加粗、倾斜和删除线等格式。(加粗、倾斜和删除线)这些在Typora中也有相应的支持。
Typora在这之上扩展了一部分文字格式,比如下划线。事实上,Typora在Markdown之外借用了一部分HTML代码——比如下划线就是由下划线来表示的。
然而你并不必为这些看起来比较生僻的符号担心——Typora引入了快捷键:你只需要键入Ctrl+B/I/U进入加粗/倾斜/下划线模式,根本不用进行符号输入。
在偏好设置中,你可以增加更多支持的文字格式,如上标、下标等。(这些在传统Markdown中均不支持)
关于文本的对齐方式,传统Markdown只能两端对齐,而Typora借用HTML代码后支持更多的对齐方式,比如使用
要居中的文字
可以将这段文字居中。美中不足的是,Typora目前并不会直接预览居中效果——相应的效果只有输出文本的时候才会显现。
列表引用
可直接在行首使用“-”或者“1.”后面加一个空格形成无序/有序列表,而且列表之间还可以嵌套,便于进行知识的梳理。
如果想要引用,可以在行首加一个“>”,后面就会采用引用文本的格式。
还可以使用[^1]等添加脚注,并且与后面的注释交叉引用。输出时,所有的注释或者References都会放到最后面;实际写的时候,注释可以写在任何一个地方。
图片表格
在Markdown中,**图片和表格的代码相当复杂。比如一个4行×3列的表格就表示为
| | | | | ---- | ---- | ---- | | | | | | | | | | | | |
再在空格中填入相应内容。非常的繁琐。
Typora有效地避免了这个弱点:Ctrl+T**表格,系统会弹出对话框进行设置,设置完毕之后,直接就可以像Word那样对表格进行编辑了。无需键入相关代码。
至于图片,直接把图片拖到窗口中,就可以了!
FBI Warning 由于Markdown格式是纯文本,图片的**对Markdown文本来讲仅仅是加入了这张图片的路径信息,所以在**图片之后,千万不能删掉或者移动原来的图片位置!不然图片无法正常显示。 在Typora的偏好设置中,可以设置引用图片的相对路径或绝对路径。 另:在输出PDF或其他格式文本之后,删除图片不会导致输出后的文件显示不正常,但是仍会影响先前的md格式文件。
数学公式
Typora支持加入用LaTeX写成的数学公式,并且在软件界面下用MathJax直接渲染。这对排版含有数学公式的文章非常方便,因为省去了在公式编辑器里面点鼠标的麻烦。
数学公式分为两种:一种是行内公式(inline math),可以在偏好设置中单独打开,由一个美元符号$将公式围起来;另一种是行外公式,直接按Ctrl+Shift+M**即可。在**的过程中可以直接进行预览,也可以设置进行自动编号。
说到LaTeX公式,那就是一个更深的话题了……大家可以查阅一下有关LaTeX的资料。只要掌握了基本的符号,排版起来很好上手。
另外注意,如果你开启了行内公式,那么美元符号就变成了其中的一个标记符号——如果你想打出真正的美元符号,请在前面加上一个反斜线来转义,也就是写成$的形式。
代码区域
说起来,Markdown有种适合程序员的特质——可以进行代码区域的界定。用反引号括起来的代码(如code)可以直接呈现为独特的形式,并且支持代码区块的**。
Typora支持对多种语言的代码区域进行语法高亮。这些语言可以说是涵盖了绝大部分经常使用的编程语言,包括C++,Python,MATLAB,甚至包含spreadsheet(也就是Excel电子表格)。用Typora记编程笔记,看起来一清二楚。
另外,如果设置代码语言为flow,那么可以直接画出一个流程图;还可以使用相应的方法画出时序图等图表。
写作模式
Typora支持的写作模式有很多。有光标始终位于屏幕的打字机模式,有非写作段落颜色变灰的沉浸模式**,等等。
更多格式参见软件中的View菜单。
Typora支持5个输出主题,分别定制了5套字体格式。不同的主题最终输出文本的格式也不同,大家可以根据需要选择。(其中有一套是夜间模式)
输出格式
Markdown的默认保存形式是.md文件,最终的文本输出格式最多的当然是PDF啦。除了PDF之外,还支持导出Word、LaTeX等等。
转换出来的PDF基本会满足所有的需求,除了少数情况下会发生bug。(这个软件对中文字体格式的支持不太好,但是一直在改进)字体的大小可以在设置里面调节。
注意:如果转换成Word,系统会要求安装文本格式转换工具pandoc,直接安装上就好了。不过转换成Word的效果就远远没有转换成PDF的效果好,有一些部分(特别是公式)直接被忽略。所以转换成Word之后还需要再一次编辑以保证输出效果。
个人定制
基本上该软件的偏好设置(Preferences)可以满足我们的要求。在Typora的官方说明里面还附加了Advanced Settings的接口,可以根据本人的情况定制相关的快捷键。比如我设置了Alt+Shift+M作为行内公式的快捷键,这样就不用打两个美元符号了。
各位可以根据自己的偏好,设置自己喜欢的快捷键和格式。
下载链接
https://www.typora.io/