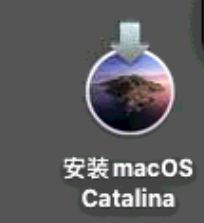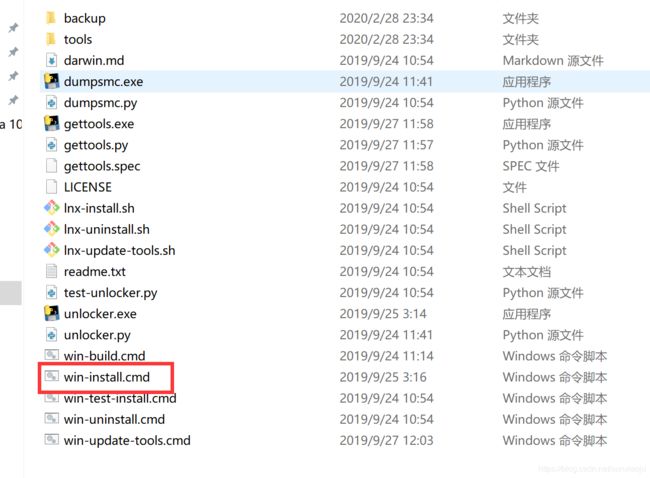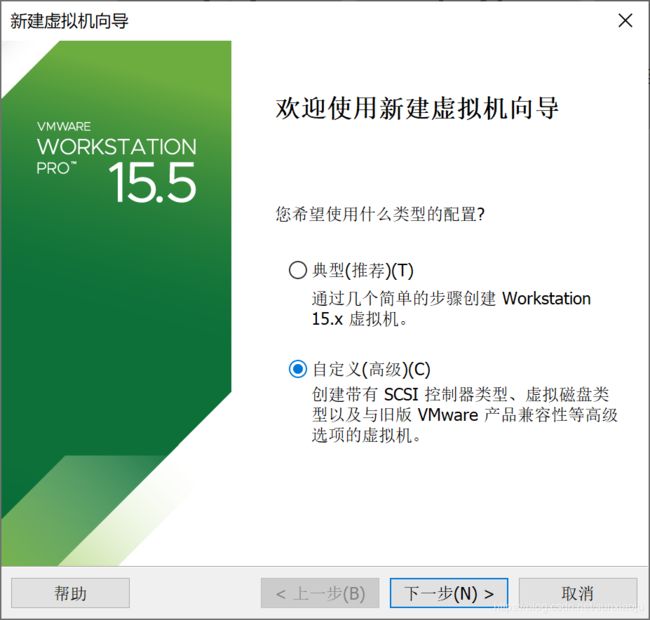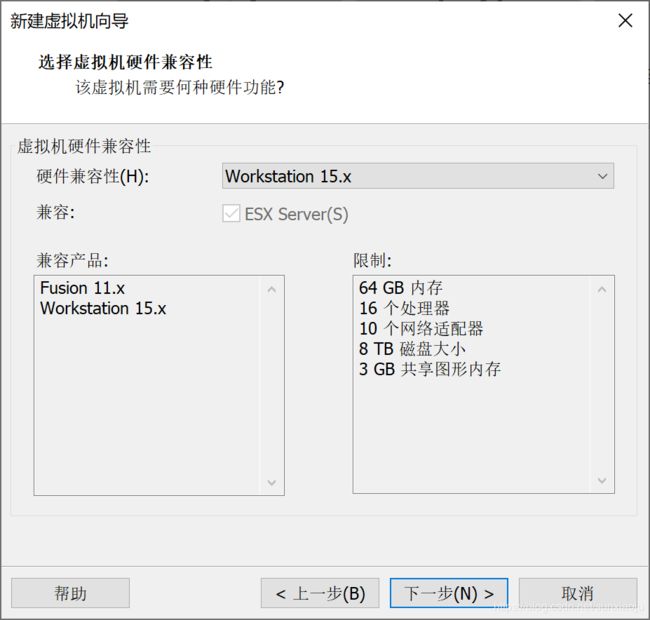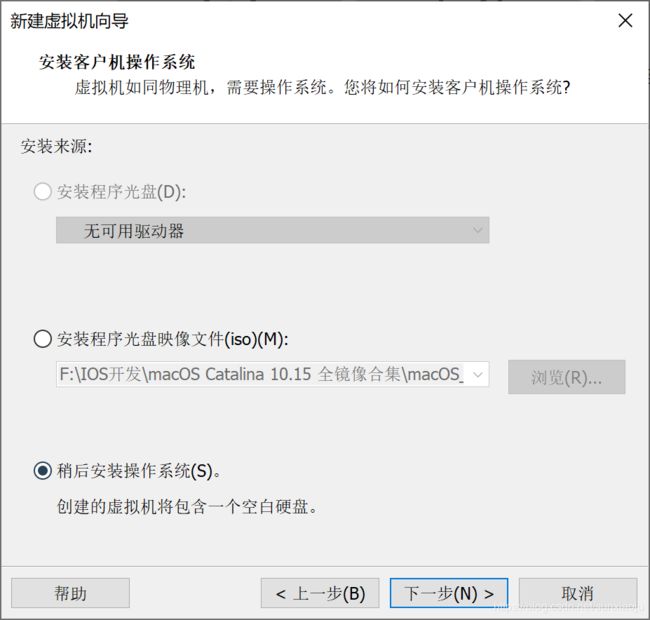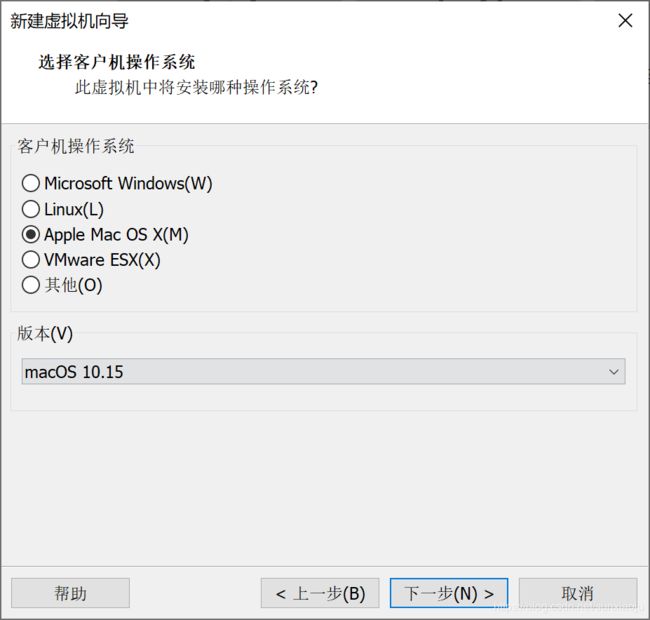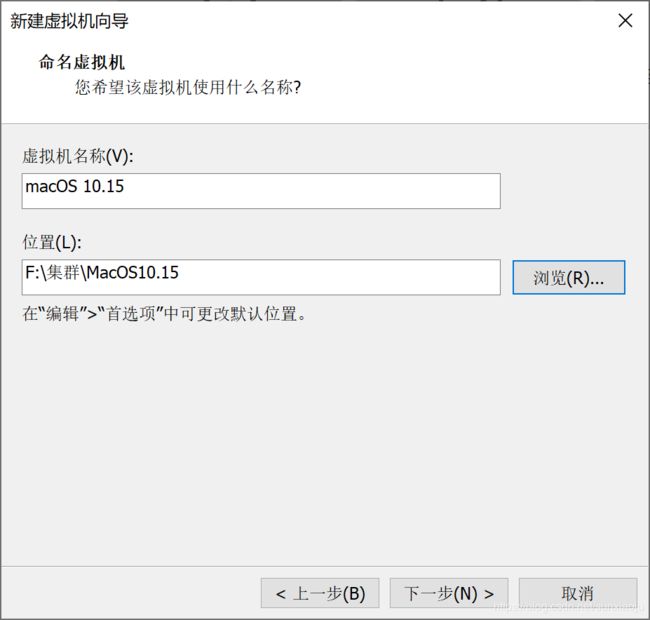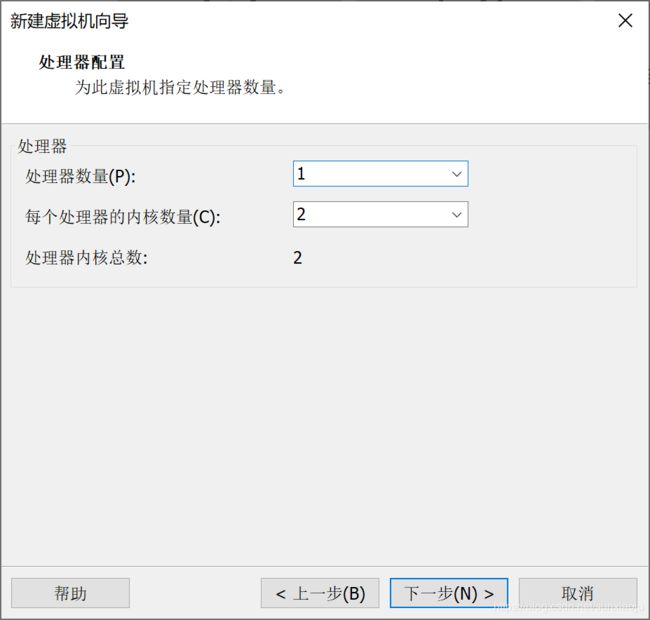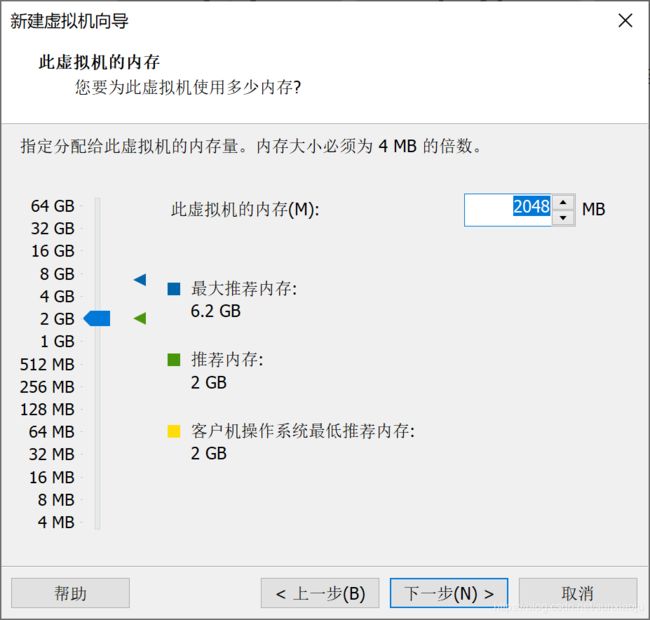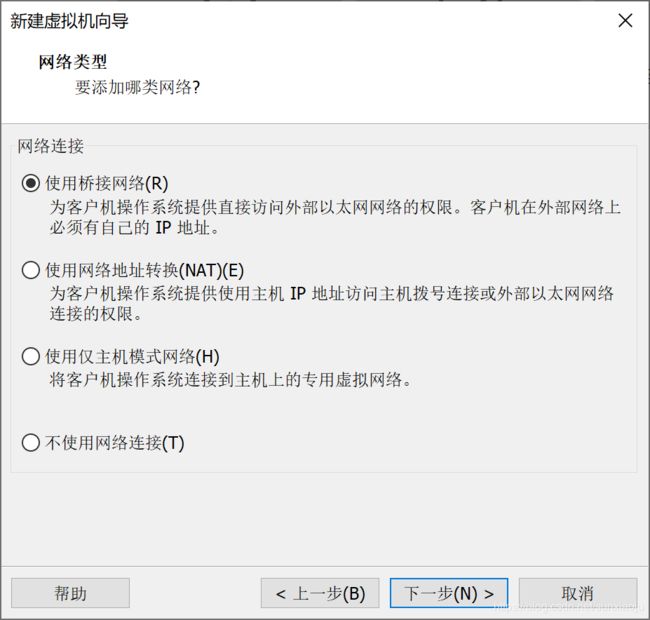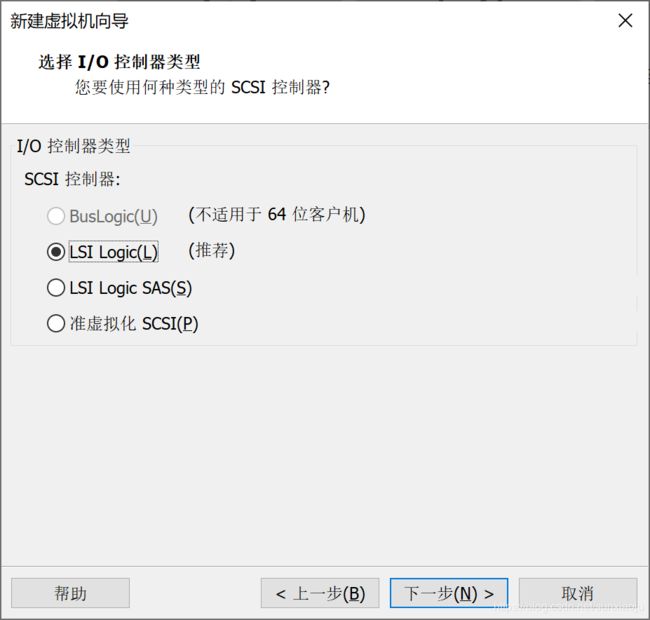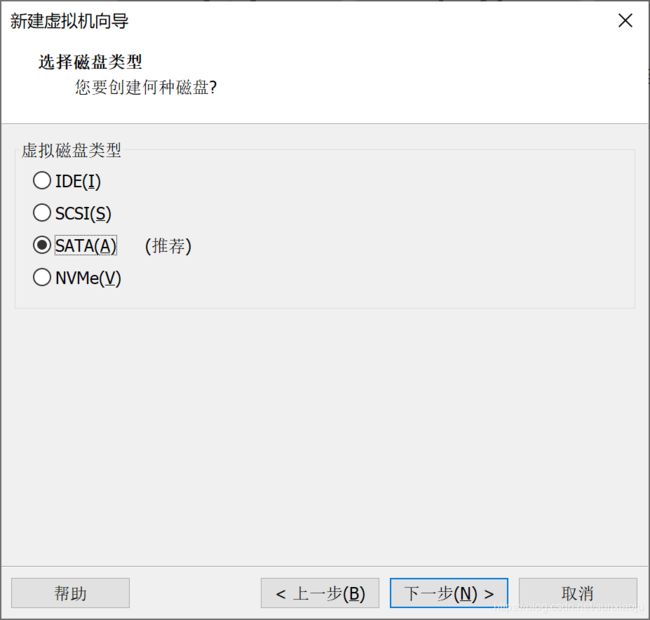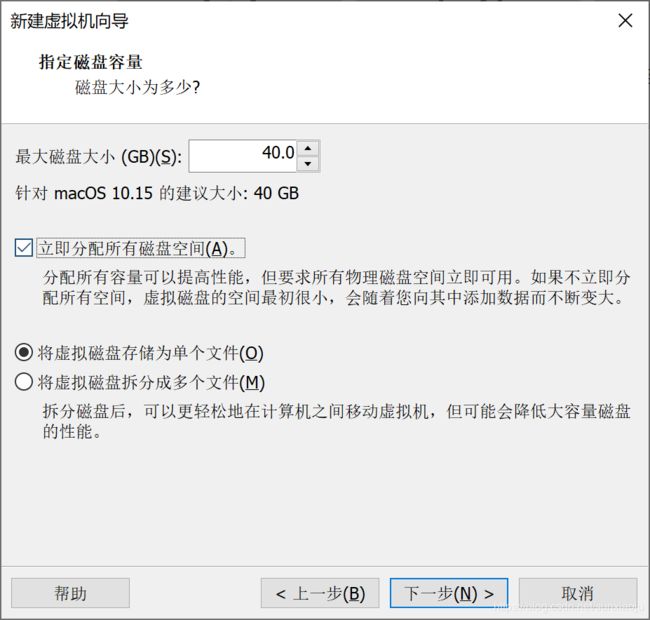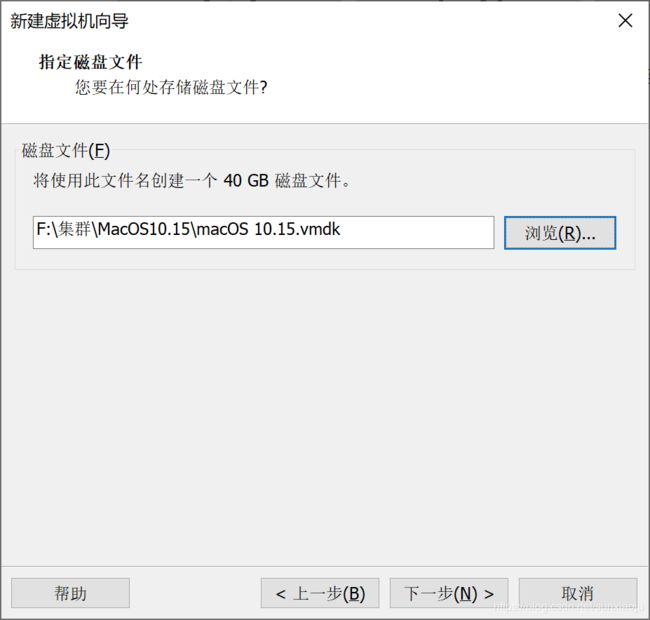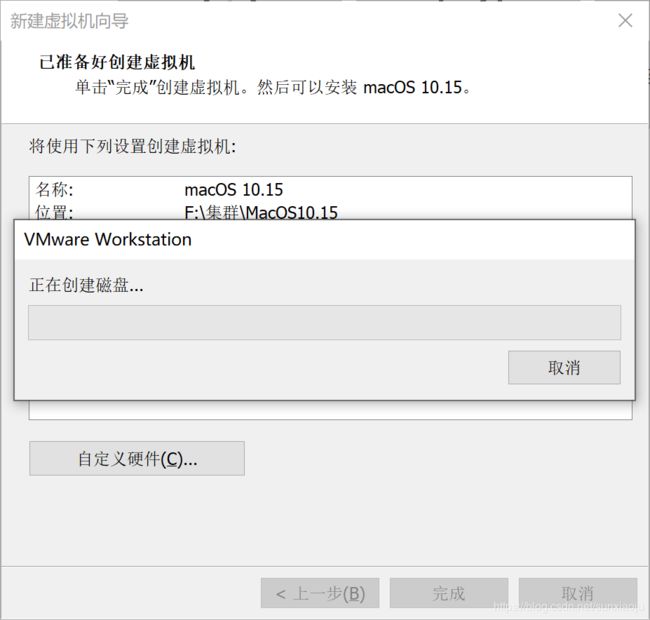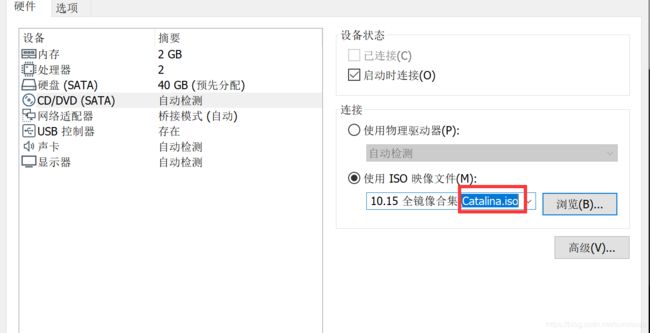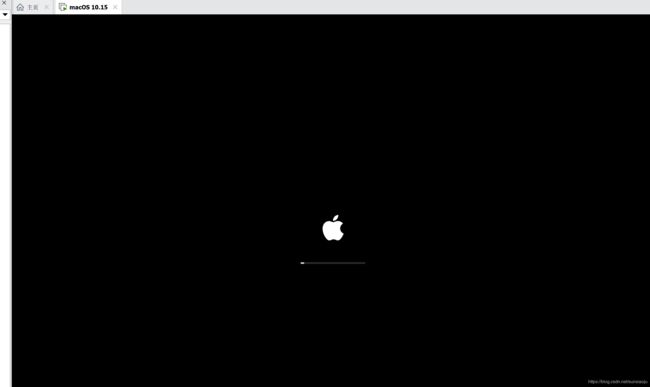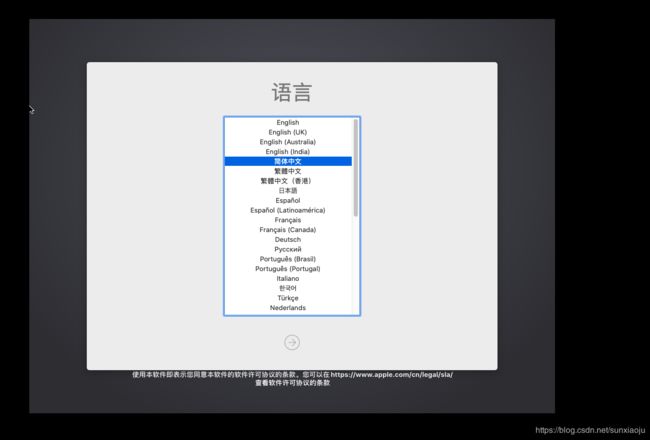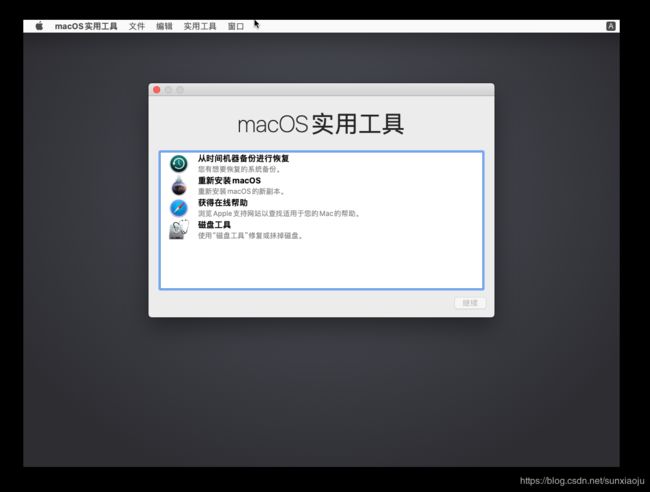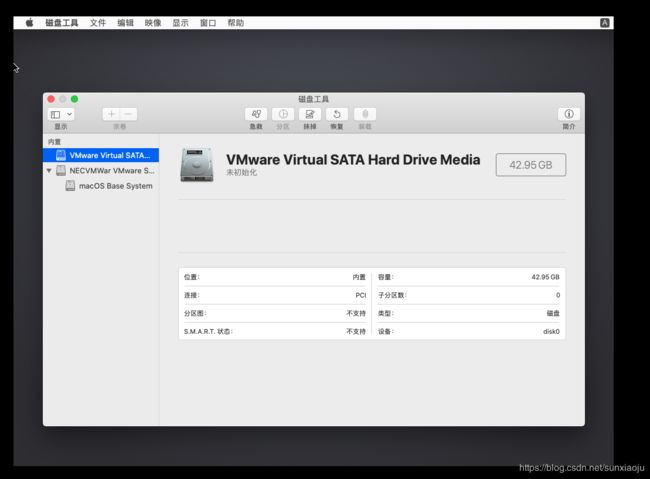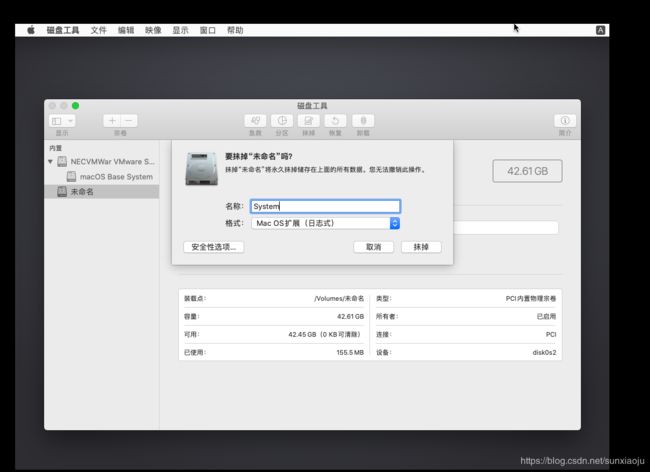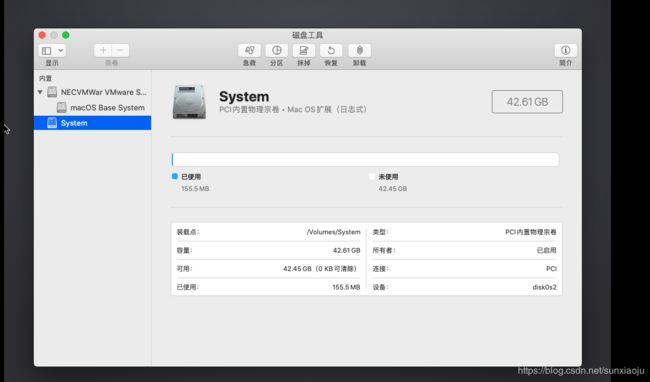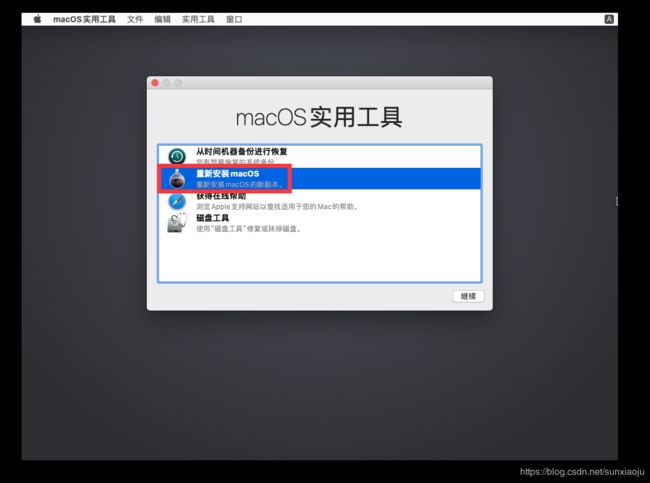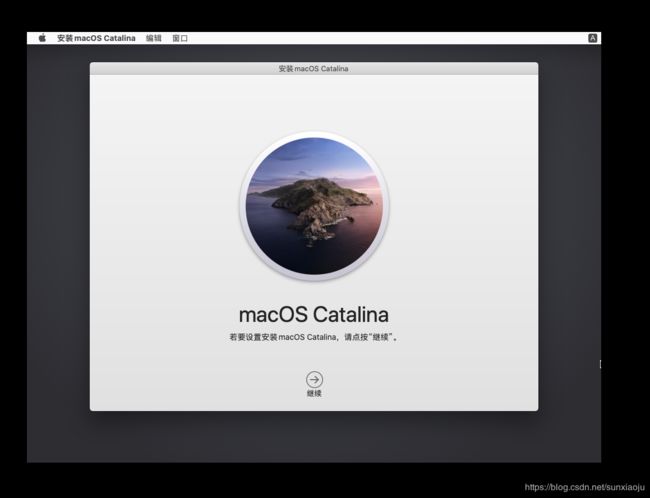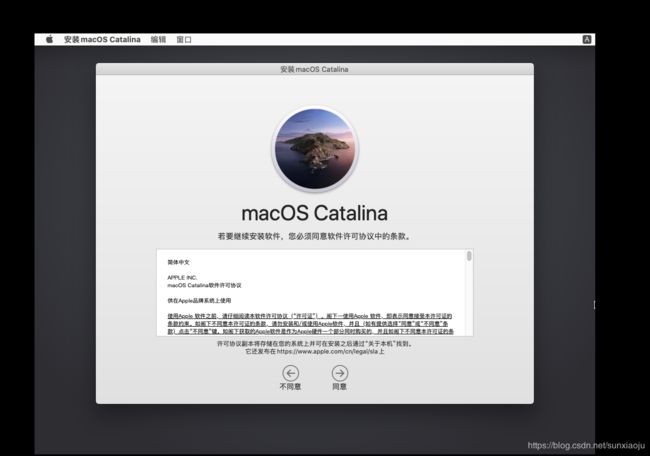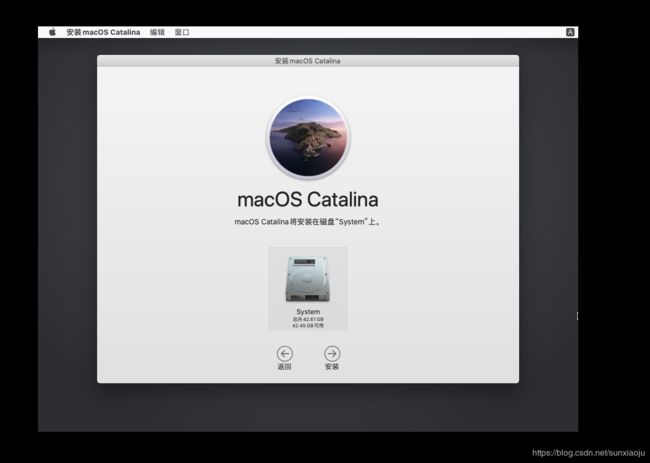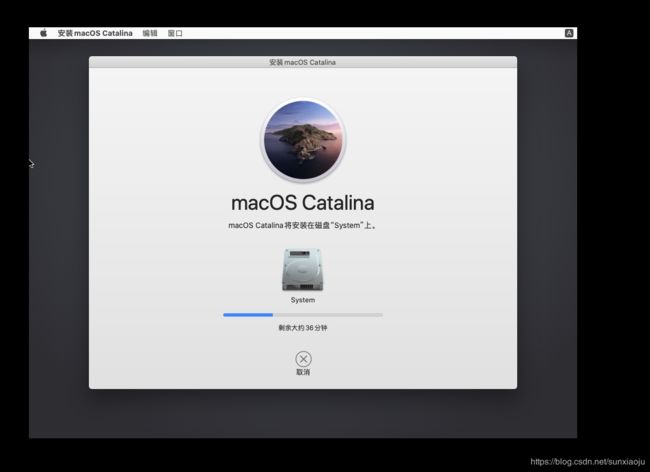通过mac电脑将macos系统的dmg镜像转换为iso文件,供VMware安装mac系统
1、首先下载mac系统,可以在mac系统的app store商店上下载,下载连接为:
链接:https://pan.baidu.com/s/1BGQ-lM1rt77NEzo9jlItlg
提取码:mvg8
该系统是macOS Catalina 10.15.2版本的
打包好的iso文件下载地址为:
链接:https://pan.baidu.com/s/1n-803w1YlfznkfPfv9dS2w
提取码:e3vs
2、将下载好的dmg文件拷贝到mac系统中,然后打开镜像将里边的安装mac OS Catalina复制到桌面上,如下图所示:
3、新建目录,使用如下命令来创建:
mkdir -p /Users/sunxiaoju/sunxj/ISO/Volumes
mkdir -p /Users/sunxiaoju/sunxj/ISO/tmp如下图所示:
4、执行如下命令:
hdiutil attach /Users/sunxiaoju/Desktop/Install\ macOS\ Catalina.app/Contents/SharedSupport/InstallESD.dmg -noverify -nobrowse -mountpoint /Users/sunxiaoju/sunxj/ISO/Volumes/install_app注意:/Users/sunxiaoju/Desktop/Install\ macOS\ Catalina.app/Contents/SharedSupport/这个路径是哪个安装mac OS Catalina包的路径,可以选择显示包内容找到Contents/SharedSuppor,然后将路径拷贝出来即可,如下图所示:
5、然后执行如下命令来创建一个dmg镜像,也就是相当于一个磁盘:
hdiutil create -o /Users/sunxiaoju/sunxj/ISO/tmp/Catalina.cdr -size 7800m -layout SPUD -fs HFS+J如下图所示:
6、执行如下命令,将dmg与install_build目录关联起来:
hdiutil attach /Users/sunxiaoju/sunxj/ISO/tmp/Catalina.cdr.dmg -noverify -nobrowse -mountpoint /Users/sunxiaoju/sunxj/ISO/Volumes/install_build如下图所示:
7、然后执行如下命令:
asr restore -source /Users/sunxiaoju/Desktop/Install\ macOS\ Catalina.app/Contents/SharedSupport/BaseSystem.dmg -target /Users/sunxiaoju/sunxj/ISO/Volumes/install_build -noprompt -noverify -erase如下图所示:
8、执行如下命令:
mkdir -p /Users/sunxiaoju/sunxj/ISO/Volumes/OS\ X\ Base\ System/System/Installation/创建一个目录,如下图所示:
![]()
9、然后执行如下命令,将Packages拷贝到新创建的目录:
cp -rp /Users/sunxiaoju/sunxj/ISO/Volumes/install_app/Packages /Users/sunxiaoju/sunxj/ISO/Volumes/OS\ X\ Base\ System/System/Installation/如下图所示:
![]()
10、执行如下命令将BaseSystem.chunklist拷贝到/Users/sunxiaoju/sunxj/ISO/Volumes/OS\ X\ Base\ System目录,此目录在上一个mkdir已经创建过了:
cp -rp /Users/sunxiaoju/Desktop/Install\ macOS\ Catalina.app/Contents/SharedSupport/BaseSystem.chunklist /Users/sunxiaoju/sunxj/ISO/Volumes/OS\ X\ Base\ System/BaseSystem.chunklist如下图所示:
![]()
11、执行如下命令将BaseSystem.dmg 拷贝到/Users/sunxiaoju/sunxj/ISO/Volumes/OS\ X\ Base\ System目录中:
cp -rp /Users/sunxiaoju/Desktop/Install\ macOS\ Catalina.app/Contents/SharedSupport/BaseSystem.dmg /Users/sunxiaoju/sunxj/ISO/Volumes/OS\ X\ Base\ System/
如下图所示:
12、执行如下命令,卸载install_app:
hdiutil detach /Users/sunxiaoju/sunxj/ISO/Volumes/install_app13、如果桌面上显示了Catalina镜像内容,请推出,否则无法将dmg转换成iso,会提示繁忙,如命令:
hdiutil convert /Users/sunxiaoju/sunxj/ISO/tmp/Catalina.cdr.dmg -format UDTO -o /Users/sunxiaoju/sunxj/ISO/tmp/Catalina.iso如下图所示:
14、然后将生成的Catalina.iso移动到桌面,如下图所示:
![]()
15、将生成的iso文件复制到window系统。
16、注意:默认的VMware是不支持mac系统的,需要下载一个MK-unlocker文件,下载地址为:
链接:https://pan.baidu.com/s/1wBAat3Fw005VDUjqsOzB9g
提取码:nsp0
17、下载好执行要执行里边的win-install.cmd,注意:在执行前需要将vmware的所有服务停止掉才行,如下图所示:
18、执行完之后即可新建虚拟机,如下图所示选择自定义安装:
19、选择默认即可,如下图所示:
20、选择稍后安装操作系统,如下图所示:
21、选择Apple Mac OS X,注意:unlocker如果没安装成功是不会出现此选项的,如下图所示:
22、填写虚拟机名称和保存路径,如下图所示:
23、选择处理器个数,如下图所示:
24、选择内容,如下图所示:
25、选择网络连接,如下图所示:
26、选择控制器类型,如下图所示:
27、选择硬盘类型,如下图所示:
28、选择磁盘,如下图所示:
29、选择磁盘大小以及其他类型,如下图所示:
30、选择磁盘文件保存位置,如下图所示:
31、此时即可开始创建磁盘,如下图所示:
32、创建好磁盘之后,选择从mac系统拷贝出来的iso文件,如下图所示:
33、然后启动虚拟机即可安装,如下图所示:
34、选择安装语言,如下图所示:
35、选择磁盘工具进行分区或格式化,如下图所示:
36、选择VMware哪个磁盘,然后点击抹掉,输入名称,如下图所示:
37、抹掉之后就会出现一个System的磁盘,如下图所示:
38、选择重新安装macOS,如下图所示:
39、选择继续,如下图所示:
40、点击同意,如下图所示:
41、选择要安装的磁盘,如下图所示:
42、此时即可进入安装状态,如下图所示: