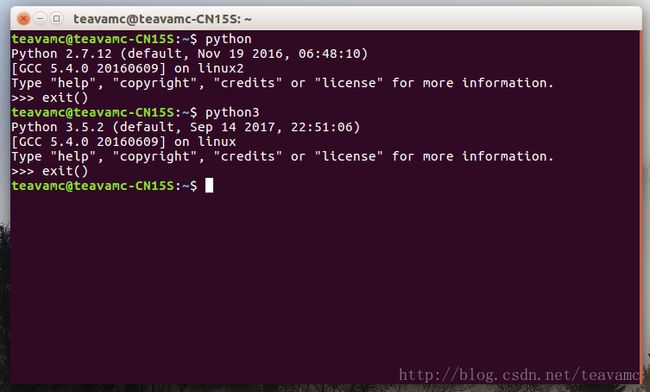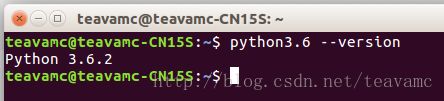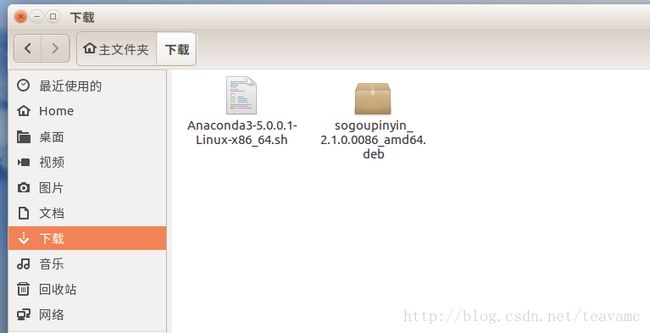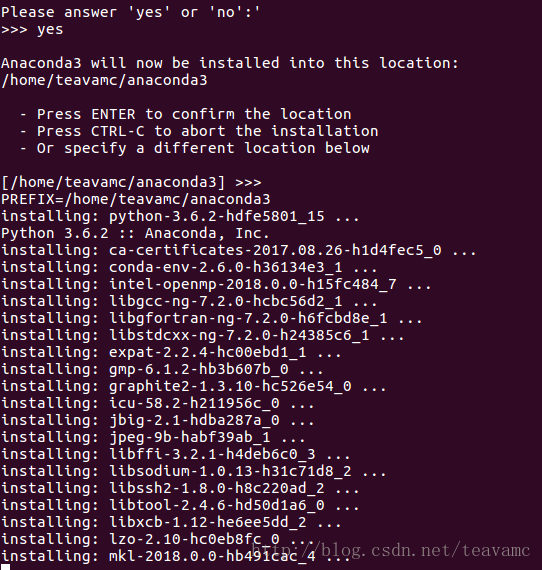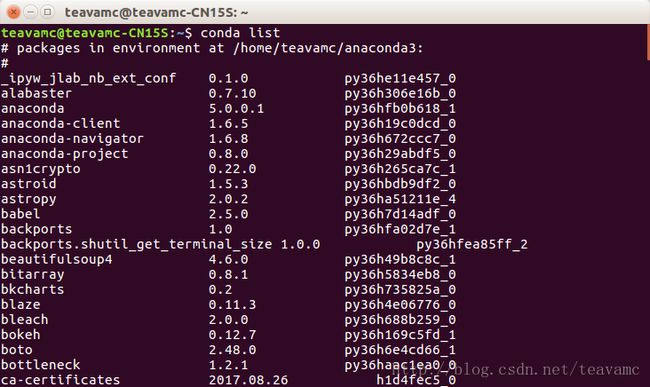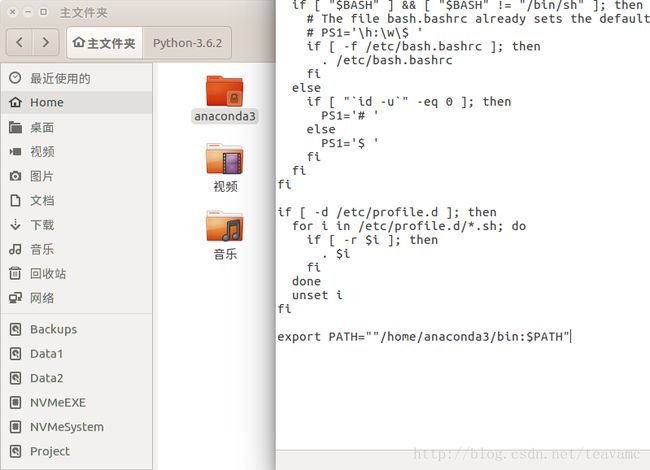【Tensorflow】 第三节 环境搭建一 Ubuntu16.04LTS安装Python/pip/ANACONDA
本机实验环境:
Ubuntu16.04 64 笔记本
硬件配置(涉及系统安装,配置作为参考):
CPU: i7 - 6700HQ
GPU:GTX 960M
内存: 8 G DDR3L * 2 双通道共 16 G
SSD硬盘 : M.2 2280 Nvme格式 固态硬盘 256G 容量
HDD硬盘 : 5400转 机械硬盘 1T 容量
实验准备:
1,顺利进入自己的Ubuntu16.04系统
实验目的:
1,安装Python解释器
2,安装Python pip包管理器
3,安装Anaconda
实验开始:
1,安装 Python3.6.2 解释器
第一步:进入系统,按下Ctrl + Alt + T进入终端,输入python和python3,我们可以发现其实linux系统已经自带了Python的2.7.12和3.5.2的两个版本,但是为了更加的方便的使用Python,需要重新安装Python环境。
在终端输入:
第二步:安装yum包下载器,在终端输入如下命令:
sudo apt install yum提示需要占用空间,是否安装,输入y确认安装,等待安装完成.

第三步,安装Python解释器:
安装 Python3.6.2 版本.
在终端依次会用到的命令如下:
先使用wget先下载python3.6.2压缩文件
wget https://www.python.org/ftp/python/3.6.2/Python-3.6.2.tar.xz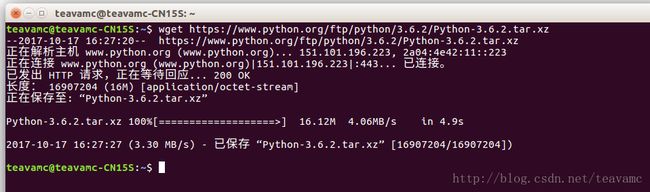
再解压python源文件

在CD到Python的目录,执行当前配置

进行make编译

等待编译完成后,即可执行安装.
![]()
完成后即可测试是否正确安装.
在终端中输入:
python3.6 --version安装Python2.7的同理,仅仅修改Python版本后缀也可以完成安装.
2,安装Python pip包管理器
这里安装的是支持python3.x的pip3
打开终端输入:
sudo apt install python3-pip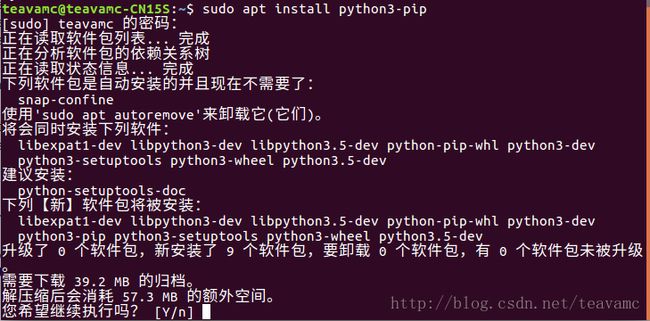
询问是否执行,还是输入y执行,等待安装完成,输入相关命令可以看到,Python3和pip3都安装完毕.

python版本为3.6.2, pip版本为8.1.1
安装python2.X版本后,如何安装pip而不是pip3?在终端输入:
sudo apt-get install python-pip3,安装Anaconda
进入官方网站下载对应的程序包,这里下载Python3.6的包
ANACONDA官方下载页
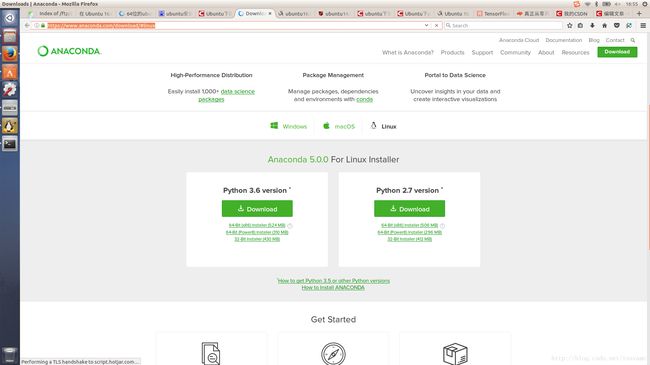
点击Python3.6的版本,弹出下载提示,左边是网页感谢你下载了本软件,要你留一个邮箱,右边是浏览器的下载页面.
直接点击OK下载,哦对了,我这里用的是Ubuntu自带的Google Chrome浏览器.
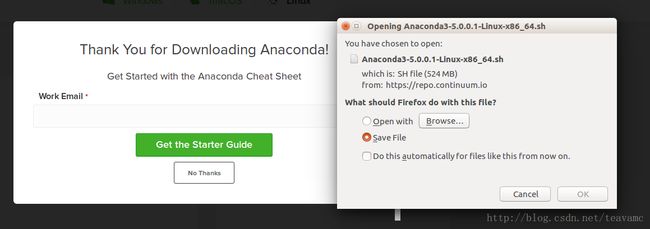
软件还是有点大的,有524MB,好在每秒有1.2M的速度,安安心心等待下载完毕.

官方网站无法下载的,我这里有百度云分享链接:
百度云:http://pan.baidu.com/s/1hrHSRAG 密码:f0al
在该文件件内,空白区域右键鼠标 - 在终端打开,输入命令,记住文件的名字要和下载的文件同名

随即就进入了ANACONDA的安装界面,这里按下 ENTER 再输入yes 等待安装完成
切记,千万不要手术太快! 这里询问是否把ANACONDA3添加进环境变量,这里默认是no,但是我们要输入yes
在这里我们还需要测试一下,看看是否真的安装成功了.在终端输入 :
conda list
若显示出ANACONDA包含的包列表,则表示ANACONDA安装成功!
现在要完成最后一步,配置PATH环境地址,和咱们刚刚安装的Python3.6.2绑定起来
打开终端输入:
gedit /etc/profile按下回车,便打开了一个gedit文本编辑器,在最底部添加bin路径,一定要和自己的安装路径相同!
此时在终端直接输入python,即可看到anaconda,则表示安装完成.