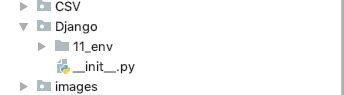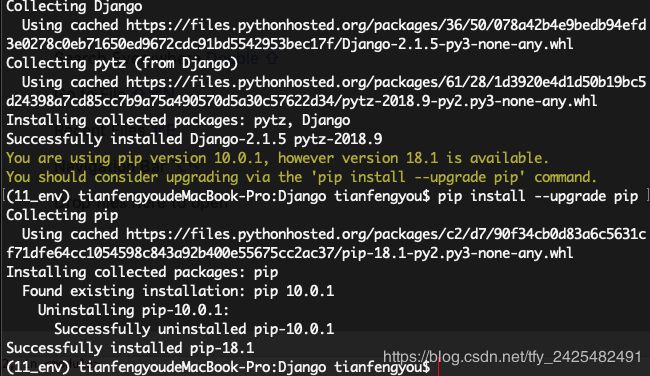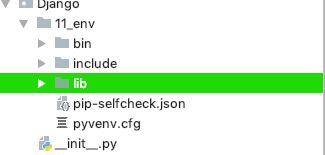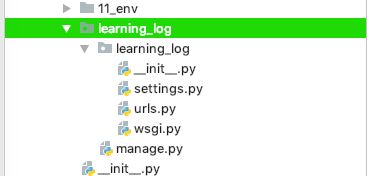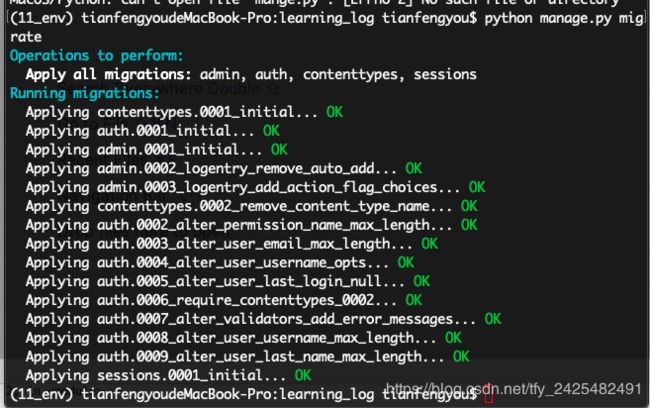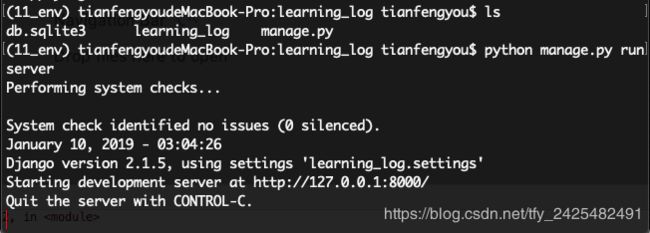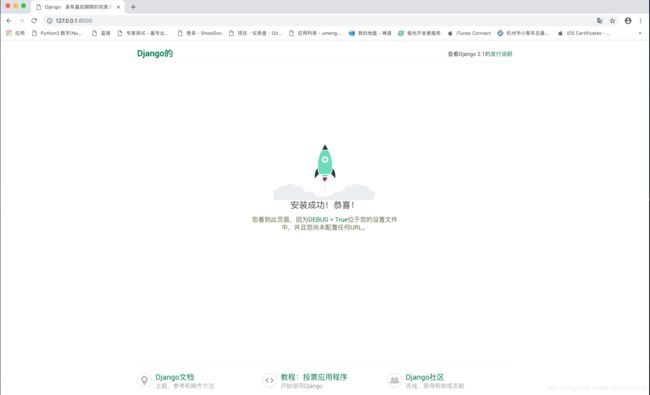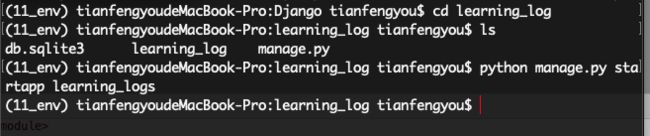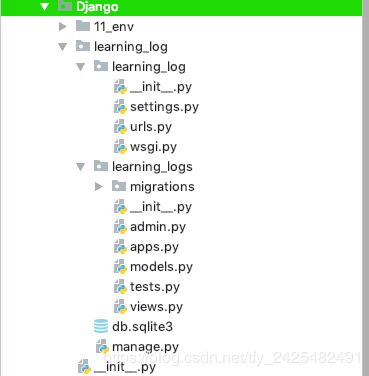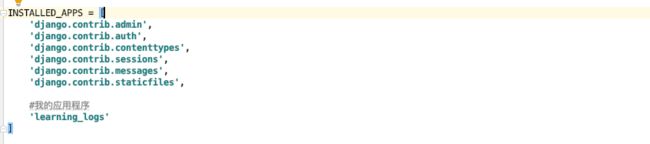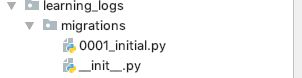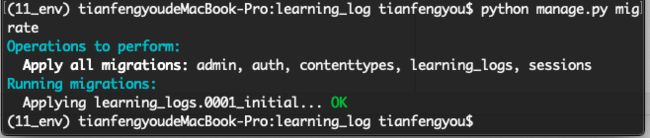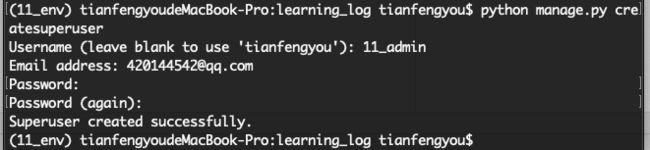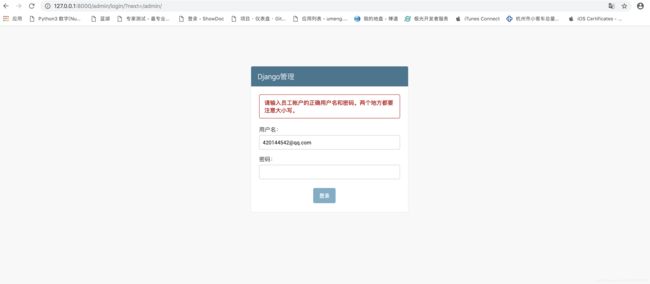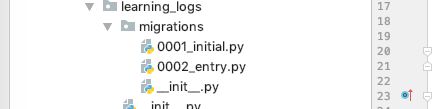使用Django搭建web服务器(最最正确的方式)
1.先在PyCharm工具里新建一个自己需要的项目名称:如Django.
2.打开终端进入你刚才新建项目目录中Django 如:cd /Users/tianfengyou/Desktop/Python/Course/Csh_Text/Django
3.点击回车:tianfengyoudeMacBook-Pro:Django tianfengyou$
4.终端输入:pyhon3 -m venvv 11_env 回车进入项目可以到如下效果:
5.看到上图文件说明成功加入文件。接下来我们再终端输入:pip install --user virtualenv 回车
成功显示这个。
6.然后我们再终端输入:virtualenv 11_env 回车:
7.接着再终端输入:source 11_env/bin/activate 回车:
看到上图(11_env)这里是你自己的电脑路径。最前面有这个就成功了
8.接下来我们安装Django 再终端输入:pip install Django 回车:看到下面图片效果就算成功!
9.接下来去你的项目去看看有如下效果就算成功:
10.接下来我们再回到终端输入:django-admin.py startproject learning_log 点击回车去项目里面去看效果如下:
11.看到这里我们去终端进入learning_log 目录中看到 如下效果:
12.进入learning_log目录中再终端输入:python manage.py migrate 回车:有如下效果就成功了。
13.我们再输入ls 查看路径下面的文件项目:最后我们再终端输入:python manage.py runserver 回车:有如下效果算成功了
14.我们将返回看到的服务器地址输入浏览器:http://127.0.0.1:8000/ 看到如下效果:
15.接下来我们之前那个终端就再运行中,不要再去关闭,我们重新去新打开一个新的终端。再新建的终端再次进入刚才新建的那个项目目录下输入:source 11_env/bin/activate 回车 效果如下:
16.接下来我们再进入learning_log目录中 输入ls 看到如下效果后再输入:python manage.py startapp learning_logs回车 效果如下:
17.项目效果如下:
18.到这里,终端暂时就不要去动了。我们去learning_logs目录中models.py点击进入输入一下代码:
class Topic(models.Model):
"用户学习的主题"
text = models.CharField(max_length=200)
date_added = models.DateTimeField(auto_now_add=True)
def __str__(self):
"返回模型的字符串表示"
return self.text19.激活模型进入learning_log目录中的setting.py中点击进入再INSTALLED_APPS 里面假如:#我的应用程序'learning_logs' 效果如下:
20.接下来我们去我们第二个新建终端哪里输入一下代码:python manage.py makemigrations learning_logs 回车效果如下:
21.完成上面的在终端输入:python manage.py migrate回车:效果如下:
22.Django管理网站在终端再次输入:python manage.py createsuperuser 回车会看到输入一个新的用户,这个随便自己输入,接下来输入邮箱,和两次密码都是随自己输入就行,密码两次必须一样。效果如下:
23.下来我们要去项目learning_logs目录中admin.py中添加一下代码:
from django.contrib import admin
from .models import Topic
# Register your models here.
admin.site.register(Topic)24.到这里我们再去浏览器输入http://127.0.0.1:8000/admin刷新界面效果如下:输入你之前设置的密码:
25.完成这个后我们进入项目组learning_logs目录中models.py添加新的代码:
class Entry(models.Model):
"学到的有关某个主题的具体知识"
topic = models.ForeignKey(Topic,on_delete=models.CASCADE)
text = models.TextField()
date_added = models.DateTimeField(auto_now_add=True)
class Meta:
verbose_name_plural = 'entries'
def __str__(self):
"返回模型的字符串表示"
return self.text[:50] + "..."26.上面添加完成后我们去第二个终端再次输入代码:python manage.py makemigrations learning_logs 回车效果如下:
27.看到上面显示和你自己一样说明已经不错了。接下来我们在终端再次输入:python manage.py migrate 回车。以上两个操作就是迁移数据库,因为我们再models修改了对应的数据。
28.向管理网站注册Entry 去learning_logs目录中再admin.py添加新的代码:
from .models import Topic,Entry
# Register your models here.
admin.site.register(Topic)
admin.site.register(Entry)29.按照登录密码进入你会看到不同的效果,下来我们进行Django shell的操作,再第二个终端输入:python manage.py shell 回车
30.映射URl 去learning_log目录下的urls.py里面加以下代码:
from django.conf.urls import include,url
from django.contrib import admin
from django.urls import path
urlpatterns = [
path('admin/', admin.site.urls),
url(r'',include('learning_logs.urls',namespace='learning_logs')),
]31.完成后我们再去learning_logs目录下重新创建一个新的urls.py文件。添加以下代码:
from django.conf.urls import url
from . import views
urlpatterns = [
#主页
url(r'^$',views.index,name='index')
]32.接下来去learning_logs目录下的views.py添加代码:
from django.shortcuts import render
# Create your views here.
def index(request):
"学习笔记的主页"
return render(request,'learning_logs/index.html')33.我们在learning_logs目录下创建一个新的目录:template 在这个目录下新建一个html文件命名问index.里面添加代码如下:
Title
Learning Log
laarning log helps you keep track of your learning,for any topic you are learning about