git&github 常用命令详解
文章目录
- 1. git基本操作
- 1.1 初始化
- 1.2 git add 和 git commit
- 1.3 git status
- 1.5 git diff
- 1.6 git log
- 1.7 git reset
- 1.8 git checkout
- 1.9 git rm
- 1.10 git remote
- 2. git分支管理
- 2.1 git checkout
- 2.2 git branch
- 2.3 git merge
- 2.4 git fetch
- 2.4 git merge
- 2.4 git pull
- 2.5 分支实用技巧
- 3. tag
- 3.1 tag的基本用法
- 3.2 tag的远程使用(如GitHub)
- 4. 自定义git
- 4.1 注册全局信息
- 5. github
- 5.1 在命令行创建自己的仓库并上传
- 5.2 直接上传已经存在的仓库
- 5.3 git clone
- 6.关于git中大文件的删除
本文仅用作自己笔记用途,可能不系统,勿喷,教程见 廖雪峰官网
安装教程网上自行google,安装后先注册全局信息
$ git config --global user.name "Your Name"
$ git config --global user.email "[email protected]"
1. git基本操作
1.1 初始化
$ git init //把某个目录变成Git可以管理的仓库
$ git add <文件名> //用命令git add告诉Git,把文件添加到仓库Git添加
文件需要add,commit一共两步呢?因为commit可以一次提交很多文件,所以你可以多次add不同的文件,比如:
$ git add file1.txt
$ git add file2.txt file3.txt
$ git commit -m "add 3 files."
1.2 git add 和 git commit
git add * 添加所有修改文件到暂存区
git add 添加某个文件到暂存区
git commit -m "自定义记录" 提交暂存区的修改到版本库

第一步是用git add把文件添加进去,实际上就是把文件修改添加到暂存区;
第二步是用git commit提交更改,实际上就是把暂存区的所有内容提交到当前分支。
1.3 git status
git status命令可以让我们时刻掌握仓库当前的状态Untracked

这三个分别是:
第一个是add之后但是没有commit的
第二个是没有add的
第三个是新文件,未被追踪的
####1.4 git push
git push:更新本地git版本库到remote版本库:git push origin master:将本地的master分支推送到origin主机的master分支。如果master不存在,则会被新建。git push origin master --force:表示将本地版本库强制推到远程版本库,该操作比较危险,如果不是很有把握,一定不要这么做
1.5 git diff
git diff 这里显示的是本地没有提交的和提交的版本上的差异,显示的格式正是Unix通用的diff格式
1.6 git log
git log 命令显示从最近到最远的提交日志
git log --pretty=oneline 显示一行
git log --graph 分支合并图
git log --pretty=oneline 分支合并图 每个一行显示
1.7 git reset
git reset --hard HEAD^
首先,Git必须知道当前版本是哪个版本,在Git中,用HEAD表示当前版本,也就是最新的提交3628164…882e1e0(注意我的提交ID和你的肯定不一样),上一个版本就是HEAD,上上一个版本就是HEAD,当然往上100个版本写100个比较容易数不过来,所以写成HEAD~100。
命令执行后会提醒:
Unstaged changes after reset:
M README.md
这里直接把head指针修改了,但是文件的内容没有修改,需要借助1.7小节命令将其工作区的文本文件还原(具体原理见1.6),通过git status可查看,直接checkout就可以将文本变为想还原的版本了
后悔了,还想找到最新的怎么办呢?
办法其实还是有的,只要上面的命令行窗口还没有被关掉,你就可以顺着往上找啊找啊,找到那个append GPL的commit id是3628164…,于是就可以指定回到未来的某个版本:
git reset --hard 3628164
Git的版本回退速度非常快,因为Git在内部有个指向当前版本的HEAD指针,当你回退版本的时候,Git仅仅是把HEAD从指向append GPL:
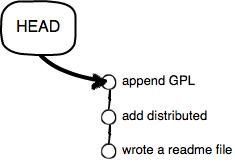
改为指向add distributed:
然后顺便把工作区的文件更新了。所以你让HEAD指向哪个版本号,你就把当前版本定位在哪。
想恢复到新版本怎么办?找不到新版本的commit id怎么办?
在Git中,总是有后悔药可以吃的。当你用$ git reset --hard HEAD^回退到add distributed版本时,再想恢复到append GPL,就必须找到append GPL的commit id。Git提供了一个命令git reflog用来记录你的每一次命令
$ git reflog
a4a4527 (HEAD -> master, origin/master) HEAD@{0}: reset: moving to a4a45
dae796b HEAD@{1}: reset: moving to HEAD^
a4a4527 (HEAD -> master, origin/master) HEAD@{2}: commit: the third times modify readme.md
dae796b HEAD@{3}: commit: modify readme.md & add test2.txt
bdacecc HEAD@{4}: commit: new file readme.md
76b4650 HEAD@{5}: commit (initial): my first test
注意这里前面的那个id就是后面命令执行后最新的版本号,所以就可以回到最新的了
github怎么提交回退旧版本代码并更改后的文件到主分支上? (原文链接)
可能说的不是很明白,就是我代码写着写着,发现我已经不想这么弄了,用git reset --hard <版本号>退回到之前的某个版本重新写,这样当我当我写完之后,想在提交到远程仓库,它就会报错:
To https://github.com/zifenggao/wenda.git
! [rejected] master -> master (non-fast-forward)
error: failed to push some refs to ‘https://github.com/zifenggao/wenda.git’
hint: Updates were rejected because the tip of your current branch is behind
hint: its remote counterpart. Integrate the remote changes (e.g.
hint: ‘git pull …’) before pushing again.
hint: See the ‘Note about fast-forwards’ in ‘git push --help’ for details.
首先,根据你的描述,既然你用到了git reset --hard,那就可以推断出你已经add和commit过了。
其次,根据报错,可以推断出你已经push过了(这个推断基于只有你一个人拥有master branch的更改权限。
那么当你执行git reset --hard之后,历史纪录是不能跟远程的记录直接合并的。因此才会有这个报错。
举个例子,远程是A -> B -> C -> D,你git reset --hard之后是A -> B。这时候除非远程那边抹掉 C 和 D,否则是不能合并的。
因此,这时候,你应该使用git push origin master --force来强行覆盖远程记录。
请不要根据提示使用git pull。否则,你的本地又会变成A -> B -> C -> D。因为git pull相当于git fetch + git merge
(以下内容基于上面的例子,远程是A -> B -> C -> D,你想回滚到 B 那个状态)
楼上提到了git revert。其实,git reset --hard和git revert都可以实现“回滚代码”。但区别在于:
git revert会把你的本地变成A -> B -> C -> D -> E。其中,E 干的事儿是删除 C 和 D。这样做的好处在于,你git push origin master就不会有上面的报错了。但,历史线上还是会保留 C 和 D 这两个commit。如果使用这个命令,记得要add然后commit。
git reset --hard会直接删掉 C 和 D,形成 A -> B 这样的结果。好处在于更直接更彻底。缺点在于,首先要通过git push origin master --force去强行更改。其次,一旦你后悔了,除非根据本地的 reflog 直接恢复 HEAD 指针,此外没有其他办法。
用哪个都是没错的,请根据自己的需要来选择。
1.8 git checkout
命令git checkout -- readme.txt意思就是,把readme.txt文件在工作区的修改全部撤销,这里有两种情况:
- 一种是readme.txt自修改后还没有被放到暂存区,现在,撤销修改就回到和版本库一模一样的状态;
- 一种是readme.txt已经添加到暂存区后,又作了修改,现在,撤销修改就回到添加到暂存区后的状态。
总之,就是让这个文件回到最近一次git commit或git add时的状态。
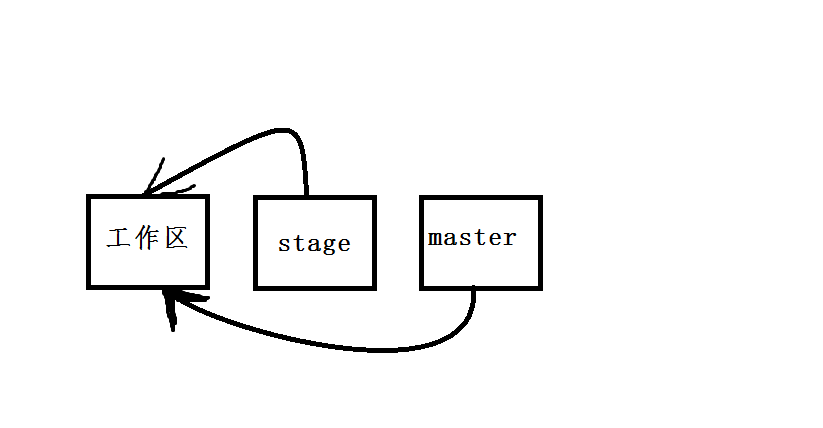
使用场景:
场景1:当你改乱了工作区某个文件的内容,想直接丢弃工作区的修改时,用命令git checkout – file。
场景2:当你不但改乱了工作区某个文件的内容,还添加到了暂存区时,想丢弃修改,分两步,第一步用命令git reset HEAD file,就回到了场景1,第二步按场景1操作。
场景3:已经提交了不合适的修改到版本库时,想要撤销本次提交,参考版本回退一节,不过前提是没有推送到远程库。
1.9 git rm
删除文件:
$ git rm test.txt
$ git commit -m "remove test.txt"
1.10 git remote
查看remote名称,增加-v可查看详细信息
2. git分支管理
廖雪峰“说”:
分支在实际中有什么用呢?假设你准备开发一个新功能,但是需要两周才能完成,第一周你写了50%的代码,如果立刻提交,由于代码还没写完,不完整的代码库会导致别人不能干活了。如果等代码全部写完再一次提交,又存在丢失每天进度的巨大风险。
现在有了分支,就不用怕了。你创建了一个属于你自己的分支,别人看不到,还继续在原来的分支上正常工作,而你在自己的分支上干活,想提交就提交,直到开发完毕后,再一次性合并到原来的分支上,这样,既安全,又不影响别人工作。
其他版本控制系统如SVN等都有分支管理,但是用过之后你会发现,这些版本控制系统创建和切换分支比蜗牛还慢,简直让人无法忍受,结果分支功能成了摆设,大家都不去用。
但Git的分支是与众不同的,无论创建、切换和删除分支,Git在1秒钟之内就能完成!无论你的版本库是1个文件还是1万个文件。
每次提交,Git都把它们串成一条时间线,这条时间线就是一个分支。截止到目前,只有一条时间线,在Git里,这个分支叫主分支,即master分支。HEAD严格来说不是指向提交,而是指向master,master才是指向提交的,所以,HEAD指向的就是当前分支。
一开始的时候,master分支是一条线,Git用master指向最新的提交,再用HEAD指向master,就能确定当前分支,以及当前分支的提交点

而增加分支就相当于增加新的dev指针(详情)
2.1 git checkout
-b参数表示创建并切换 :$git checkout -b dev ,上面相当于:git branch dev和git checkout dev
回到master分支: $ git checkout master
切换分支:git checkout
创建+切换分支:git checkout -b
2.2 git branch
git branch命令会列出所有分支,当前分支前面会标一个*号。
git branch 创建分支
git branch -d 删除分支
2.3 git merge
git merge 合并某分支到当前分支 --no-ff表示禁用fast forward
更多分支相关的问题参见Git 分支 - 分支的新建与合并
2.4 git fetch
2.4 git merge
2.4 git pull
git pull相当于git fetch+git merge
####2.4 远程git分支创建(如GitHub)
git push --set-upstream origin <分支名称> 远程创建分支,不过这里需要在本地存在已经创建的分支,说白了这个命令是将本地的分支push到远程版本库
2.5 分支实用技巧
正常情况下,我们可能不会显式的创建分支,但是在merge的时候其实实质上还是会用到分支的知识,下面介绍几种情形。
我们的代码从远程版本库clone之后,在我们修改的同时,别人已经先人一步提交他们的代码,这样我们再提交的时候,就会出现两种情况:
-
我们修改的文件别人没有修改过,这个时候我们就可以通过两种方式进行merge:
(当然对于这种情况还是推荐用第一种方式,因为用第二种方式的时候会多出一个版本来,多多少少有点乱) -
我们修改的文件别人已经修改过,提交到了远程仓库,这个时候再使用
git pull就会报下面的错误了:

所以说上面的第一种方法失效,针对这种情况,我们只能通过一种方式进行解决了,流程和上面一种情况的方法二一样,只不过因为存在文件冲突,需要手动解决掉冲突然后在push:
先用git add和git commit命令在本地创建版本,然后再git pull,对于出现文本冲突的文档,手动选择修改,然后填写好merge日志之后就可以再次push了。详情如下:

这里大家会看到冲突的文件发生了变化,下面详细说下冲突文件出现变化的语法现象:
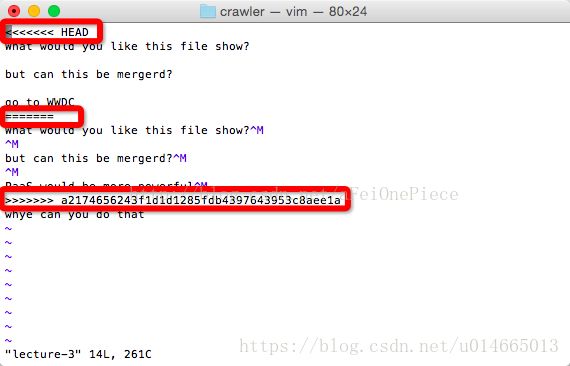
上图中被红框标记的部分,前两个红框之间的部分,是本地的内容。
后两个红框之间的部分,是origin/master远端的内容。怎么修改决定于你。但是最后要把红框红的内容删除
综上,我们再做工程的时候,因为不知道本地修改的代码是在哪个基础上修改的,所以在提交的时候先git pull 一下:
- 如果没有冲突,就先pull下最新的代码,然后再在这个基础上创建自己的新版本(或者西先本地提交一个版本,然后在
git pull自动就merge了) - 如果提示冲突,肯定是你修改的文件别人已经修改过了,这样的话就先在本地创建版本,然后再git pull,这个时候就会出现conflict,然后对出现冲突的代码在修改,最后在提交一次就能得到最终的新版本了。
3. tag
Git有commit,为什么还要引入tag?
“请把上周一的那个版本打包发布,commit号是6a5819e…”
“一串乱七八糟的数字不好找!”
如果换一个办法:
“请把上周一的那个版本打包发布,版本号是v1.2”
tag应运而生!!!
3.1 tag的基本用法
git tag v1.0 //默认标签是打在最新提交的commit上的。
git tag -a -m "blablabla..."//可以指定标签信息;
git tag v0.9 6224937 //提交打标签,对应的commit id是6224937
git tag //查看所有标签
git show v0.9 //查看标签信息
git tag -d v0.1 //删除标签
3.2 tag的远程使用(如GitHub)
git push origin v1.0 //推送本地v1.0标签到远程
git push origin --tags //推送本地所有标签到远程
/*远程删除tag,先在本地删除,再删除远程(好像直接远程也可以吧)*/
git tag -d v0.9
git push origin :refs/tags/v0.9
4. 自定义git
4.1 注册全局信息
绑定自己的账号和公开自己起的名字
$ git config --global user.name "Your Name"
$ git config --global user.email "[email protected]"
Git显示颜色,会让命令输出看起来更醒目
$ git config --global color.ui true
5. github
5.1 在命令行创建自己的仓库并上传
echo "# sss" >> README.md
git init
git add README.md
git commit -m "first commit"
git remote add origin https://github.com/zsweet/xxx.git
git push -u origin master
添加后,远程库的名字就是origin,这是Git默认的叫法,也可以改成别的,但是origin这个名字一看就知道是远程库。
由于远程库是空的,我们第一次推送master分支时,加上了-u参数,Git不但会把本地的master分支内容推送的远程新的master分支,还会把本地的master分支和远程的master分支关联起来,在以后的推送或者拉取时就可以简化命令。
从现在起,只要本地作了提交,就可以通过命令:
$ git push origin master
//或者直接 git push
5.2 直接上传已经存在的仓库
git remote add origin https://github.com/zsweet/xxx.git
git push -u origin master
5.3 git clone
克隆远程git到本地,两种方式都可以:我常用第二个
$ git clone [email protected]:michaelliao/gitskills.git
$ git clone https://github.com/michaelliao/gitskills.git
6.关于git中大文件的删除
参考:
彻底删除git中没用的大文件
寻找并删除Git记录中的大文件


