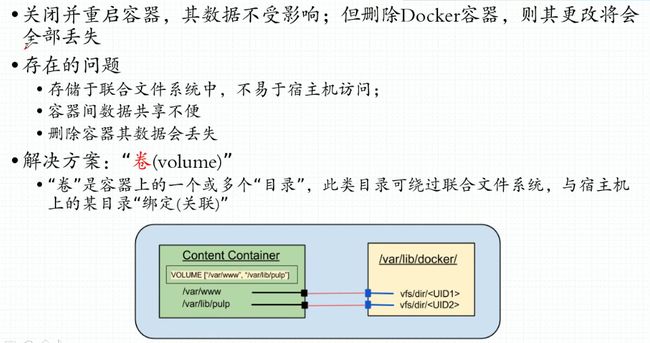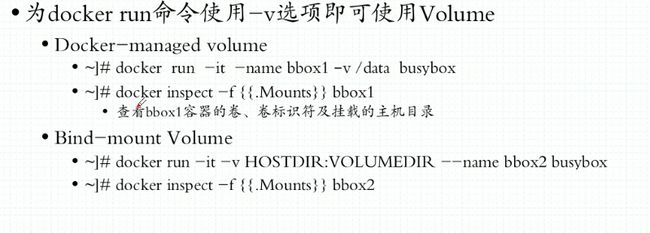docker容器技术(内附视频教程)
视频教程:下载链接
一、docker容器技术入门
1、容器化技术
主机虚拟化
- 共用一组硬件
- 独立内核
容器虚拟化
LXC:LinuX Container
docker —>LXC的增强版,简化LXC
docker优势:统一环境,一次开发多出运行
docker劣势:增加运维的难度,因为一个容器一个进程,要进行调试要突破边界,进入容器才能调试
2、docker的安装
安装一些必要的系统工具:
sudo yum install -y yum-utils device-mapper-persistent-data lvm2
添加软件源信息:
sudo yum-config-manager --add-repo http://mirrors.aliyun.com/docker-ce/linux/centos/docker-ce.repo
更新 yum 缓存:
sudo yum makecache fast
安装 Docker-ce:
sudo yum -y install docker-ce
启动 Docker 后台服务
sudo systemctl start docker
测试运行 hello-world
[root@runoob ~]# docker run hello-world
由于本地没有hello-world这个镜像,所以会下载一个hello-world的镜像,并在容器内运行。
镜像加速
鉴于国内网络问题,后续拉取 Docker 镜像十分缓慢,我们可以需要配置加速器来解决,我使用的是网易的镜像地址:http://hub-mirror.c.163.com。
新版的 Docker 使用 /etc/docker/daemon.json(Linux) 或者 %programdata%\docker\config\daemon.json(Windows) 来配置 Daemon。
请在该配置文件中加入(没有该文件的话,请先建一个):
{
"registry-mirrors": ["http://hub-mirror.c.163.com"]
}
查看docker版本
docker version
查看docker中的镜像
docker images
下载安装centos虚拟镜像
查看docker有哪些镜像
docker search centos
下载镜像
docker pull docker.io/centos
进入docker虚拟镜像
docker run -it docker.io/centos:latest /bin/bash
二、docker的基本用法
镜像:静态的
容器:动态的,有生命周期
运行守护式容器
方式一
运行容器
docker run -it centos /bin/bash
ctrl+p和ctrl+q退出容器,这个时候容器就在后台启动了
进入到运行中的容器:docker attach 容器名
方式二
使用run -d
docker run --name dc1 -d centos /bin/sh -c "while true; do echo hello world; sleep 1; done"
–name:给容器取个名字
-d:让容器在后台运行
-c:使容器执行sh脚本(打印好看日志)
查看日志
docker logs [-f] [-t] [-tail] 容器名
-f --follows=true | false默认为fase
-t --timestamps=true | false 默认 false
-tail = "all"
docker top 容器名
执行新的线程
docker exec [-d] [-i] [-t] 容器名
停止容器
docker stop 容器名(发送一条命令给容器停止)
docker kill 容器名(直接停止)
三、docker 镜像管理基础
- docker镜像含有启动容器所需要的文件系统及内容,因此,其用于创建并启动docker容器
- Docker Image Layer
- Docker Registry
容器启动时,docker daemon会试图从本地获取相关的镜像;本地镜像不存在时,其将从Registry中下载该镜像并保存到本地;

- Docker Registry 分类
- Registry 用于保存docker镜像,包括镜像的层次结构和元数据
- 用户可以自建Registry,也可以使用官方的Docker Hub
- 分类:
- Sponsor Registry:第三方的Registry,供客户和Docker社区使用
- Mirror Registry:第三方的Registry,只让客户使用
- Vcndor Registry:由发布Docker镜像的供应商提供的Registry
- Private Registry:通过设有防火墙和额外的安全层的私有实体提供的Registry
- Registry(repository and index)
- Repository
- 由某特定的 dockerf镜像的所有迭代版本组成的镜像仓库
- 一个 RegistryRepository
- Repository可分为“顶层仓”和“用户仓库”
- 用户仓库名称格式为“用户名/仓库名
- 每个仓库可以包含多个ag(标签),每个标签对应一个镜像
- 一个 RegistryRepository
- Index
- 维护用户帐户、镜像的校验以及公共命名空间的信息
- 相当于为registry提供了一个完成用户认证等功能的检索接口
- 由某特定的 dockerf镜像的所有迭代版本组成的镜像仓库
制作镜像
基于容器制作镜像
- 进入交互式镜像
docker run --name b1 -it busybox
docker commit -p b1
docker tag 92cadba8bb5a erwin/httpd:v0.1
- 启动镜像查看文件是否存在
docker run --name t1 -it erwin/httpd:v0.1
- 查看镜像启动命令
docker inspect b1
- 制作镜像同时设置标签和修改启动命令
docker commit -c 'CMD ["/bin/httpd","-f","-h","/data/html/"]' -p b1 erwin/httpd:v0.2
- 启动镜像
docker run --name t2 erwin/httpd:v0.2
镜像的导入导出
- 导入
docker save -o myimages.gz erwin/httpd:v0.2
- 导出
docker load -i myimages.gz
docker启动jar文件
- 下载java镜像
docker pull java:8u111
- 启动可执行文件
docker run -d -p 9090:9090 -v /usr/springboot-1.jar:/usr/springboot-1.jar --name springboot java:8u111 java -jar /usr/springboot-1.jar
-d 表示在后台启动
-p 9090:9090 表示将容器的端口 映射成宿主主机的端口,否则9090端口访问不到
-v /usr/springboot-1.jar:/usr/springboot-1.jar 表示将宿主主机的jar文件,映射到容器中(分号前为宿主主机的路径,分号后为容器中的路径)
–name springboot 表示为该容器取一个全局唯一的名称,这里我取的名称为springboot
java:8u111 表示镜像文件的名称和tag
java -jar /usr/springboot-1.jar 表示运行jar包,注意:这里的jar包为容器中的位置,是通过前面的-v属性映射的
四、docker容器虚拟化网络
docker的四种网络类型
- 封闭式网络
创建封闭式网络的容器
docker run --name t1 -it --network none --rm busybox:latest
--rm 表示退出即删除容器
--network 网络名称 创建容器并接入哪个网络
- 桥接网络(默认)
创建交接网路
docker run --name t1 -it --network bridge --rm busybox:latest
- 容器联盟网络(共享容器net名称空间)
创建容器
docker run --name t1 --network container:t2 -it --rm busybox
创建容易并共享容器t2的网络名称空间
- 主机联盟网络(共享主机net名称空间)
docker run --name t1 --network host -it --rm busybox
创建并共享宿主机的网络名称空间
docker容器的端口映射
- Docker为NAT桥,因此容器一般获得的是私有网络地址
- 可以把容器想像为宿主机NAT服务背后的主机
- 如果开放容器或其上的服务为外部网络访问,需要在宿主机上为其定义DNAT规则,例如
- 对宿主机某IP地址的访问全部映射给某容器地址
- 主机IP : : 容器IP
- 对宿主机某IP地址的某端口的访问映射给某容器地址的某端口
- 主机IP:PORT : : 容器IP:PORT
- 对宿主机某IP地址的访问全部映射给某容器地址
- 为docker run命令使用-p选项即可实现端口映射,无须手动添加规则
- -p选项的使用格式

- 映射容器的80端口
docker run --name t1 --rm -p 80 erwin/httpd:v0.2
使用iptables -t nat -vnL查看映射的端口(或docker ports 容器名)

自此可以通过访问宿主机的32768端口访问到容器的80端口

修改docker网桥地址
- 关闭docker
systemctl stop docker
- 修改/etc/docker/daemon.json
{
"registry-mirrors": ["http://hub-mirror.c.163.com"],
"bip":"10.0.0.1/16"
}
五、docker 存储卷
启动一个容器,使容器目录/data/t1挂载到主机/data/t1上
docker run --name t1 --rm -it -v /data/t1:/data/t1 busybox
在容器/data/t1中添加文件index.html

查看宿主机的是否有这个文件

docker run --name t2 -it --volumes-from t1 busybox
六、Dockerfile详解
1、什么是Dockerfile?
简单一句话:Dockerfile是制作镜像的指令文件。
Dockerfile文件注意事项:
- Dockerfile文件首字母必须大写
- 制作镜像用到的文件不能再Dockerfile所在文件的父目录
- Dockerfile指令不区分大小写,不过约定俗成都用大写
2、Dockerfile各指令功能详情
2.1、FROM
2.2、MAINTANIER
2.3、COPY
2.4、ADD
2.5、WORKDIR
2.6、VOLUME
2.7、EXPOSE
2.8、ENV
2.9、RUN
2.10、CMD
2.11、ENTRYPOINT
2.12、HEALTHCHCK
2.13、USER
2.14、SHLEE
3、一个Dockerfile的文件示例
# This my first nginx Dockerfile
# Version 1.0
# Base images 基础镜像
FROM centos
#MAINTAINER 维护者信息
MAINTAINER tianfeiyu
#ENV 设置环境变量
ENV PATH /usr/local/nginx/sbin:$PATH
#ADD 文件放在当前目录下,拷过去会自动解压
ADD nginx-1.8.0.tar.gz /usr/local/
ADD epel-release-latest-7.noarch.rpm /usr/local/
#RUN 执行以下命令
RUN rpm -ivh /usr/local/epel-release-latest-7.noarch.rpm
RUN yum install -y wget lftp gcc gcc-c++ make openssl-devel pcre-devel pcre && yum clean all
RUN useradd -s /sbin/nologin -M www
#WORKDIR 相当于cd
WORKDIR /usr/local/nginx-1.8.0
RUN ./configure --prefix=/usr/local/nginx --user=www --group=www --with-http_ssl_module --with-pcre && make && make install
RUN echo "daemon off;" >> /etc/nginx.conf
#EXPOSE 映射端口
EXPOSE 80
#CMD 运行以下命令
CMD ["nginx"]
七、Docker私有Registry
1、docker registry 分类
2、安装配置registry
- 安装registry
yum -y install docker-registry
cd /etc/docker-distribution/registry/
vi config.yml
version: 0.1
log:
fields:
service: registry
storage:
cache:
layerinfo: inmemory
filesystem:
rootdirectory: /var/lib/registry
http:
addr: :5000
- 启动registry
systemctl start docker-distribution
"insecure-registries":["192.168.80.128:5000"]
- 推送镜像到registry
给镜像打个标签:docker tag busybox:latest 192.168.80.128:5000/b1:v02
推送到仓库:docker push 192.168.80.128:5000/b1:v02

3、安装配置barbor
barbor是提供可是话ui的docker registry
可以去github上下载最新版的barbor:https://github.com/goharbor/harbor ,在视频教程目录也有1.8版的
sudo curl -L "https://github.com/docker/compose/releases/download/1.24.0/docker-compose-$(uname -s)-$(uname -m)" -o /usr/local/bin/docker-compose
sudo chmod +x /usr/local/bin/docker-compose
- 可以查看harbor.yml配置文件,修改host为自己的ip

配置指南:https://github.com/goharbor/harbor/blob/master/docs/installation_guide.md- 启动harbor
./install.sh
第一次启动较慢,启动成功,打开页面

初始账号密码:admin,Harbor12345

end