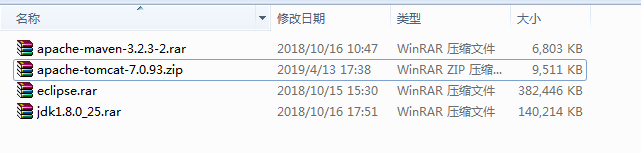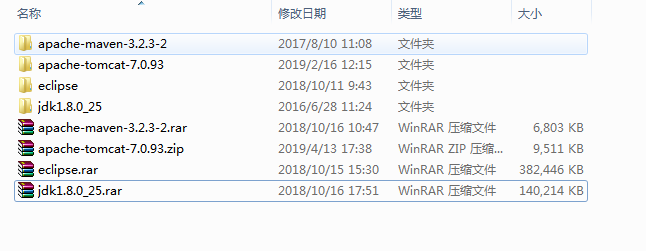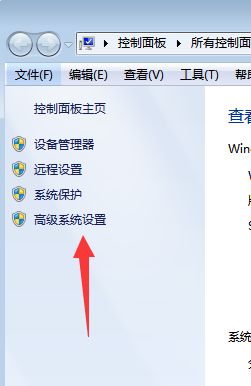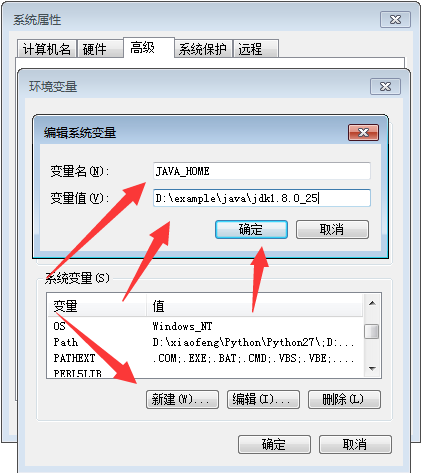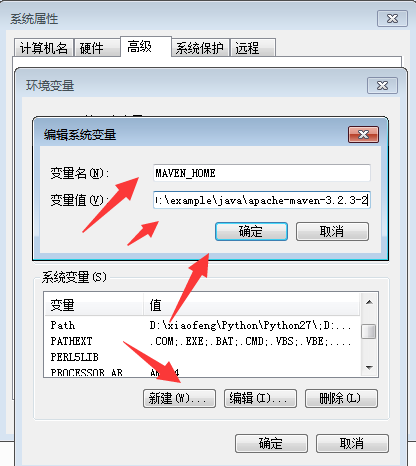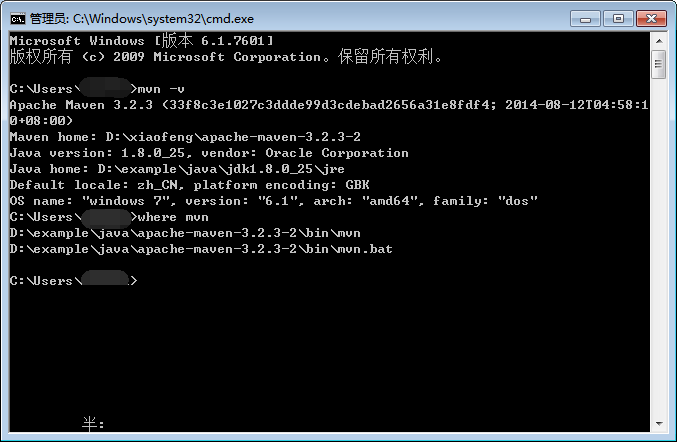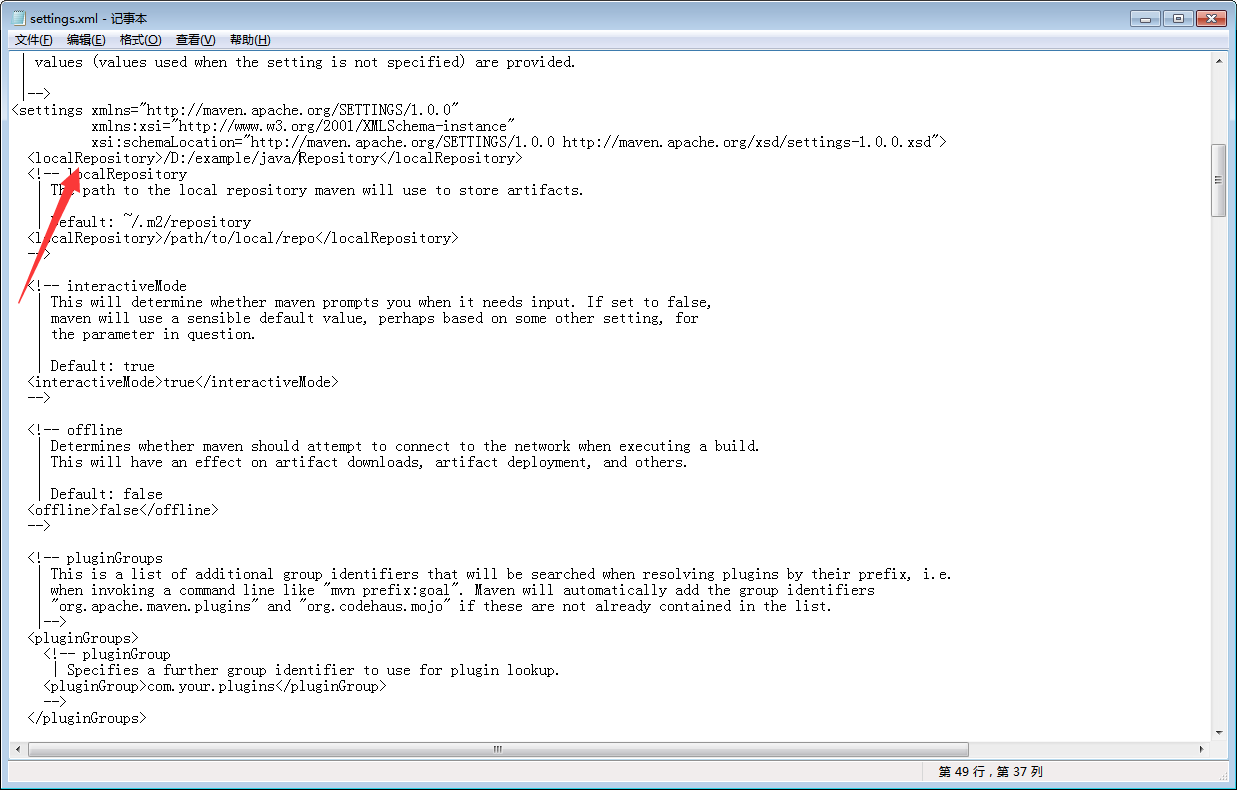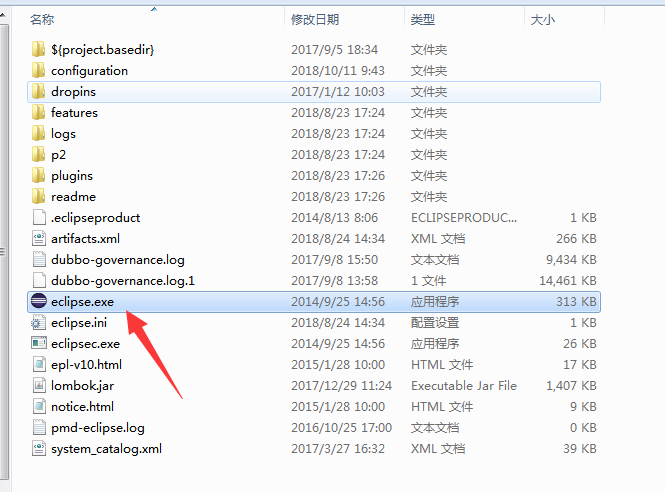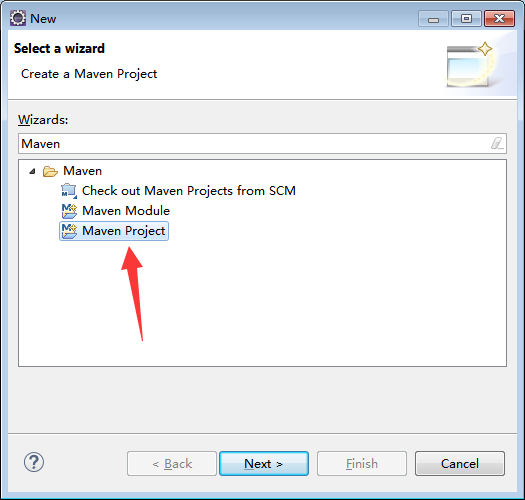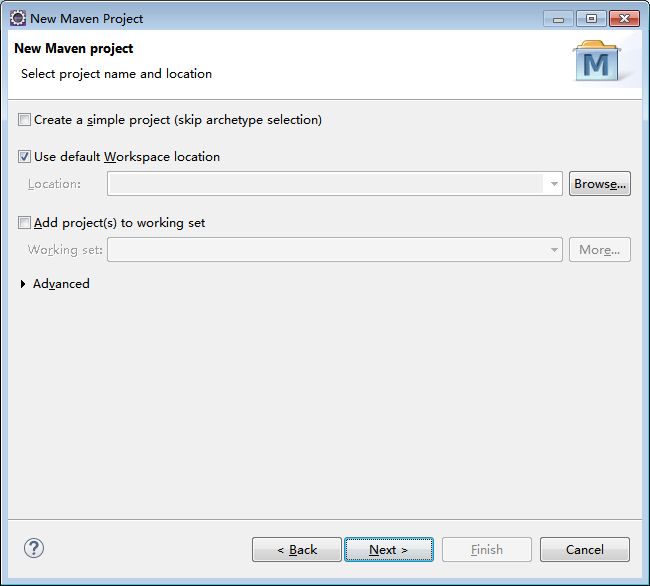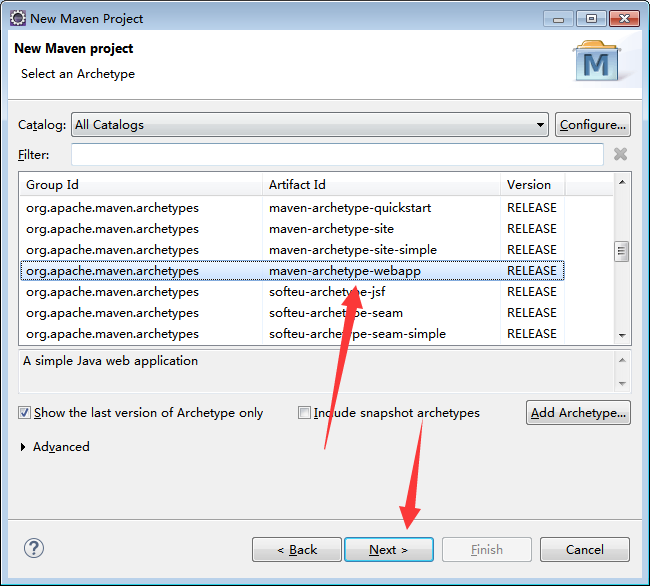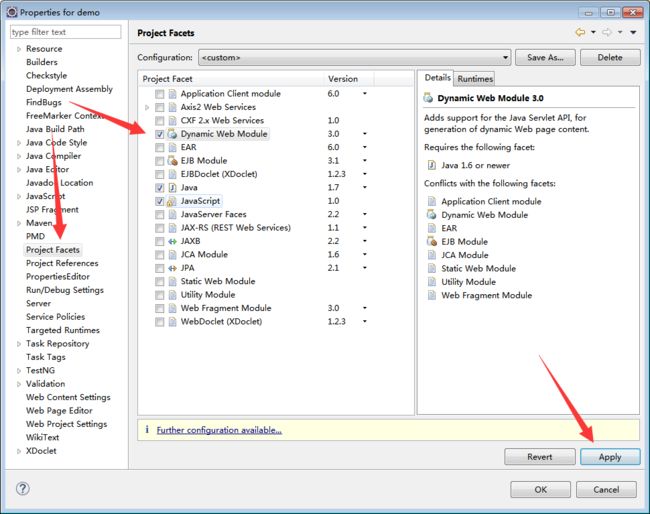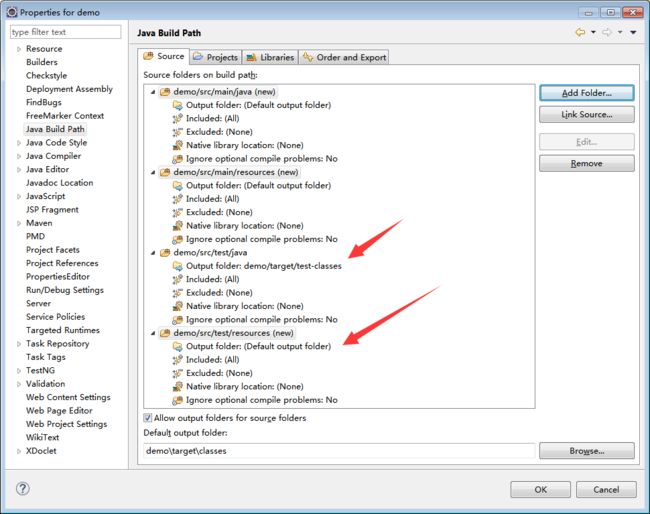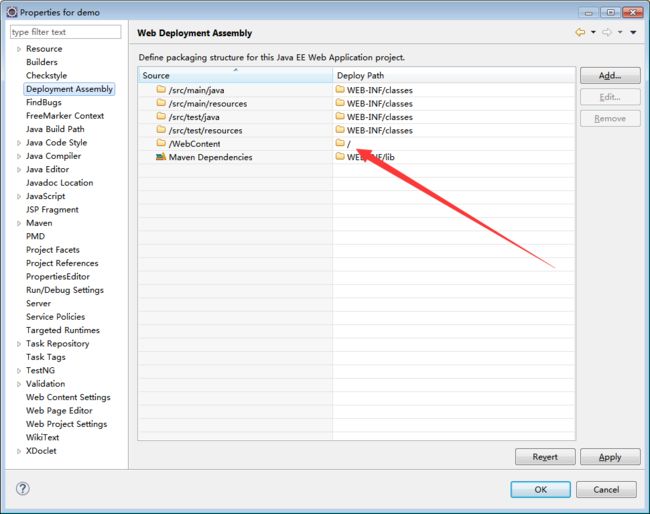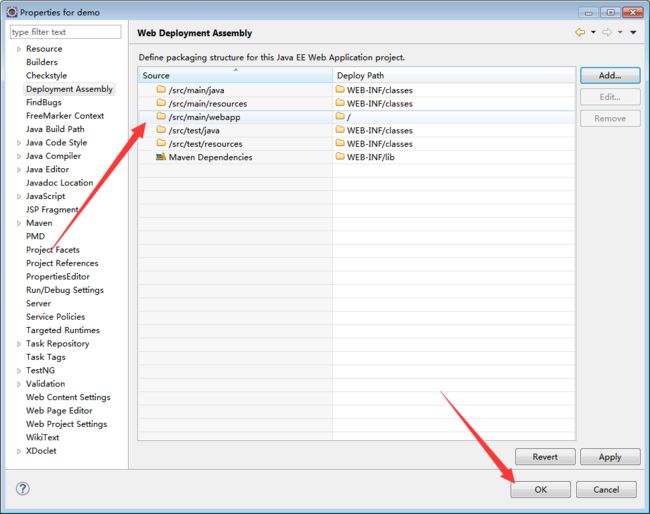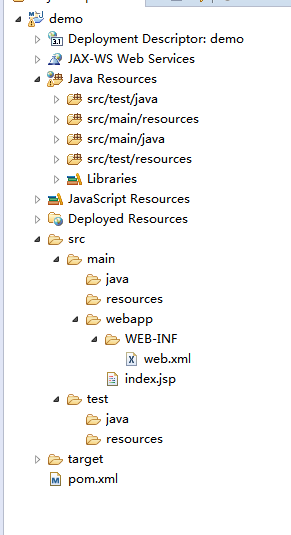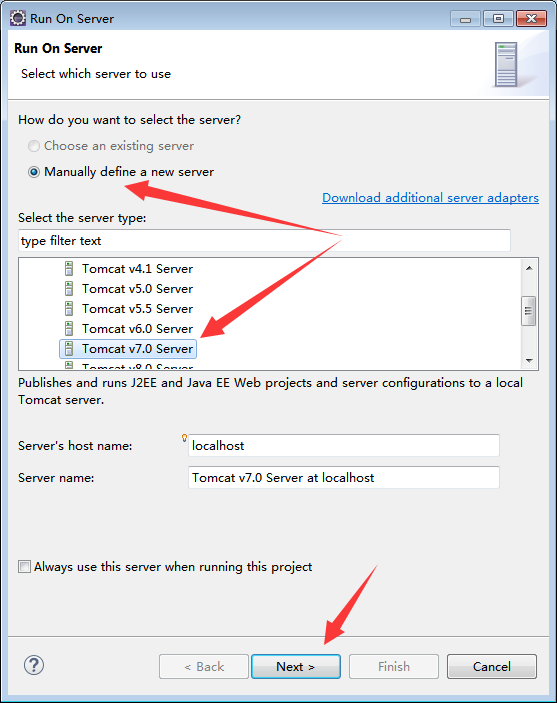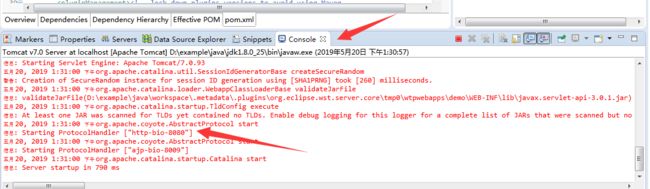由于最近有几个同事都在学习java方面的东西,所以我写个博文做下笔记,其中遇到过很多个坑,这里就不多说了
首先,我用的是Eclipse+Maven的组合,用Ecplise是周边java开发的同事用这个,当然也可以用myeclipse或者Idea,用Maven是为了方便包的管理,不然每次用到某个包时,都要去网上搜索下载对应的包,万一版本没对上,那就要很难受了
Eclipse:java的开发工具
Maven:项目管理工具
JDK:java的开发环境,jre是java的运行环境,也就是说JDK包含了jre
Tomcat:java发布的Web 应用服务器
Eclipse+Maven+JDK+tomcat下载地址点击这里(提取码:w2hk)
一、下载我们需要的工具
说明一下,这四个压缩文件解压就可以直接使用了,不需要我们安装,但是需要一些配置就可以了,当然,读者如果喜欢,可以自己去下载对应的安装包进行安装,博主这里没使用主要因为安装还要写安装步骤,感觉麻烦了,而且这些开发工具安装配置的文章已经很多了,随便百度就有一堆
二、配置JDK+Maven
解压我们下载的四个压缩包
返回我们桌面,右键我的计算机=》属性,在左侧选择高级系统设置
在高级选项卡中选择环境变量,
点击系统变量中新建按钮,输入变量名为JAVA_HOME,变量值就是你解压的那个jdk所在的目录,点击确定
再点击新建按钮,输入变量名为MAVEN_HOME,变量值就是解压的那个maven包所在的目录,点击确定
再选择系统变量中的path变量,点击编辑按钮,将%MAVEN_HOME%\bin;%JAVA_HOME%\bin;加在变量值后面,注意,这里是追加,不是替换,而且要使用英文的分号(;)隔开,点击确定
再点击确定保存我们设置的系统变量,就算完成了
到这里,jdk和maven就配置好了,我们可以验证一下,按键盘上win+r,输入cmd,打开控制台程序,输入java -version,如果有正确展示java的版本信息,那就是说jdk配置正确了,还可以使用where java,看输出的是否是我们配置的jdk
同理,我们输入mvn -v和where mvn查看我们的maven是否配置正确
这里注意一下,如果发现报错,第一,确定配置环境变量是否正确,第二,设置系统变量后是否有点击确定保存,第三,再开一个cmd控制台试一下
三、配置Eclipse+Maven
Maven是一个工具插件,管理我们项目用的,上面也说了,maven可以方便我们对jar包的引用,当我们在maven的pom.xml中添加依赖时,maven会自己去下载对应的jar包,去哪下载?默认是https://mvnrepository.com/,当然,我们可以自己建一个仓库,然后让它去我们自己的仓库下载,只需一些配置就可以了,这里就不介绍了,毕竟我们也没那么多jar要引用。因为maven会自己去下载jar包,而且将jar包保存在我们的C盘,这个是我们不希望的,所以我们需要修改这个下载保存路径
打开我们解压出来的maven目录,进入conf目录(我的是D:\example\java\apache-maven-3.2.3-2\conf),使用txt打开settings.xml,找到localRepository节点,这个路径就是maven下载包保存的位置,默认的保存路径就是当前用户目录下的~/.m2/repository
再打开Eclipse(我们解压出来的Eclipse包中的eclipse.exe),
选择工作目录
点击OK后,我们就进去了Eclipse了,点击window=>preferences,然后再左侧选择Maven=》User Settings,在Global Settings或者User Settings中选择刚才修改的那个Maven的Settings.xml文件,确定
四、Hello World
现在都配置好了,然后就是我们的第一个程序,Hello World
点击文菜单栏的File=>New=>Other...,输入Maven,选择Maven Project,点击Next
下面的界面是设置项目存放路径的设置,直接点击Next就可以了
因为我们要用tomcat,所以我们直接创建一个web项目
输入Group Id和Artifact Id,Group Id和Artifact Id组合成一个唯一值,点击Finish
然后生成的项目如下,注意,如果项目不是如下结构,可能Eclipse还在反应中,可以查看Eclipse右下角是否有提示正在创建中
项目显示红叉,是因为缺少相关引用,打开上图的pom.xml, 在dependencies节点下添加下面的java引用,保存后maven将自动下载并引用jar包
javax.servlet javax.servlet-api 3.0.1 compile
完成后,红叉就消失了,接着右键项目=》Properties=》Project Facets,选择Dynamic Web Module为3.0,点击Apply
注意,这里如果直接选择3.0后可能不能应用,需要取消前面的勾,点击Apply后,再勾中并选择3.0版本,才能点击Apply
为什么要选择3.0?因为版本比较新,就不要使用旧的了,其实也差不多吧
接着,切换到Java Build Path=>Source,发现有个源代码文件夹丢失,我们先把它删除,然后点击Add Folder...,
在main和test目录下分别创建java,resources目录,再点击OK,如下图
注意,修改src/test/resources的输出目录与src/test/java的输出目录一致,双击即可修改
再切换至Deployment Assembly,删除/WebContent,点击Add,添加/src/main/webapp
最后得到结果如下,点击OK,再退出
接着删除我们项目中的WebContent目录,它的作用和src/main/webapp是一样的
我们最后得到的项目结构如下
demo--项目名
Java Resources--项目资源文件路径,包括写的java文件,xml配置文件等等
src/main/java--项目java的源代码目录
src/main/resources--项目的配置文件目录
src/test/java--单元测试的java源代码目录
src/test/resources--单元测试的配置文件目录
Libraries--引用的jar包都在这,包括Maven引用的jar包,可以看到我们上面添加的javax.servlet-api包就在这里面
src
main
java--同src/main/java
resources--同src/main/resources
webapp--web的配置信息目录,包含资源文件,如jsp页面,html页面,css文件,js文件等等
WEB-INF--web项目的配置信息目录
web.xml--web项目的配置文件,包裹过滤器,监听器,Servlet的配置等等
index.jsp--jsp页面
test
java--同src/test/java
resources--同src/test/resources
target--项目编译,打包相关目录,比如我们编译java文件生成的.class文件在target/classes目录下,打包生成的包文件也在target目录下
pom.xml--maven项目的配置文件,包裹Group Id等等都在这个文件里面,包括包的依赖
其它的就不过多解释了,可以理解为辅助目录或者发布打包需要的
从上面的目录结构中,我们看到有个jsp页面,打开看到里面仅仅只是个hello world的实例,我们现在就在tomcat上运行项目
右键我们项目=》run as =>run on server
选择我们解压出来的tomcat的根目录,在点击Finish
然后程序将发布到tomcat并运行,然后我们可以看到控制台有相关输出:
我们发布完成了,访问8080端口接口,接着我们打开浏览器,输入http://localhost:8080/demo/index.jsp就能访问到我们项目中的index.jsp页面了,页面输出Hello World
同时,在我们项目中生成了一个Servers目录,这个目录就是我们tomcat的配置目录,如果我们要改一些配置,如端口号,我们就需要修改这里面的配置了