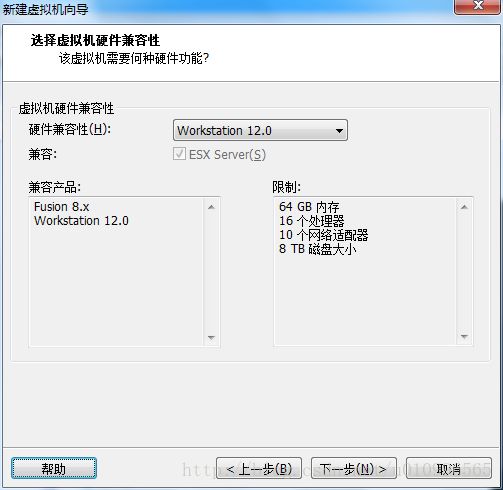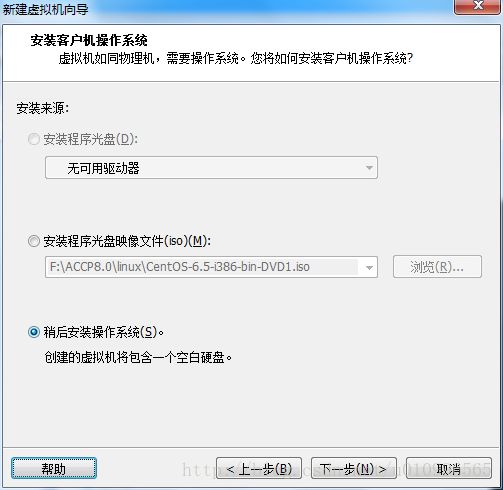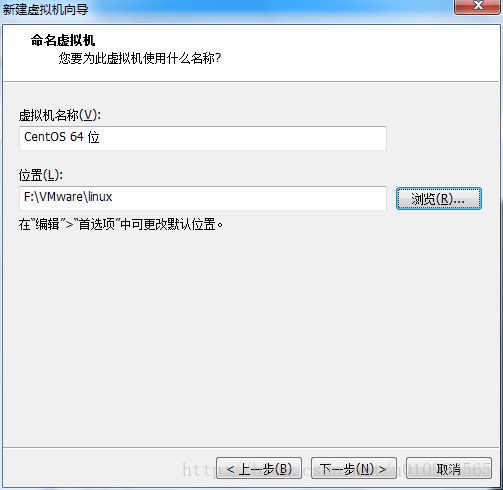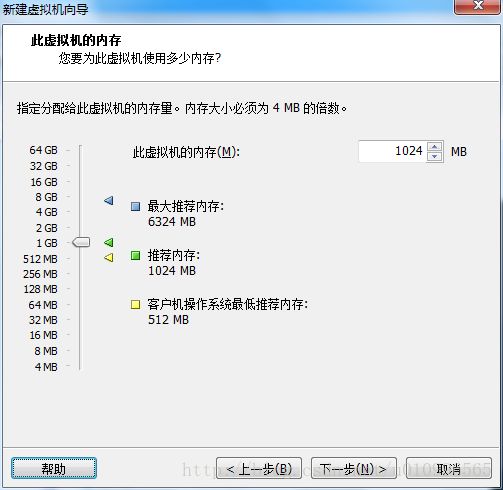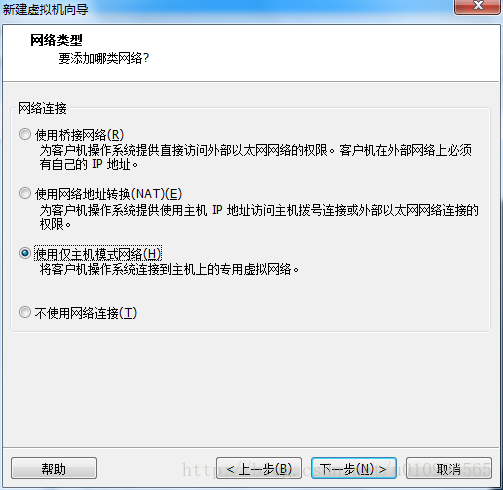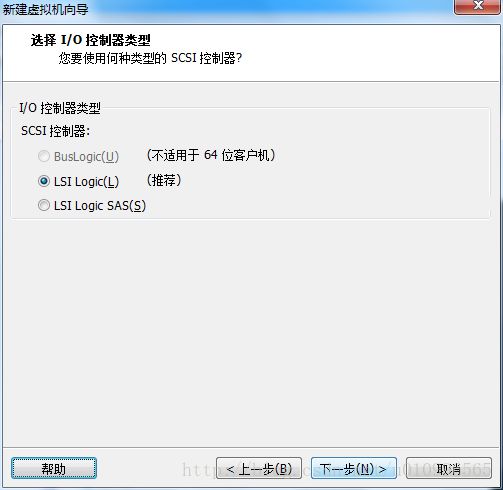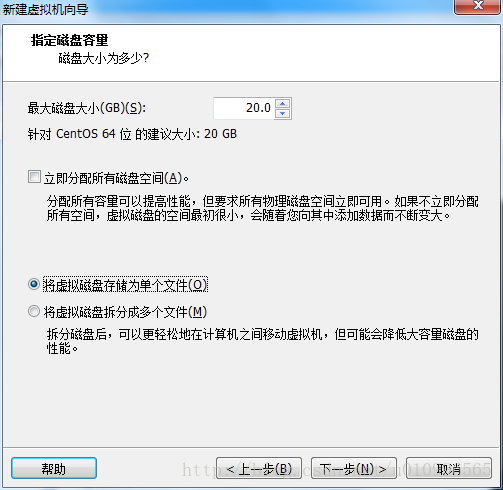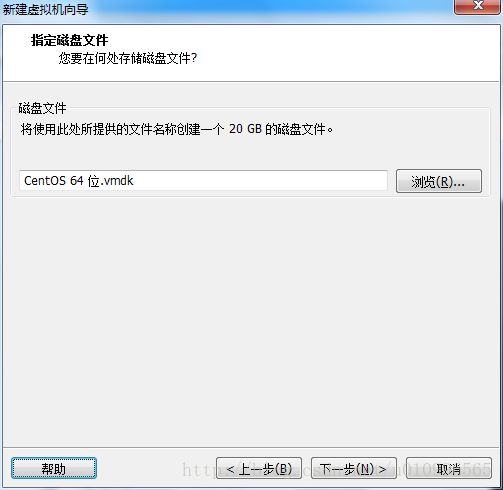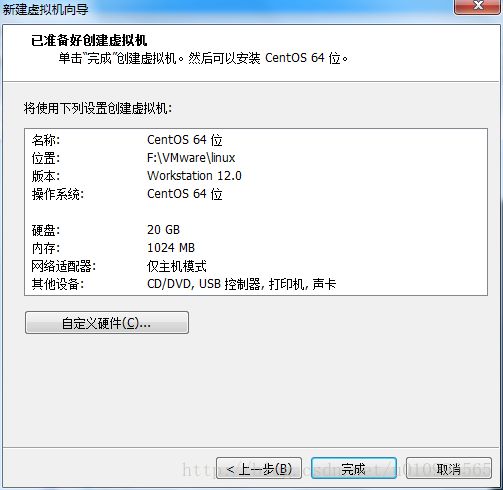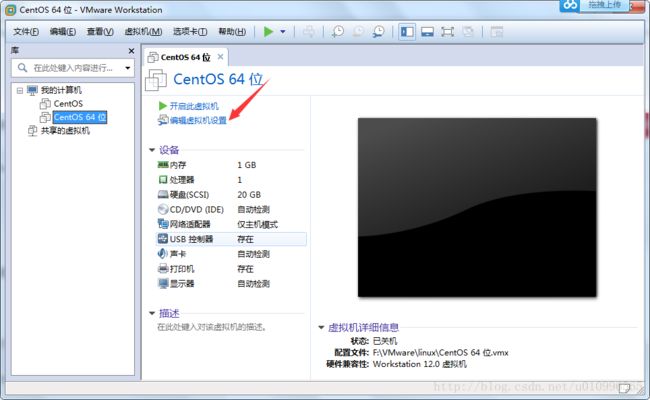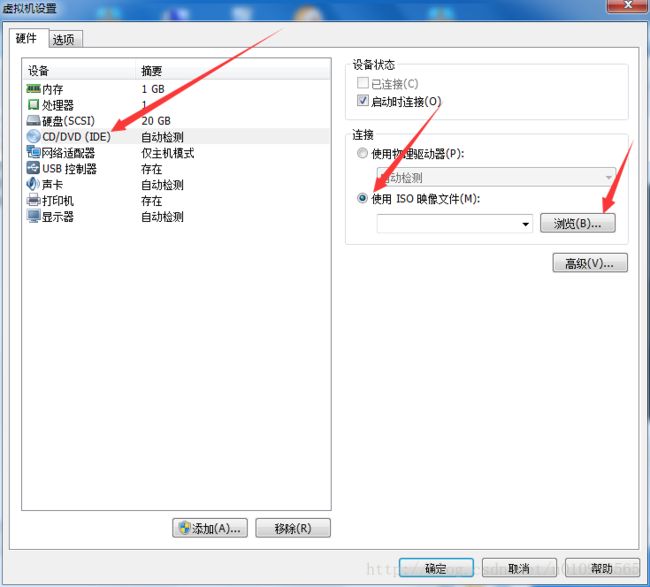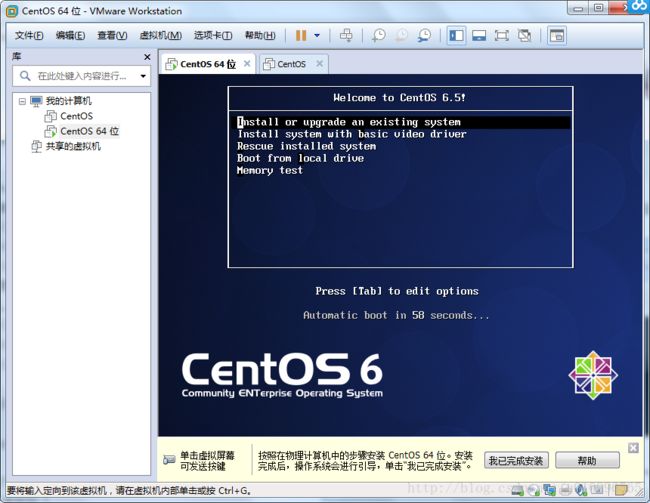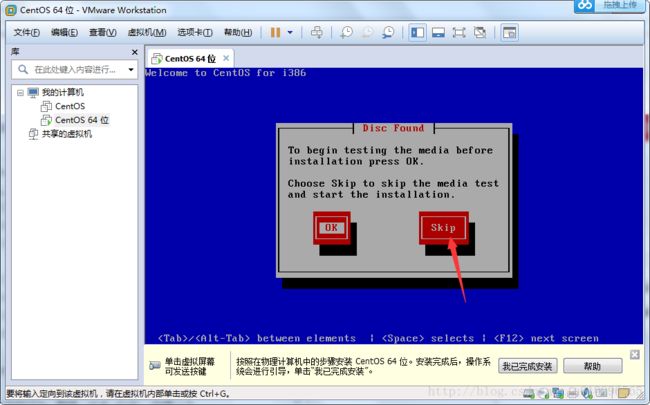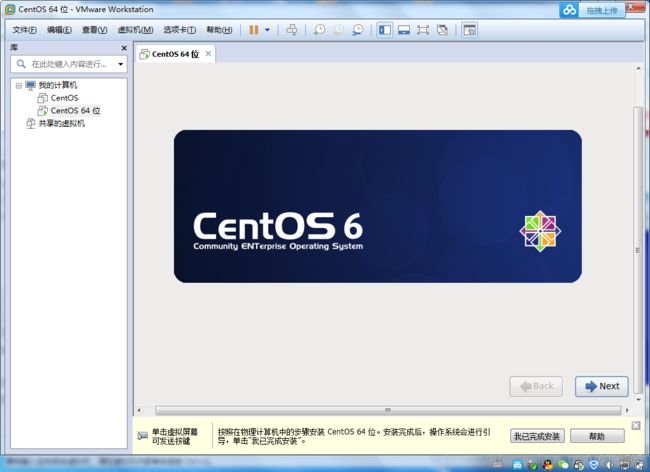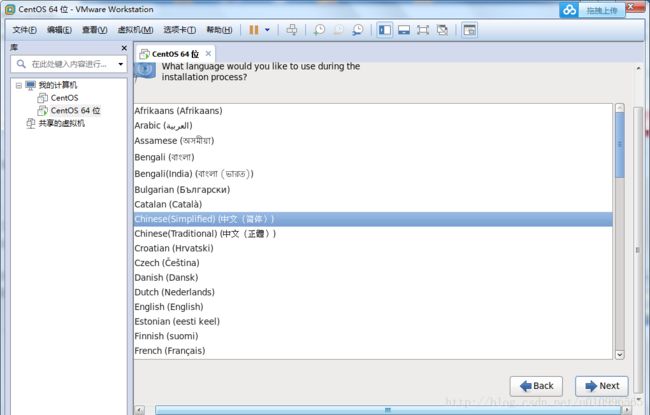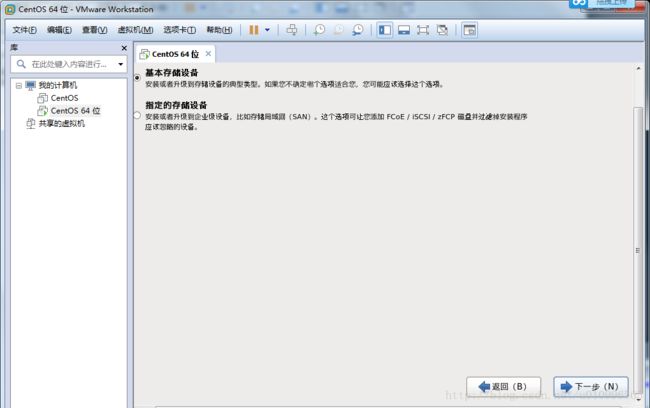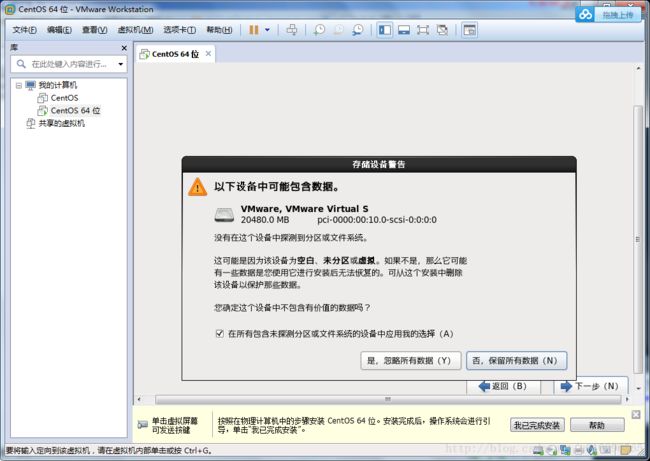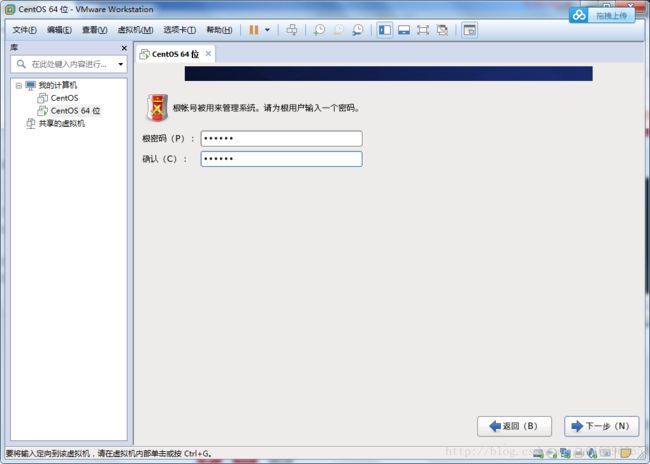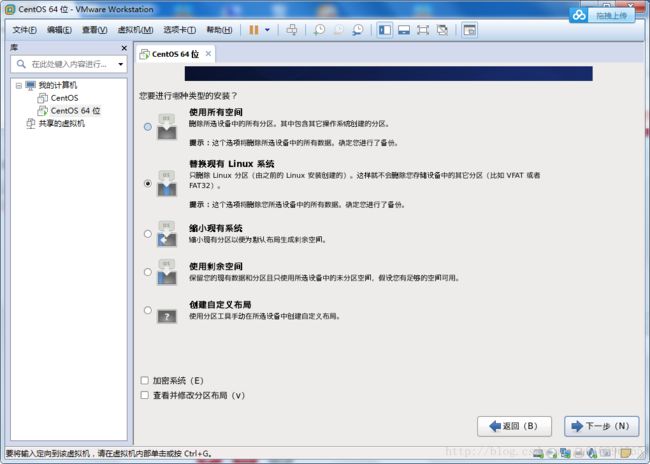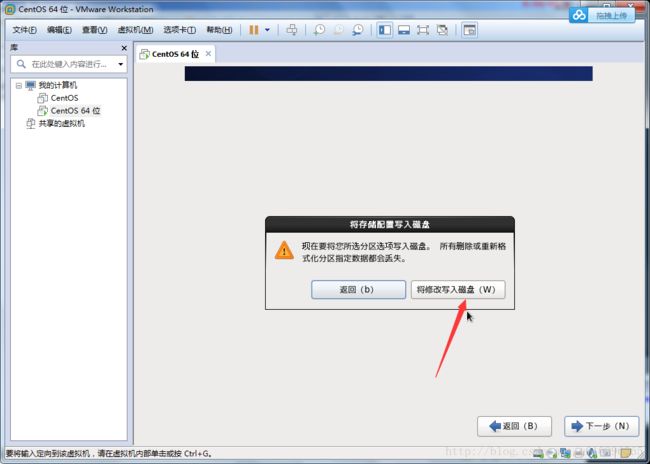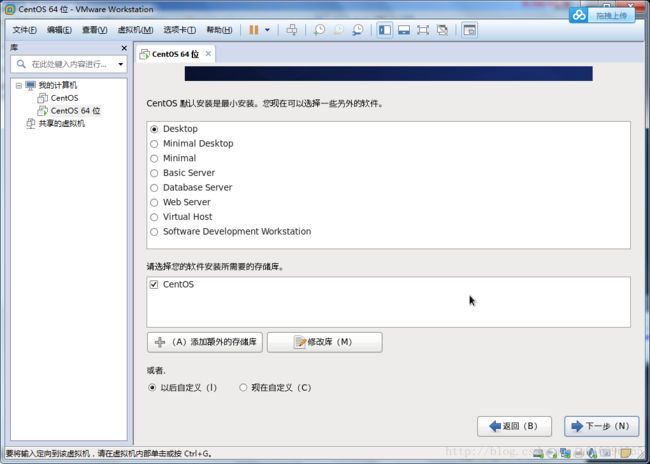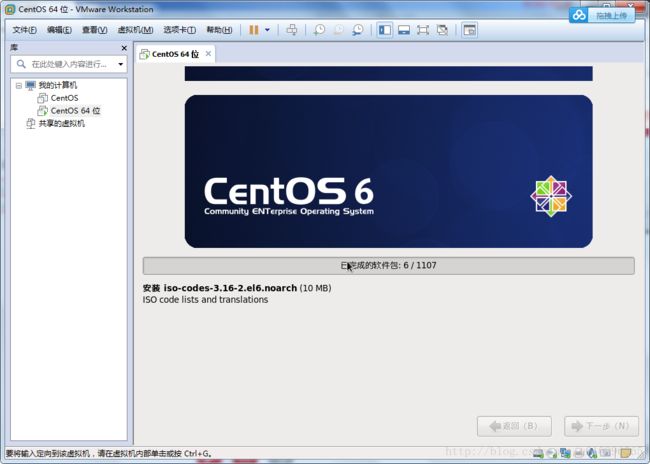第一章 部署虚拟环境安装linux系统
一、linux简介
首先在学习linux系统之前,我觉得应该先了解一下linux的来历和发展历程,会让我们对linux充满好奇心,对后续的学习会有所帮助,兴趣是最好的老师嘛
(搬砖):
早在20世纪70年代,UNIX系统是开源而且免费的。但是在1979年时,AT&T公司宣布了对UNIX系统的商业化计划,随之开源软件业转变成了版权式软件产业,源代码被当作商业机密,成为专利产品,人们再也不能自由地享受科技成果。
于是在1984年,Richard Stallman面对于如此封闭的软件创作环境,发起了GNU源代码开放计划并制定了著名的GPL许可协议。1987年时,GNU计划获得了一项重大突破—gcc编译器发布,这使得程序员可以基于该编译器编写出属于自
己的开源软件。随之,在1991年10月,芬兰赫尔辛基大学的在校生Linus Torvalds编写了一款名为Linux的操作系统。该系统因其较高的代码质量且基于GNU GPL许可协议的开放源代码特性,迅速得到了GNU计划和一大批黑客程序员的
支持。随后Linux系统便进入了如火如荼的发展阶段。
1994年1月,Bob Young在Linux系统内核的基础之上,集成了众多的源代码和程序软件,发布了红帽系统并开始出售技术服务,这进一步推动了Linux系统的普及。1998年以后,随着GNU源代码开放计划和Linux系统的继续火热,以IBM
和Intel为首的多家IT企业巨头开始大力推动开放源代码软件的发展。到了2017年年底,Linux内核已经发展到了4.13版本,并且Linux系统版本也有数百个之多,但它们依然都使用Linus Torvalds开发、维护的Linux系统内核。RedHat公司
也成为了开源行业及Linux系统的带头公司。
二、常见的lunux系统
首先我们需要区分linux系统内核和linux发行版的不同
linux内核:linux内核是一种开放源码的操作系统,由Linux Torvalds负责维护,提供硬件抽象层、硬盘及文件系统控制及多任务功能的系统核心程序。
linux发行版:linux发行版是基于linux内核源码,将Linux系统的内核雨外围实用程序(Uyilities)软件和文档包装起来,并提供一些系统安装界面和系统配置、设定与管理工具,就构成了一种发型版本(distribution),
Linux的发型版本其实就是Linux核心再加上外围的实用程序组成的一个大软件包。
常见的linux发行版有以下几种:
①
红帽企业系统(RedHatEnterpriseLinux,RHEL.)
红帽公司是全球最大的开源技术厂商,RHEL是全世界内使用最广泛的Linux系统。RHEL系统具有极强的性能与稳定性,并且在全球范围内拥有完善的技术支持。
② 社区企业操作系统(Community Enterprise Operating System,CentOS)
通过把RHEL系统重新编译并发布给用户免费使用的Linux系统,具有广泛的使用人群。CentOS当前已被红帽公司“收编”。
③Fedora(费多拉)
由红帽公司发布的桌面版系统套件(目前已经不限于桌面版)。用户可免费体验到最新的技术或工具,这些技术或工具在成熟后会被加入到RHEL系统中,因此Fedora也称为RHEL系统的“试验田”。
④Debian
稳定性、安全性强,提供了免费的基础支持,可以良好地支持各种硬件架构,以及提供近十万种不同的开源软件,在国外拥有很高的认可度和使用率。
⑤Ubuntu
是一款派生自Debian的操作系统,对新款硬件具有极强的兼容能力。Ubuntu与Fedora都是极其出色的Linux桌面系统,而且Ubuntu也可用于服务器领域。
三、linux安装教程
VMware WorkStation虚拟机软件是一款桌面计算机虚拟软件,让用户能够在单一主机上同时运行多个不同的操作系统。
首先准备一下vm虚拟机和linux的ios镜像文件 连接如下:
* 虚拟机安装包(这里提供的事12版本)链接:https://pan.baidu.com/s/1PgXr1KgByAizYSBUKxDUGA 提取码:21ib
* 虚拟机的秘钥链接:https://pan.baidu.com/s/160xzc53x66fIcEmSzG689w 提取码:thiu
* CentOS镜像文件链接:https://pan.baidu.com/s/1AFztZgLnJGADa-B_hXpfVw 提取码:2ws2
下面就要开始安装了,看好步骤哦
1.首先新建一个虚拟机,并选择自定义
2.选择默认值,由于我的这个版本是12,所以这里默认是12.0,点击下一步
3.这一步选择稍后安装操作系统,点击下一步
4.我们要装的是linux系统,所以这里选择linux,并且版本选择CentOS 64位
5.这一步就是给虚拟机命名了,并且选择存放的位置
6.这里我们都给1,本人电脑配置不是很好,配置高的同学们可以自己修改核心数和处理器的个数
处理器数量 :是指CPU核数(例如:单核/双核),并不是指CPU颗数。
每个处理的核心数量:是指CPU中的线程,并不是指核心(Core)。
自己也可以求证,首先你肯定知道自己物理机CPU 信息(例如I3 双核四线程),在vmware中设置虚拟机处理器数量,从字面意识理解应该是指CPU颗数,正常设置值最大应该为1(因为物理机只有一块CPU),但最大有效值可以设置为2,
如果最大值设置为4,下面会提示你多于主机支持数。由此得出结论处理器数量是指CPU核数(core),而并不是CPU颗数。
处理器数量都表示的是核数,那么“每个处理的核心数量”就不是表示核心数量,不然出现两个设置核心数量的参数,不是多此一举?还有一个问题就是你会发现里面有一个3的值,所以就更加肯定不是CPU核数,因为CPU核数除1以外都是
偶数增长,对CPU了解的人都会 知道CPU核数布局是两排均匀排开的,怎么可能会出现奇数,岂不是浪费掉一个核数位置?
7.虚拟机的内存给1G就够了
8.网络类型这里选择仅主机模式
9.这里都默认推荐项
10.磁盘类型同样选择推荐项
11.选择创建新的虚拟磁盘
12.磁盘容量我们给他20G,并且将虚拟磁盘存储为单个文件
13.这一步默认就可以了
14.直接点击完成就可以了。至此虚拟机的安装就完成了,下面讲一下给该虚拟机添加镜像文件,并且安装该镜像文件
镜像的安装
1.找到我们刚刚安装完成的虚拟机,并点击编辑虚拟机设置
2.选择CD/DVD,然后点击右侧的使用iso镜像,找到我们下载的那个CentOS镜像文件,点击确定,开启虚拟机
3.选择第一项
4.选择skip
5.点击next
6.这里安装一个简体中文版的,当然也可以安装英文版,按自己需求来。
7.选择基本存储设备
8.点击是,忽略所有数据(因为是新建的,如果有数据是你需要的话也可以留着)
9.主机名,默认值就行(如果不乐意改了也行),不要有中文
10.时间选择上海
11,设置密码
12该选项给默认值即可
13.将修改写入磁盘
14.这里直接默认即可,点击下一步
15.此时就是正在安装了,安装完成后就可以进入该系统了。
到这里这篇就完成了,下一篇文章发布自己安装lnmp的过程,感谢观看