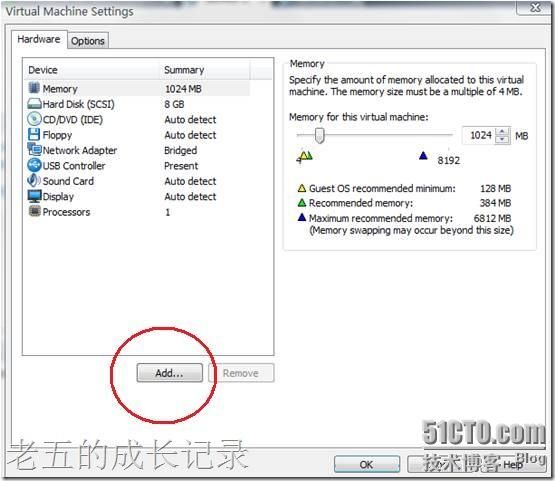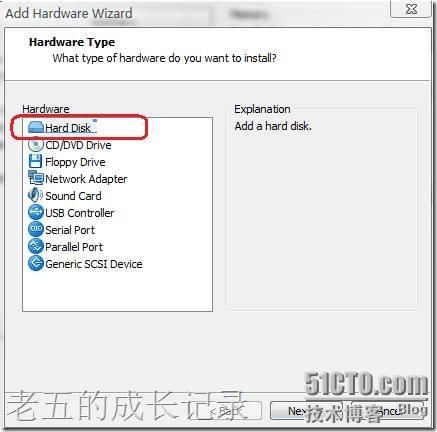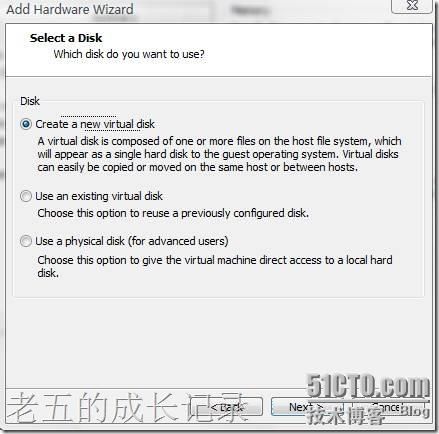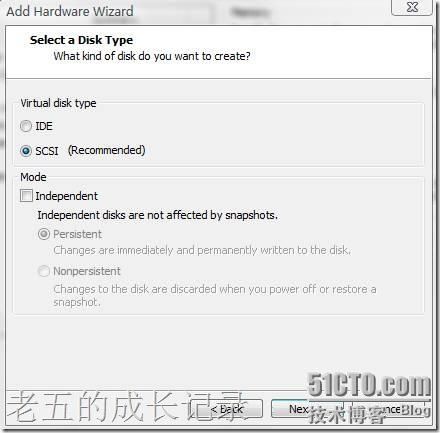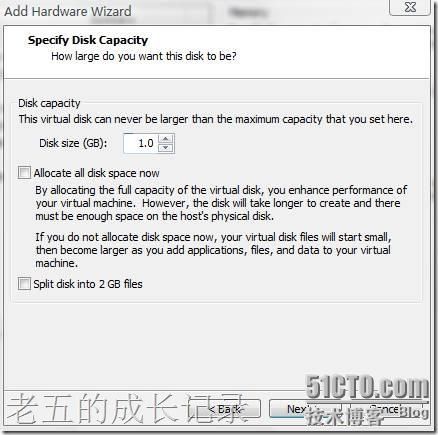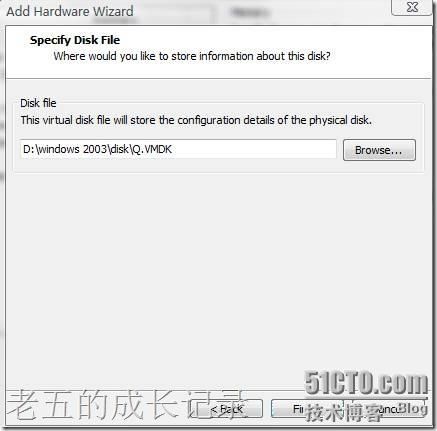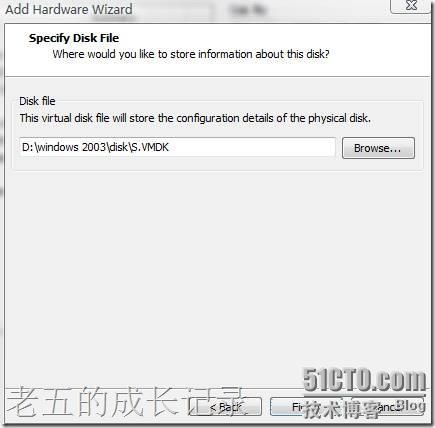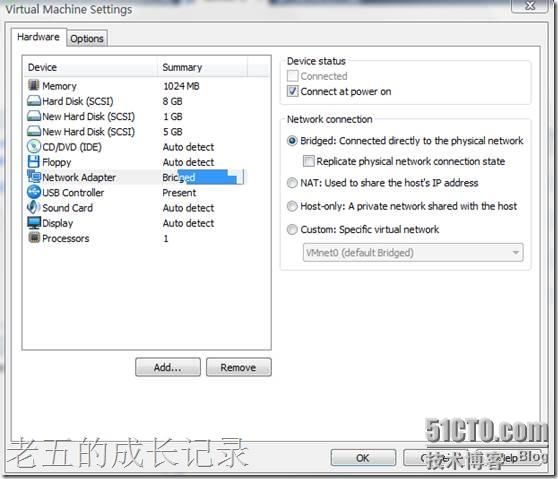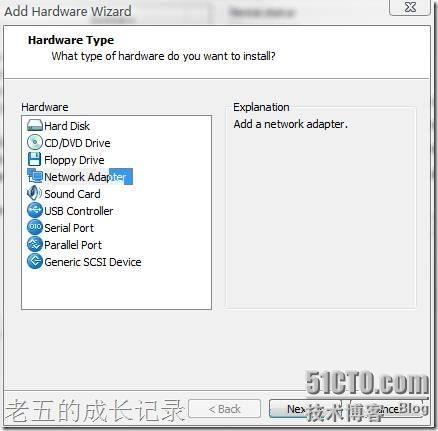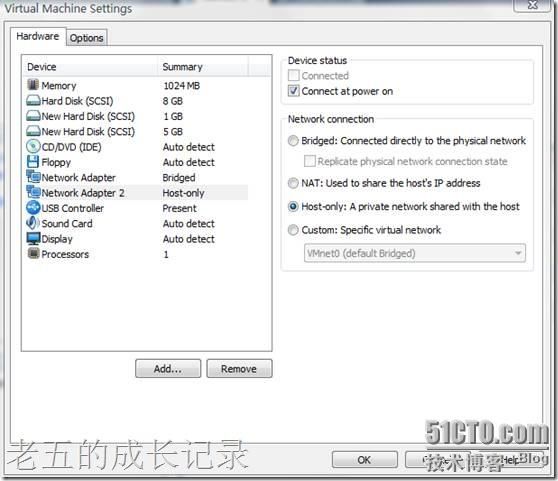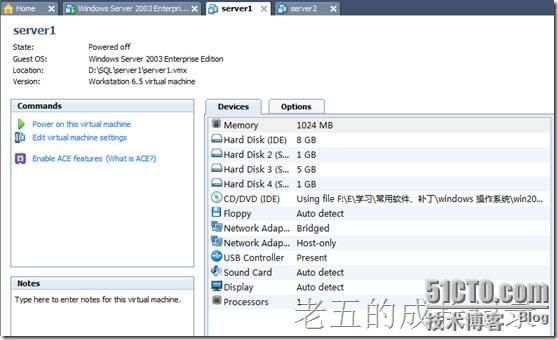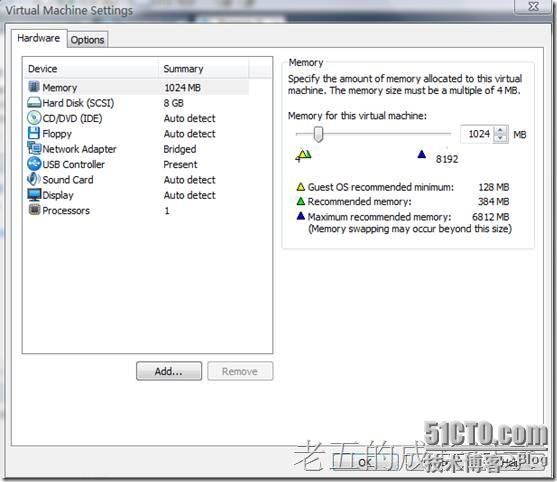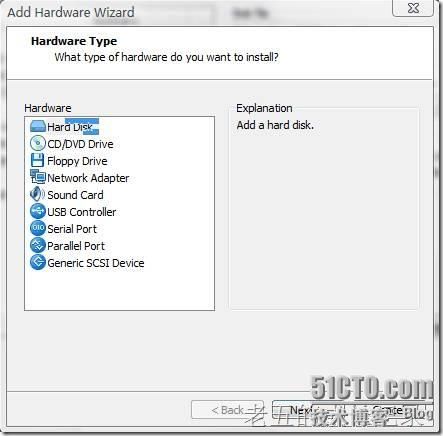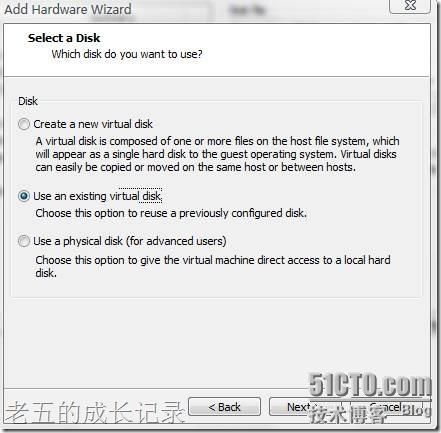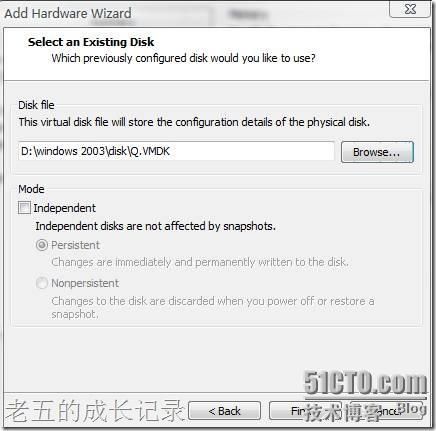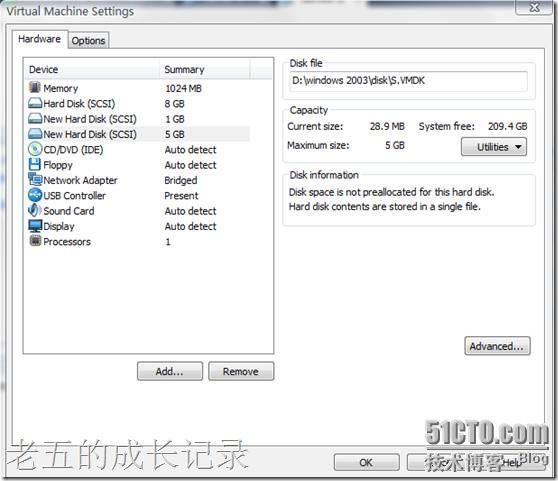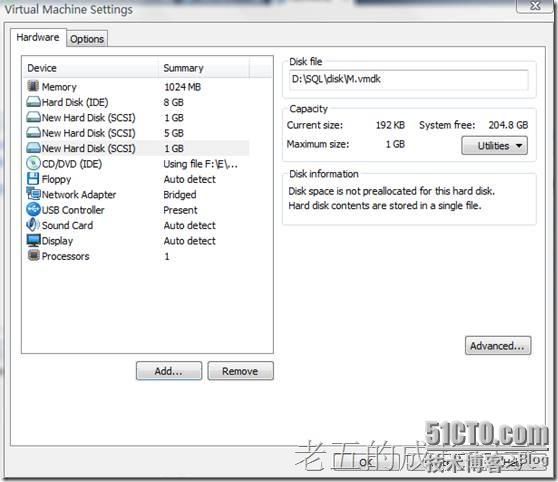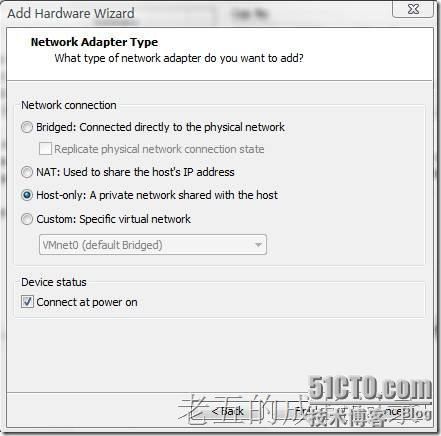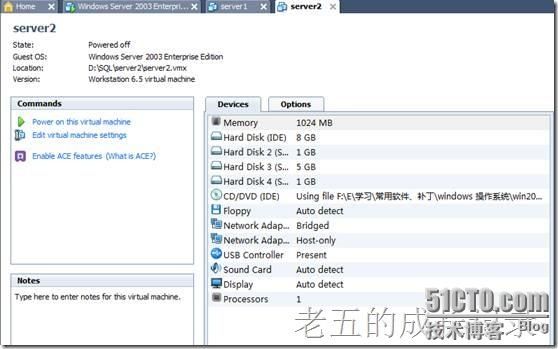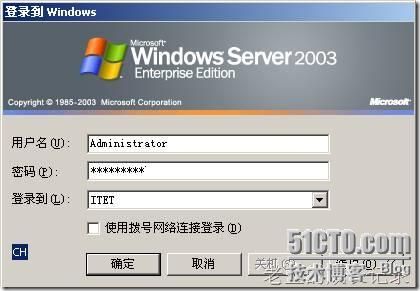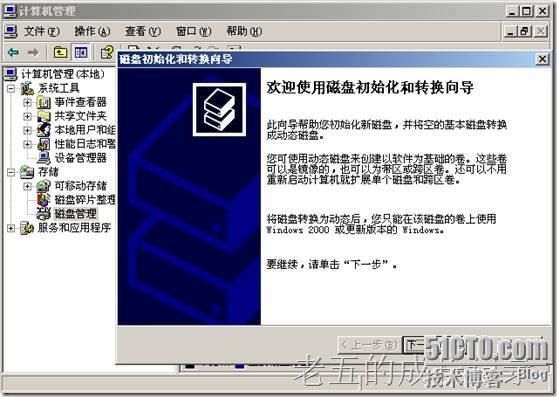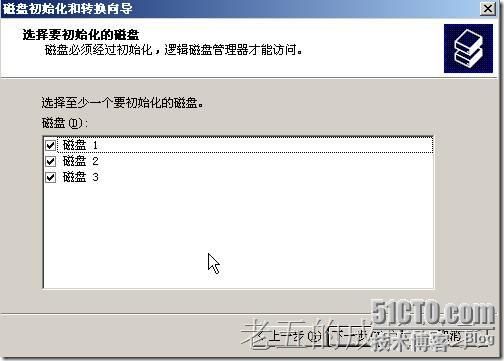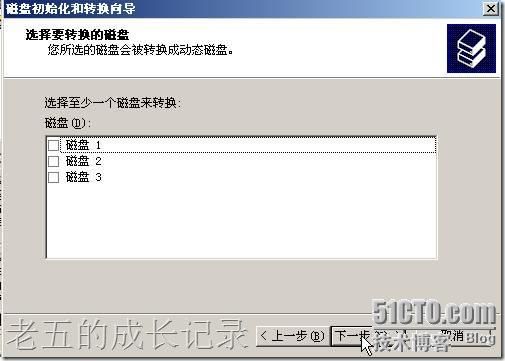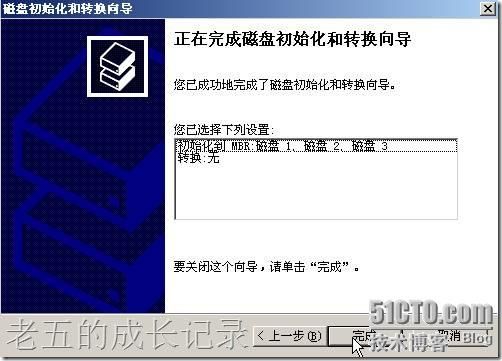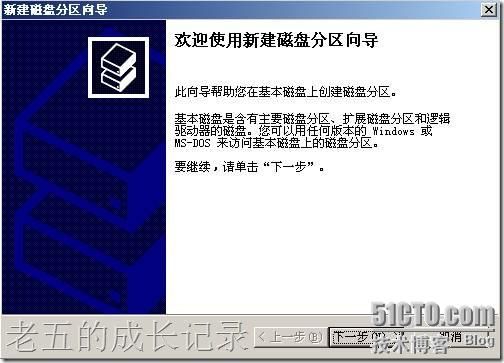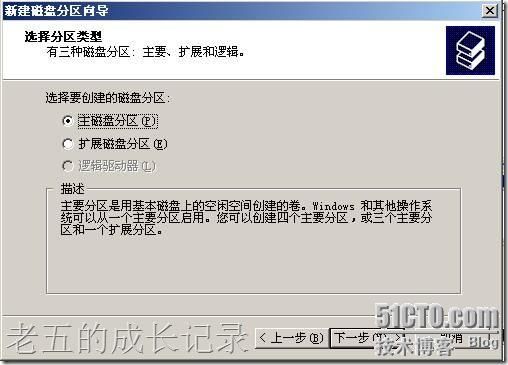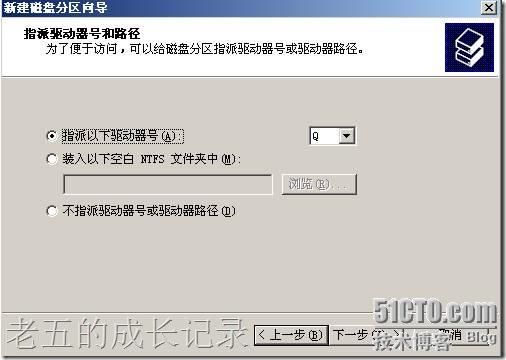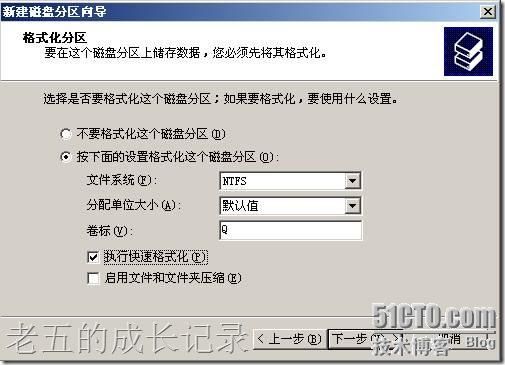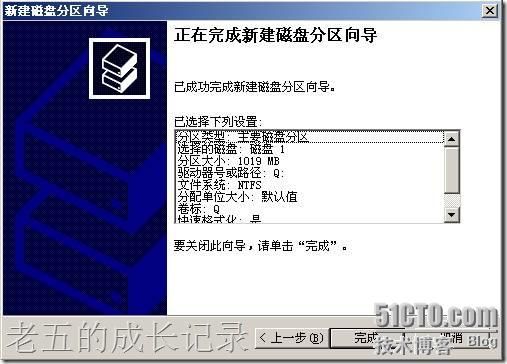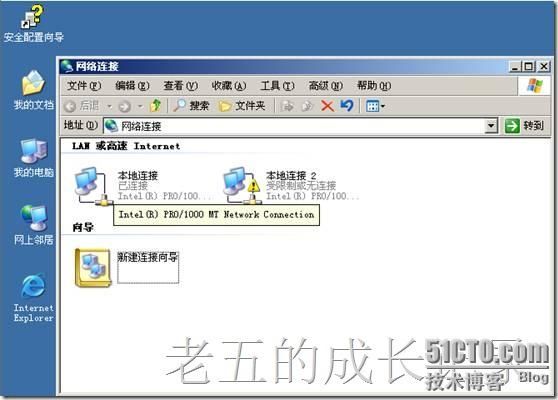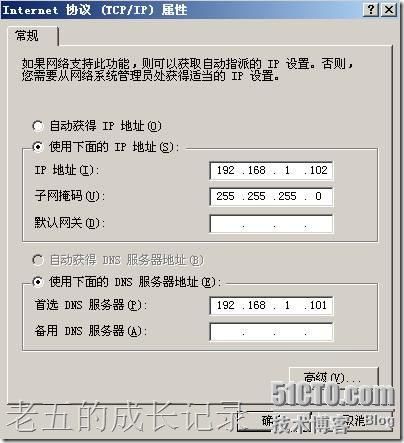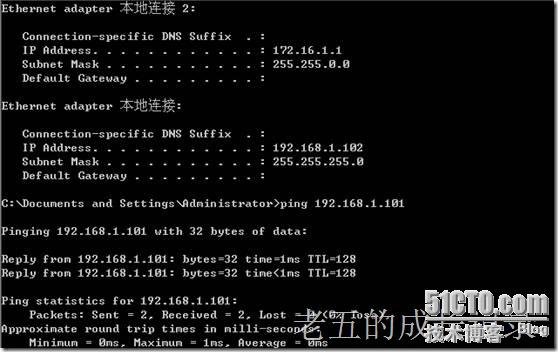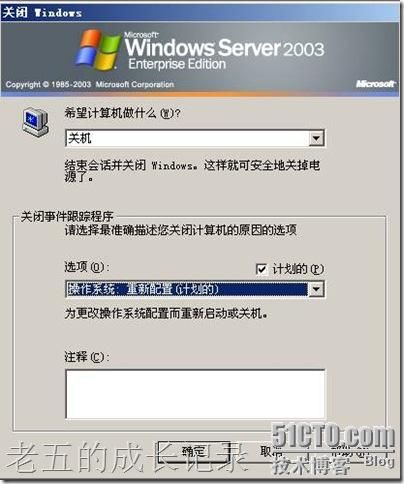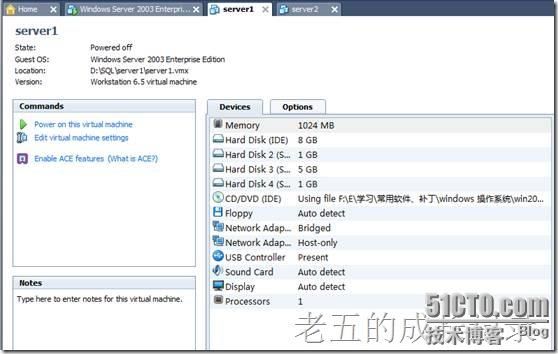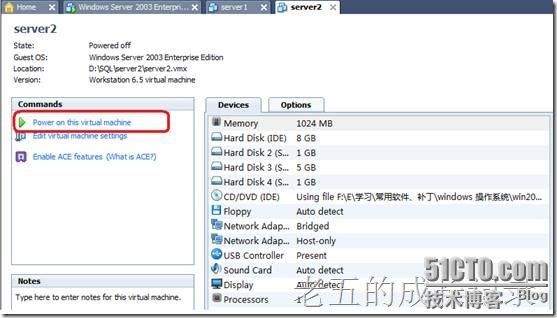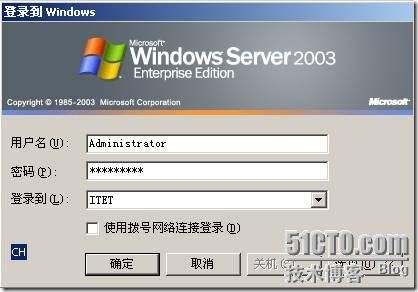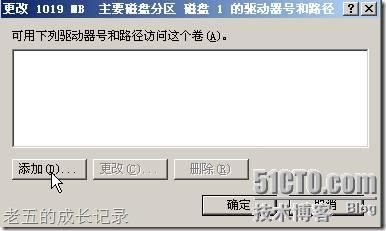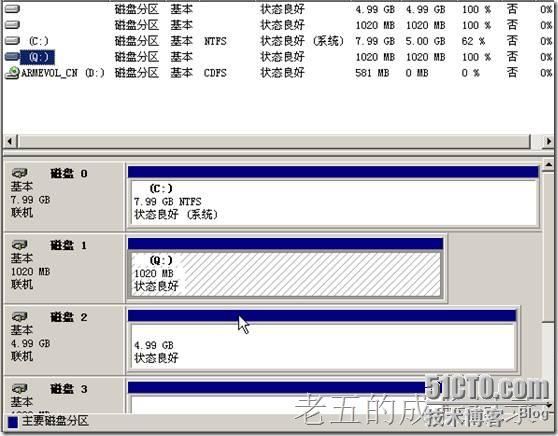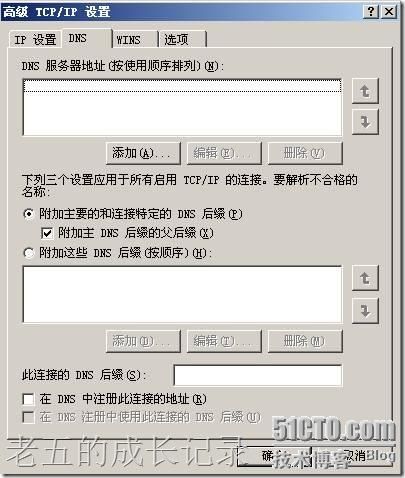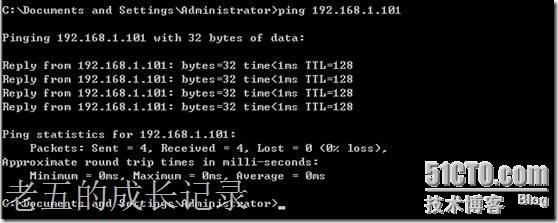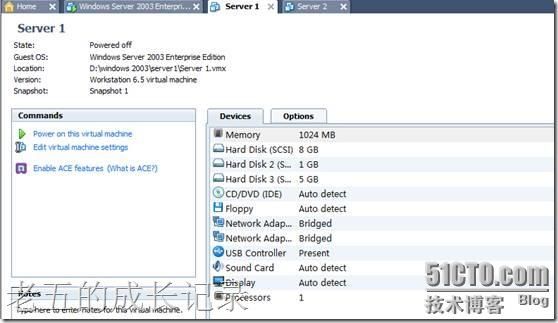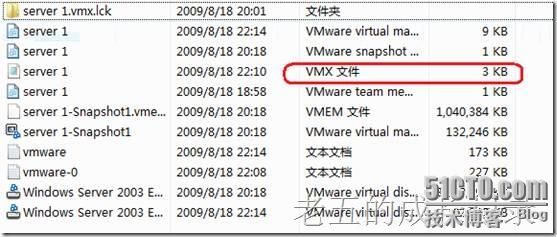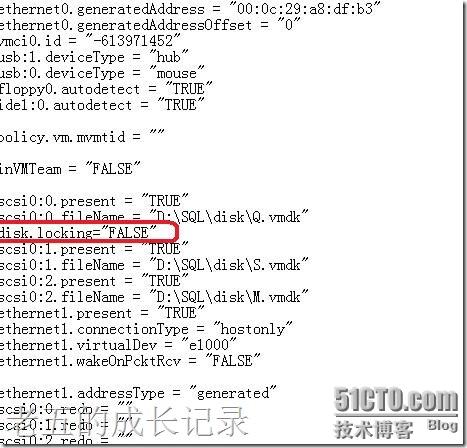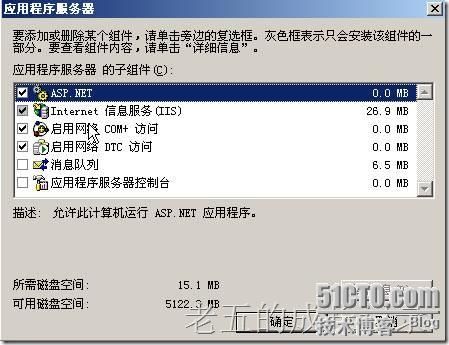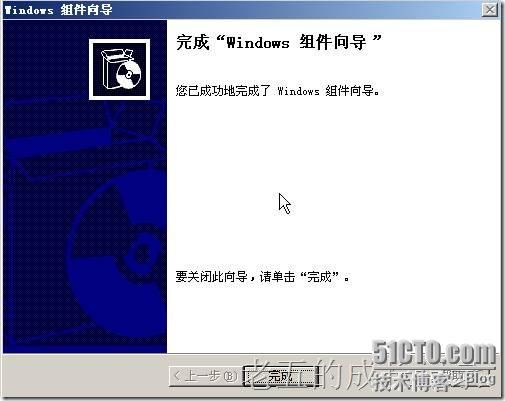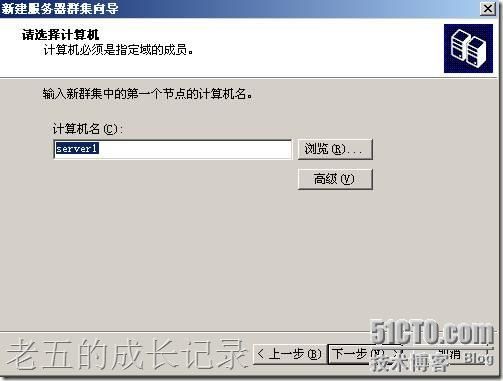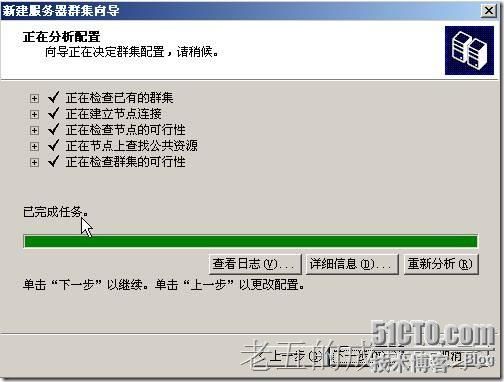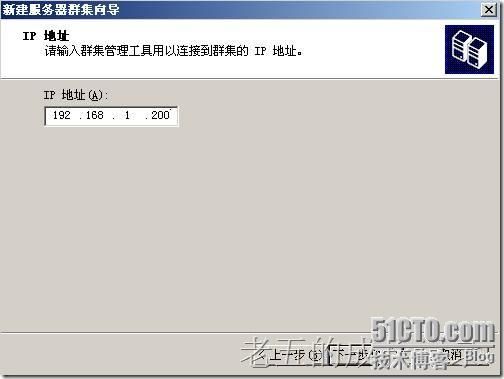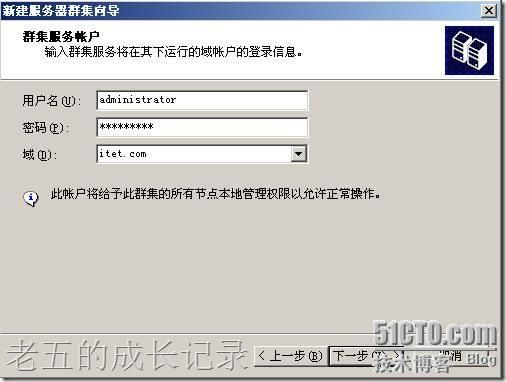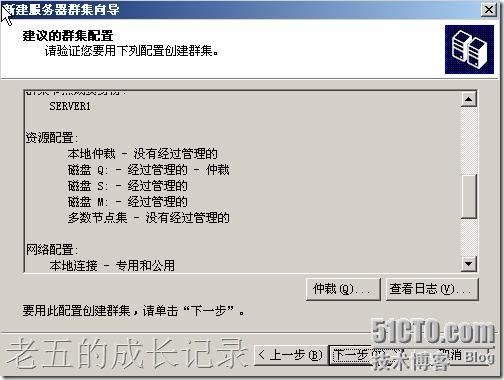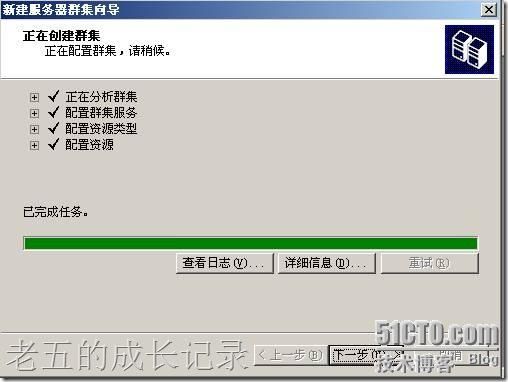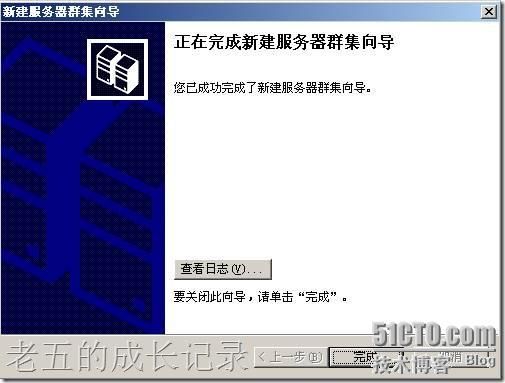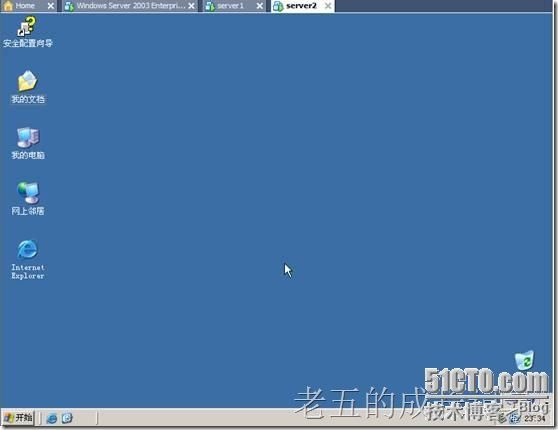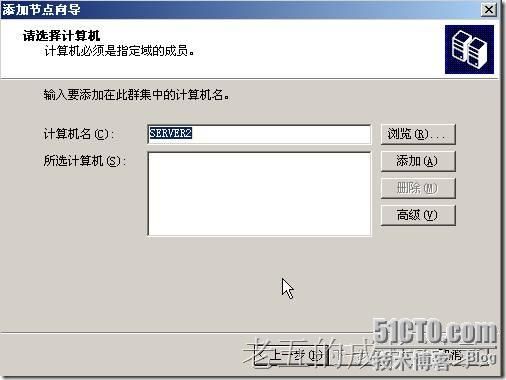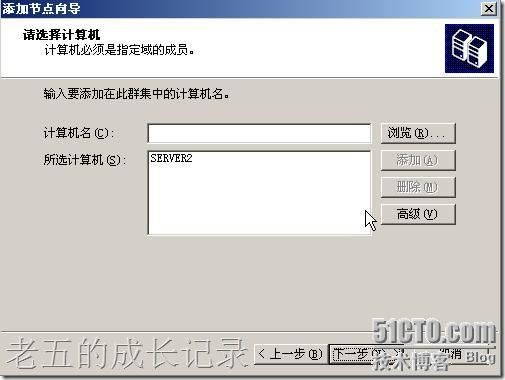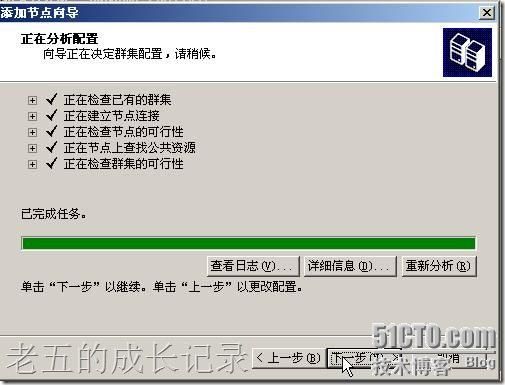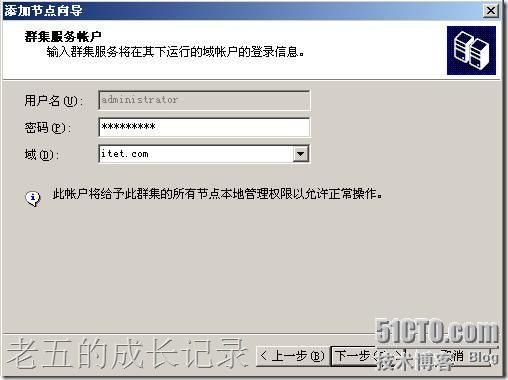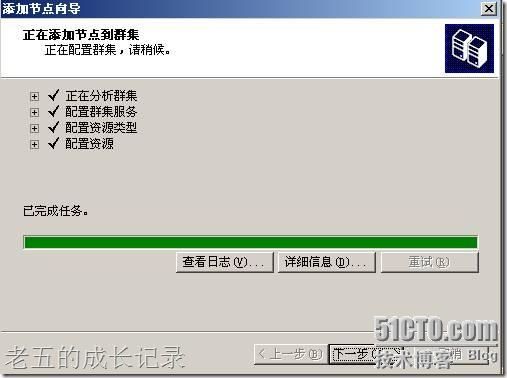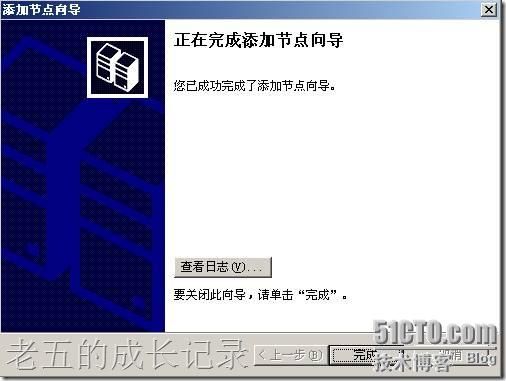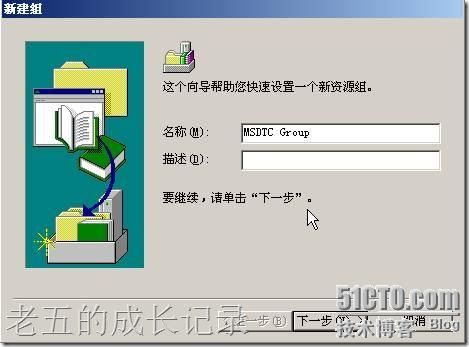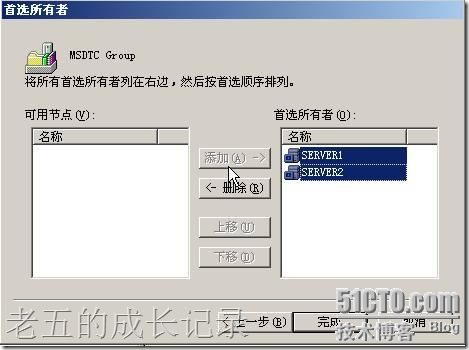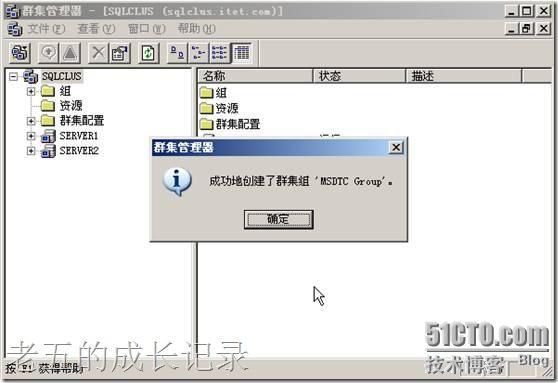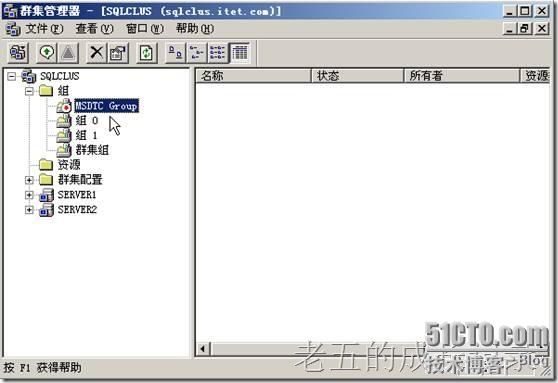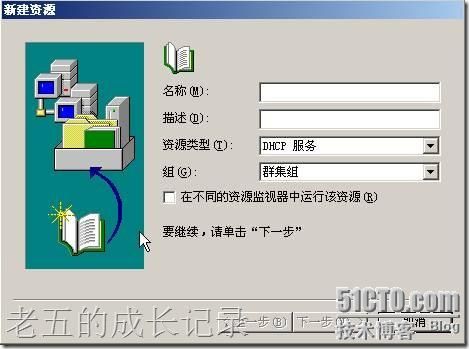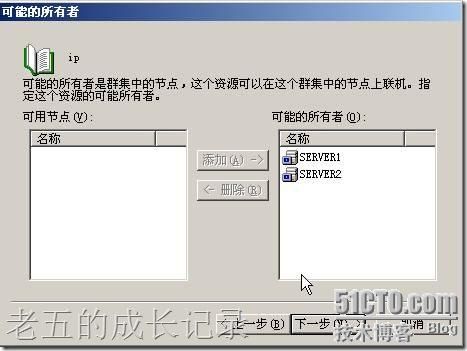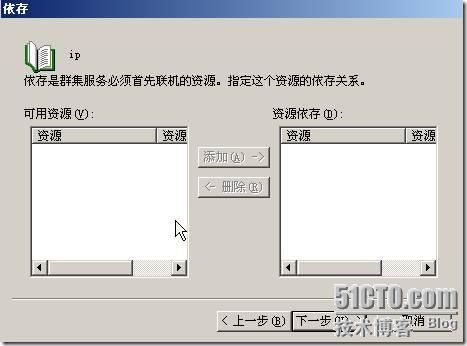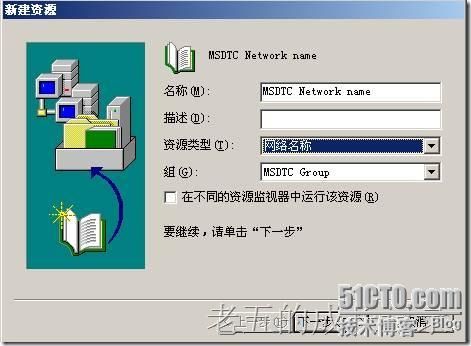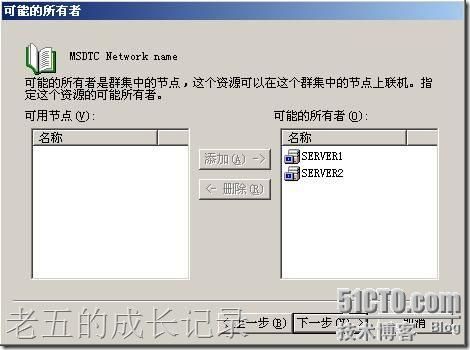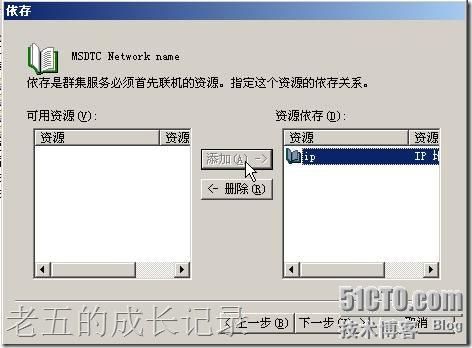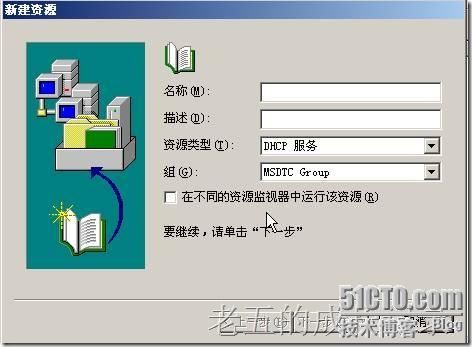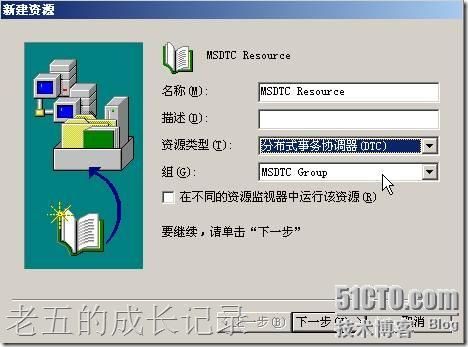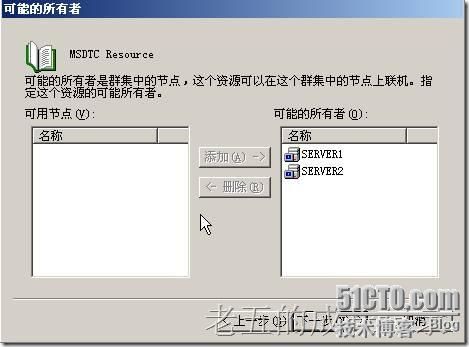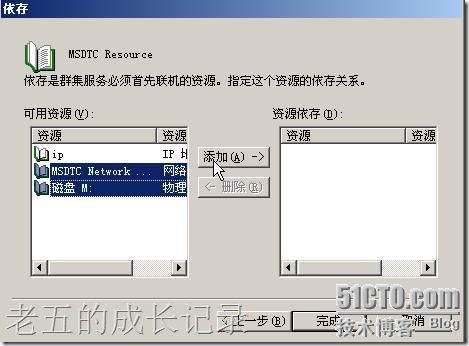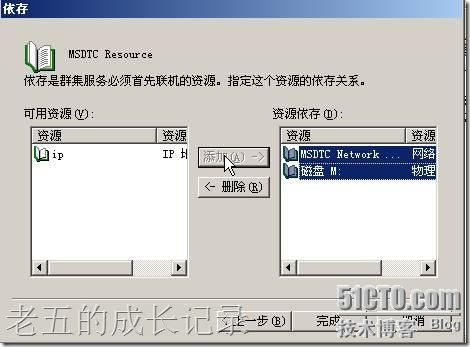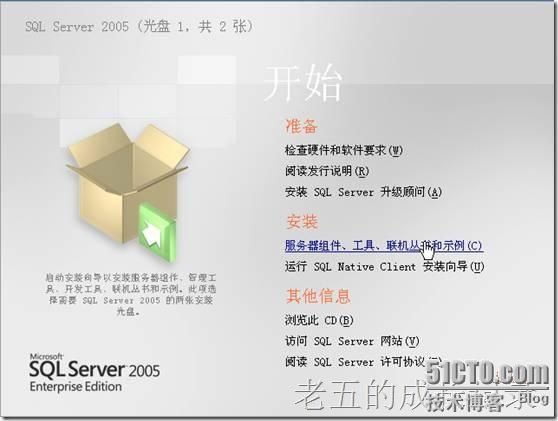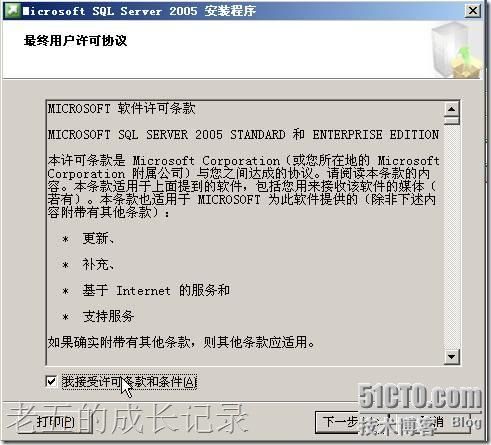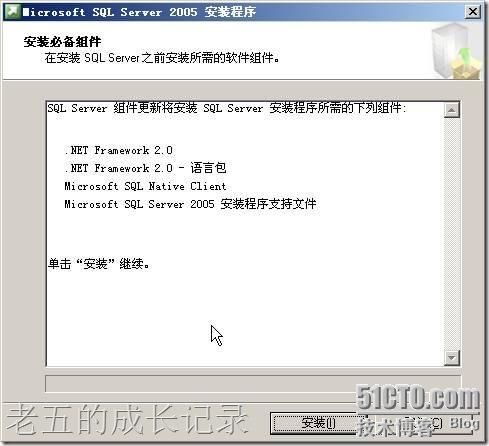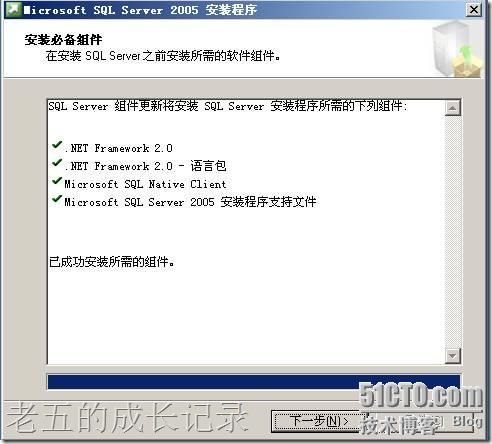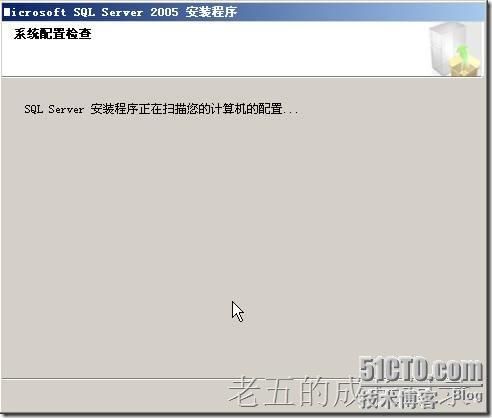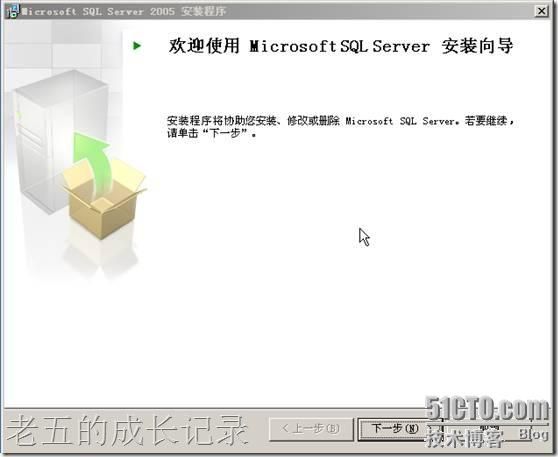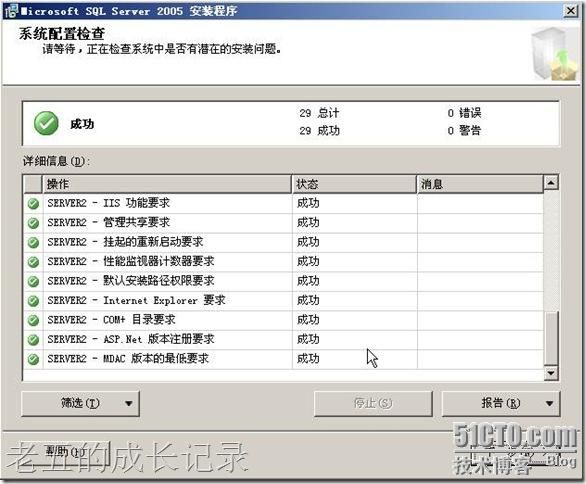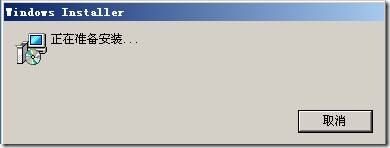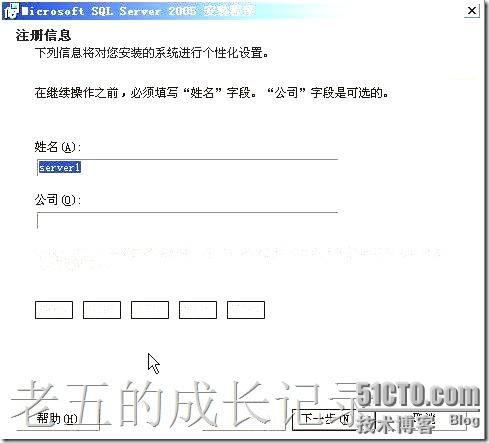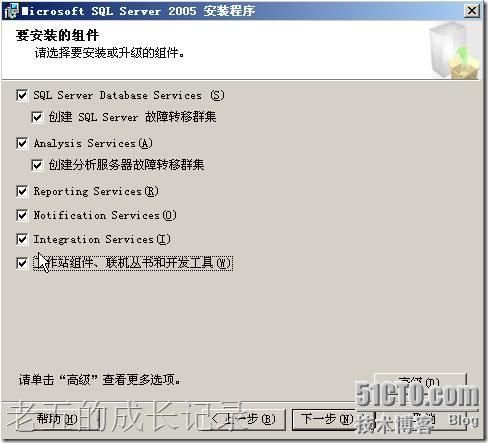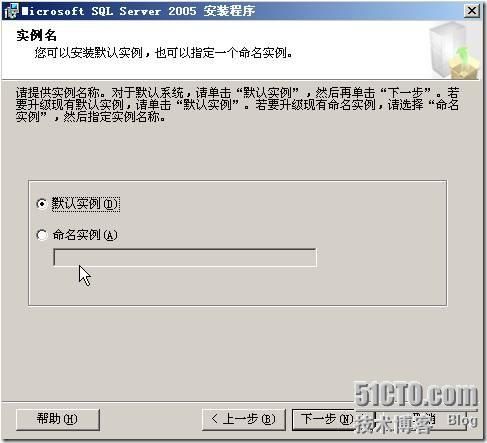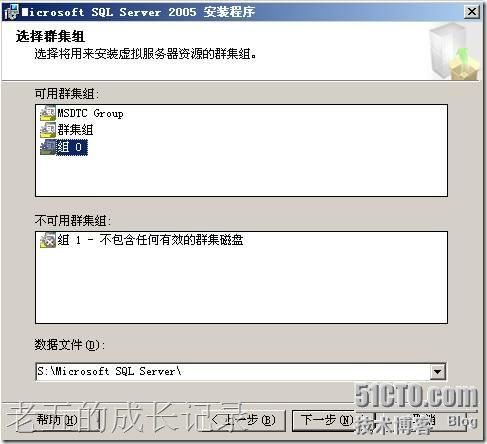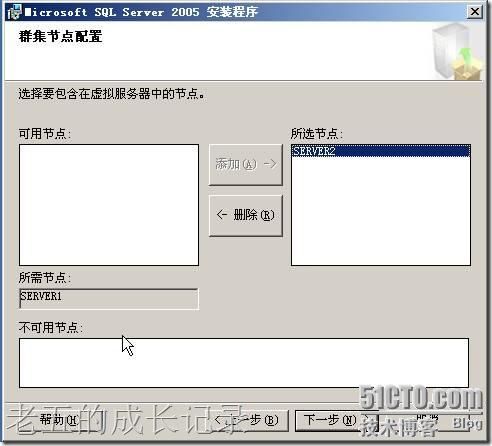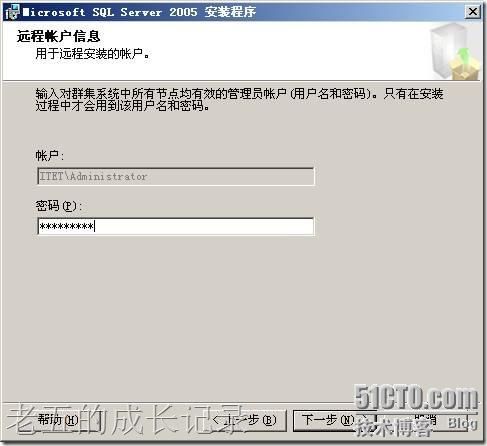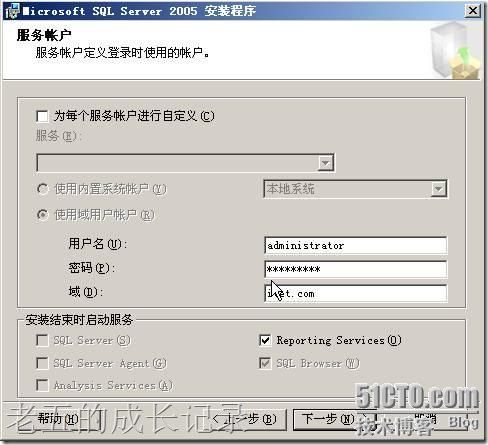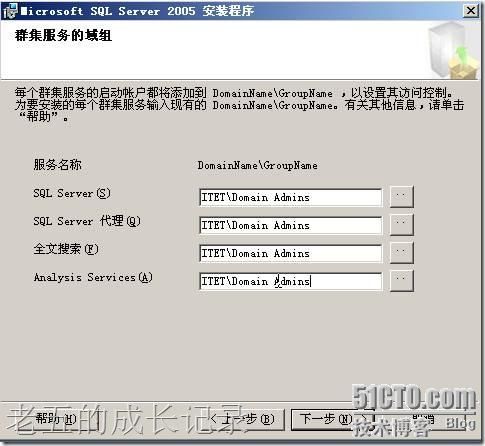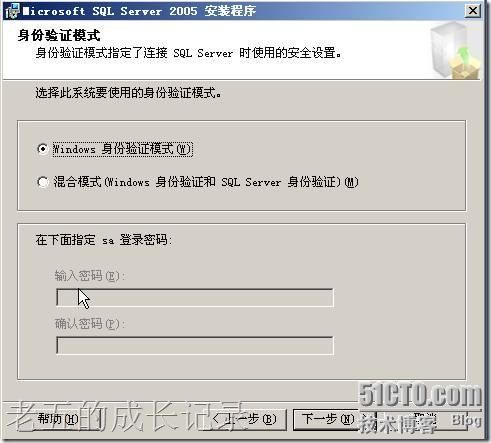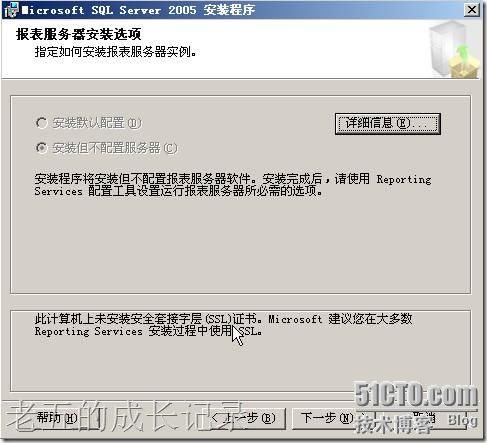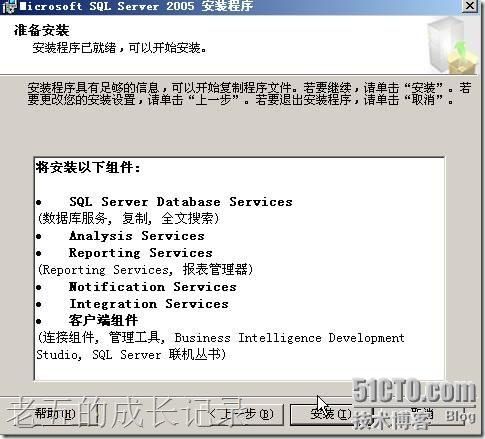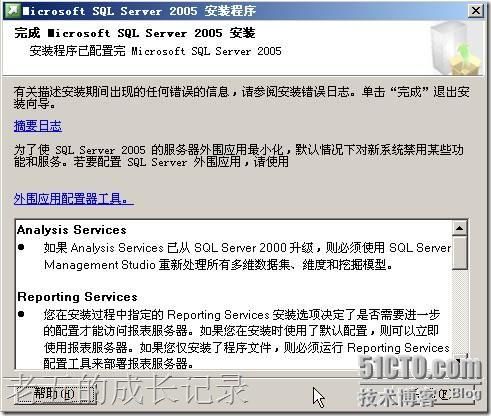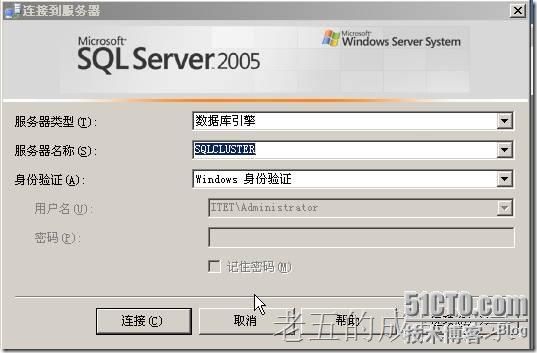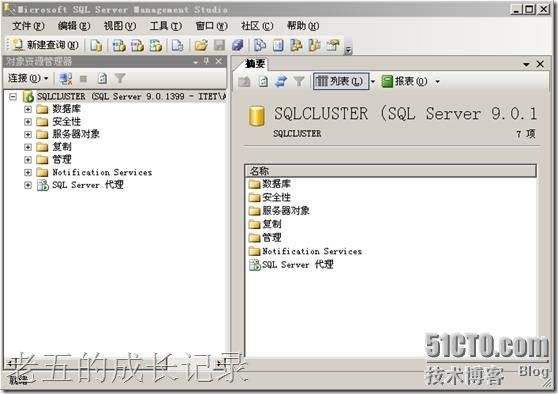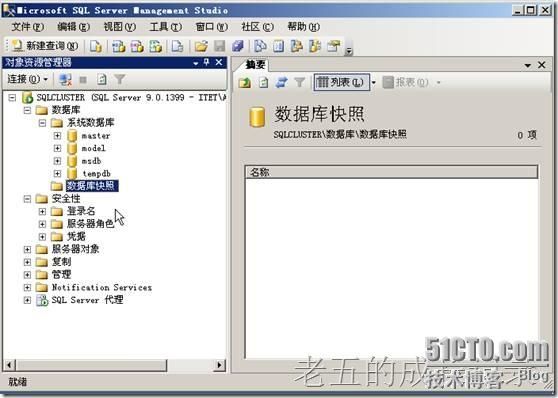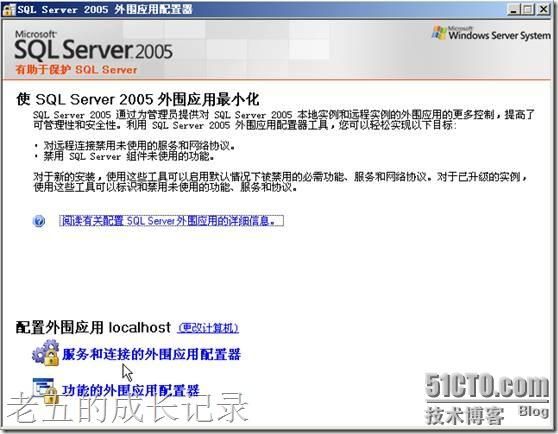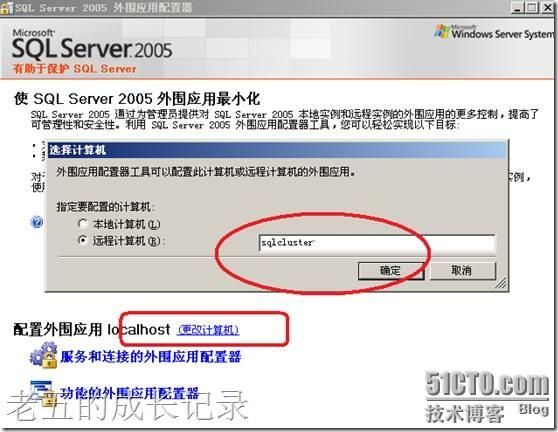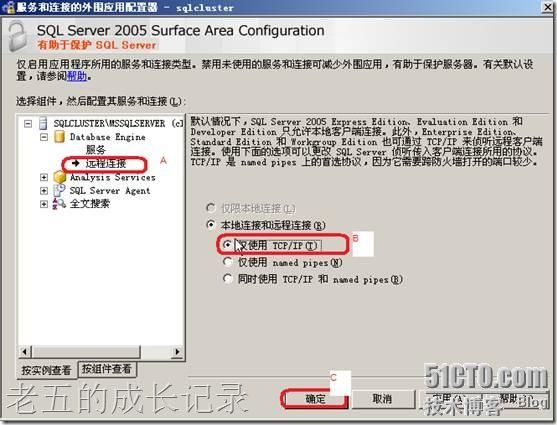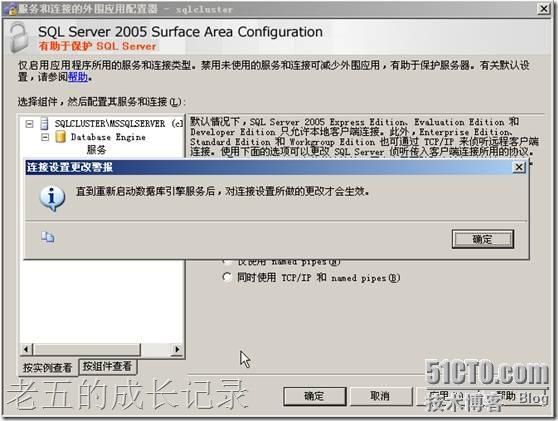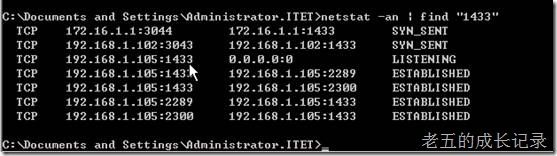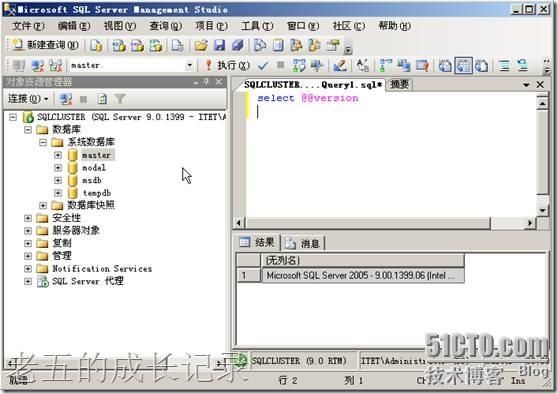SQL server2005群集的安装
此次实验主要是实现SQL server2005群集的安装
我会尽可能的完善步骤
之前的准备工作和一些注意事项
我所用的虚拟机为 windows server 2003 enterprise sp1
系统的磁盘类型为IDE 硬盘
后添加的硬盘类型为SCSI 硬盘
如果是克隆出来的虚拟机 注意SID
这个实验需要域环境的支持
Server1 和server2 在域中的角色应该一致
实验之前 已经做好了域环境
并且server1 和server 已经加入了该域
实验拓扑
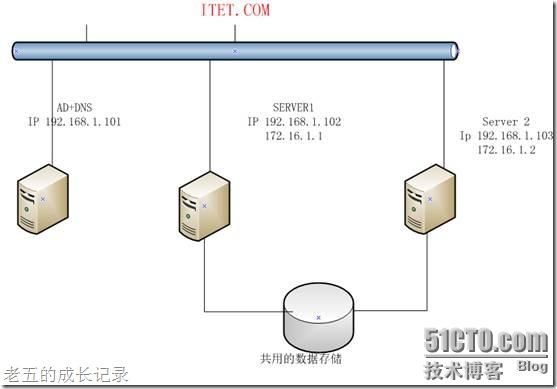
这里说明一下 两台机之间的心跳线还没有加
群集呢 需要一块数据盘这里我们用S盘表示
一块仲裁盘 我们用Q盘表示
还有一块M 盘 用来存放MSDTC资源
server1和server2之间还需要有心跳线,因此我们需要给这两台机器添加一个网卡
主要的步骤分为
一 添加硬盘和网卡
二 群集的设置
三 MSDTC的配置
四 SQL 2005的安装
五 简单测试
编辑虚拟机的设置
选择添加
添加一块硬盘
添加一块新的虚拟磁盘
磁盘类型 SCSI的支持
磁盘大小 1G即可
名字叫个 Q吧
如上 再添加一块
如上在添加一块 名字叫做S
同理 我们还需要一个M盘
下一步
添加网卡
这里呢 host-only即可
Ok
Server2 上
编辑虚拟机的设置
选择一个已经存的的虚拟磁盘
同理再加一块
添加一块网卡
启动 server 1
以域管理员登陆
右击桌面我的电脑
管理
磁盘管理
另一个盘进行同样的操作
另一个盘进行同样的操作
然后在设置网卡
网上邻居 属性
Server1上的第一块网卡设置
这里说明一下
心跳线是用于连接A、B两台服务器间的网线。在这两台服务器A、B中,A为工作机,B为备份机,它们之间通过一根心跳线来连接。一般在服务器上都配有两块 网卡,其中一块专门用于两台服务器(节点)间的通讯。安装在服务器上的软件通过心跳线来实时监测对方的运行状态。一旦正在工作的主机A因为各种硬件故障, 如电源失效、主要部件失效或者启动盘失效等导致系统发生故障,心跳线会反映给互为备份的另外一台主机,主机B可以立即投入工作。这样可以在最大限度上保证 网络的正常运行。这也称为“心跳检测”。心跳线主要利用一条RS-233检测链路来完成,采用Ping方式检测验证系统Down机检测的准确性。
图示只是简单的表示一下 关系
所以我们不需要一些额外的功能
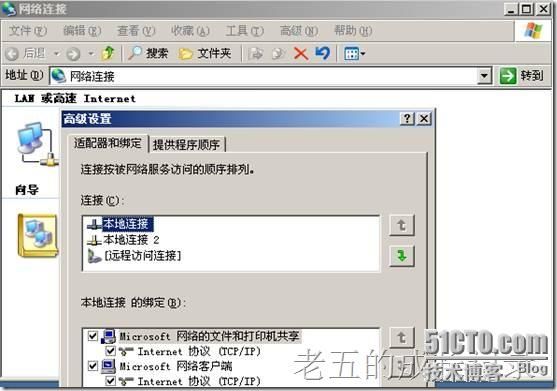
心跳线是用于连接A、B两台服务器间的网线。在这两台服务器A、B中,A为工作机,B为备份机,它们之间通过一根心跳线来连接。一般在服务器上都配有两块 网卡,其中一块专门用于两台服务器(节点)间的通讯。安装在服务器上的软件通过心跳线来实时监测对方的运行状态。一旦正在工作的主机A因为各种硬件故障, 如电源失效、主要部件失效或者启动盘失效等导致系统发生故障,心跳线会反映给互为备份的另外一台主机,主机B可以立即投入工作。这样可以在最大限度上保证 网络的正常运行。这也称为“心跳检测”。心跳线主要利用一条RS-233检测链路来完成,采用Ping方式检测验证系统Down机检测的准确性。
图示只是简单的表示一下 关系
所以我们不需要一些额外的功能
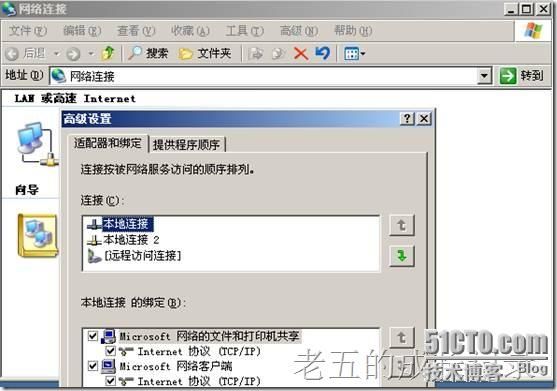
Server1 上的第二块网卡设置
现在server1 关机
关机之后
启动 server2
以域管理员登陆
我的电脑右键管理
磁盘管理
我的电脑右键管理
磁盘管理
重复 server1 的步骤 但这里我们是不需要对磁盘进行格式化的,只需要更改磁盘的驱动器号
这是第二块的 设置
Server2关机
这个时候 我们需要 找到 server1的存放位置
找到一个类型为VMX的配置文件
用记事本打开
添加 disk.locking="FALSE"
保存退出
启动
sever1
和
server2
先安装
IIS asp.net
以及
DTC
由于这个都很简单,所以不在此作具体描述,具体添加的组件,如图所示
下面我们开始配置windows群集
由于这个都很简单,所以不在此作具体描述,具体添加的组件,如图所示
下面我们开始配置windows群集
开始 程序 管理工具 打开 群集管理器
确定
这是安装后的样子
Server2上
Server2上
群集管理器
这里只需填入管理员的口令即可
下一步:配置
Microsoft 分布式事务处理协调器
进程文件: msdtc 或者 msdtc.exe
进程名称: Distributed Transaction Coordinator
描述: msdtc.exe是微软分布式传输协调程序。该进程调用系统Microsoft Personal Web Server和Microsoft SQL Server。该服务用于管理多个服务器。
msdtc.exe是一个并列事务,是分布于两个以上的数据库,消息队列,文件系统或其他事务保护资源管理器,删除要小心。
权威说法
进程名称: Distributed Transaction Coordinator
描述: msdtc.exe是微软分布式传输协调程序。该进程调用系统Microsoft Personal Web Server和Microsoft SQL Server。该服务用于管理多个服务器。
msdtc.exe是一个并列事务,是分布于两个以上的数据库,消息队列,文件系统或其他事务保护资源管理器,删除要小心。
权威说法
参考
http://support.microsoft.com/kb/301600/zh-cn
方法 1:使用群集管理器
本节介绍如何在群集中的所有节点上通过群集管理器安装 MSDTC。只要在群集管理器中安装 MSDTC 一次,即会在群集中的所有节点上配置 MSDTC。不必在每个节点上手动安装 MSDTC。
- 完成知识库文章 817064 中介绍的步骤。
注意:如果群集专门用于 Microsoft Exchange Server,则不必启用网络 DTC 访问。 - 启动“群集管理器”。为此,请按照下列步骤操作:
- 单击“开始”,然后指向“所有程序”。
- 在“管理工具”中,单击“群集管理器”。
- 创建一个名为“MSDTC Group”的组,其中包含物理磁盘、网络名称和 IP 地址。为此,请按照下列步骤操作:
. 在“文件”菜单中,选择“新建”,然后单击“组”。将显示“新建组向导”。
- 按照“新建组向导”提供的说明创建 MSDTC Group。
注意: 建议您只要可能就将 MSDTC 资源创建到其自己的资源组中,如创建 Microsoft SQL Server 资源时那样。为此,请按照本过程中的步骤操作。如果无法这样做,或者您的 DTC 方案的负载较轻(如专门用于 Exchange Server 的群集),则请转到步骤 7 并选择“群集”组作为您的选择。在专用 Exchange Server 群集上,应该将 MSDTC 资源放置在默认的群集组中。
重要说明:创建 MSDTC 新组后,必须为 Msdtc 创建网络名称、IP 地址和物理磁盘。您可能已经具有了可以移入此新组的物理磁盘资源。创建 MSDTC Group 后,必须创建 IP 地址资源、网络名称资源和物理磁盘资源。您可能已经具有必须移入此新 MSDTC 组的物理磁盘资源。
重要说明:创建 MSDTC 新组后,必须为 Msdtc 创建网络名称、IP 地址和物理磁盘。您可能已经具有了可以移入此新组的物理磁盘资源。创建 MSDTC Group 后,必须创建 IP 地址资源、网络名称资源和物理磁盘资源。您可能已经具有必须移入此新 MSDTC 组的物理磁盘资源。
- 创建 IP 地址资源:
. 右键单击“MSDTC Group”,然后单击“新建\资源”。
- 键入一个描述性的名称,如 MSDTC IP Address。
- 在“资源类型”中,单击“IP 地址”,单击以选中“MSDTC Group”复选框,然后单击“下一步”。
- 在“可能的所有者”中,除非不希望 MSDTC 在特定节点上运行,否则请单击“下一步”。
- 在“相关性”中,不要添加任何相关性,然后单击“下一步”。
- 在“TCP/IP 地址参数”中,选择公共网络,为 MSDTC 键入唯一的静态 IP 地址,然后单击“下一步”。
- 单击“完成”,然后单击“确定”以确认资源已创建。
- 创建网络名称资源:
. 右键单击“MSDTC Group”,然后单击“新建\资源”。
- 键入一个描述性的名称,如 MSDTC Network name。
- 在“资源类型”中,单击“网络名称”,单击以选中“MSDTC Group”复选框,然后单击“下一步”。
- 在“可能的所有者”中,除非不希望 MSDTC 在特定节点上运行,否则请单击“下一步”。
- 在“相关性”中,添加 MSDTC IP 地址作为资源相关性,然后单击“下一步”。
- 在“名称”中,键入 MSDTC 资源的网络名称,然后单击“下一步”。
- 单击“完成”,然后单击“确定”以确认资源已创建。
- 创建“物理磁盘”资源。
注意:您可能已创建了物理磁盘资源。如果是这样,您必须将该物理磁盘资源移到 MSDTC 组中然后执行下一步骤。
- 右键单击“MSDTC Group”,然后单击“新建\资源”。
- 键入一个描述性的名称,如 MSDTC Physical disk。
- 在“资源类型”中,单击“物理磁盘”,单击以选中“MSDTC Group”复选框,然后单击“下一步”。
- 在“可能的所有者”中,除非不希望 MSDTC 在特定节点上运行,否则请单击“下一步”。
- 在“相关性”中,不要添加任何相关性,然后单击“下一步”。
- 在“磁盘参数”中,单击将用于 MSDTC 的物理磁盘。
- 单击“完成”,然后单击“确定”以确认资源已创建。
- 右键单击“MSDTC Group”,然后单击“新建\资源”。
- 键入一个名称,如 MSDTC Resource。
- 在“资源类型”中,单击以选中“分布式事务处理协调器”,确认选中了“MSDTC Group”,然后单击“下一步”。
- 在“可能的所有者”中,除非不希望 MSDTC 在特定节点上运行,否则请单击“下一步”。
- 在“相关性”中,按住键盘上的 Ctrl 键,同时选中在步骤 2 中创建的“物理磁盘”和“网络名称”,然后单击“添加”按钮。
- 单击“完成”,然后单击“确定”以确认资源已创建。
- 右键单击 MSDTC 资源,然后单击“联机”。
文件菜单 新建组
图解操作 :
图解操作 :
右击选择联机
创建 IP 地址资源:右键单击“MSDTC Group”,然后单击“新建\资源”。
在“可能的所有者”中,除非不希望 MSDTC 在特定节点上运行,否则请单击“下一步”。
在“相关性”中,不要添加任何相关性,然后单击“下一步”。
在“TCP/IP 地址参数”中,选择公共网络,为 MSDTC 键入唯一的静态 IP 地址,然后单击“下一步”。
单击“完成”,然后单击“确定”以确认资源已创建
创建网络名称资源:
键单击“MSDTC Group”,然后单击“新建\资源”
键入一个描述性的名称,如 MSDTC Network name
在“可能的所有者”中,除非不希望 MSDTC 在特定节点上运行,否则请单击“下一步”。
在“相关性”中,添加 MSDTC IP 地址作为资源相关性,然后单击“下一步”。
在“名称”中,键入 MSDTC 资源的网络名称,然后单击“下一步”。
单击“完成”,然后单击“确定”以确认资源已创建。
创建“物理磁盘”资源。
注意:您可能已创建了物理磁盘资源。如果是这样,您必须将该物理磁盘资源移到 MSDTC 组中然后执行下一步骤。
在此实例中我们的msdtc盘为M盘
· 右键单击“MSDTC Group”,然后单击“新建\资源”。
· 键入一个描述性的名称,如 MSDTC Physical disk。
· 在“可能的所有者”中,除非不希望 MSDTC 在特定节点上运行,否则请单击“下一步”。
- 单击“完成”,然后单击“确定”以确认资源已创建。
- 右键单击 MSDTC 资源,然后单击“联机”。
接下来
我们就开始
正式的安装SQL 2005 了
挂上镜像文件
我们就开始
正式的安装SQL 2005 了
挂上镜像文件
选择安装
下一步
这里呢 如果没有安装IIS 和ASP.NET 会多出几个警告的
如果com+出现错误
参考
http://technet.microsoft.com/zh-cn/library/ms143690(SQL.90).aspx
我觉得还是尽可能的 让他0警报比较好
填写管理员口令
数据盘中已经有产生数据库所需要的文件
看看界面
配置工具里的外围应用配置器
配置工具里的外围应用配置器
服务重启后生效
查看监听的端口
用命令查看一下版本号
用命令查看一下版本号
就简单的给大家介绍到这里
时间不早了 ,我先洗洗睡了
时间不早了 ,我先洗洗睡了