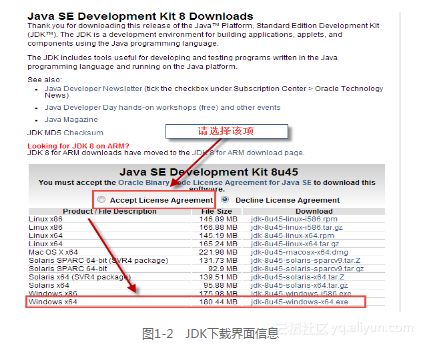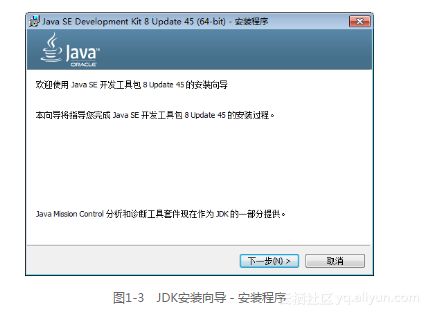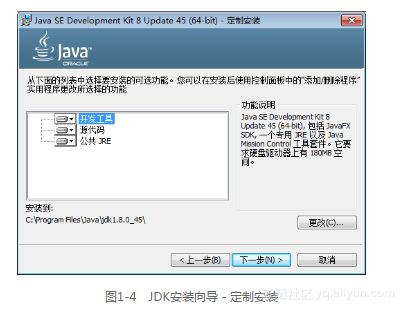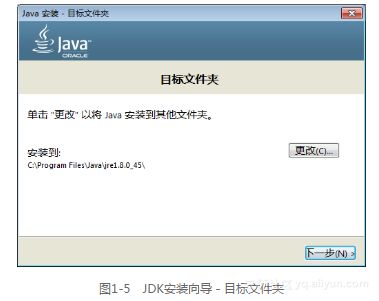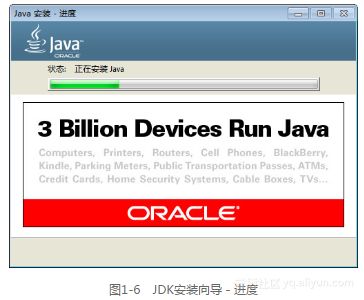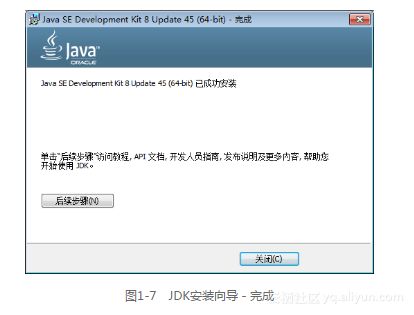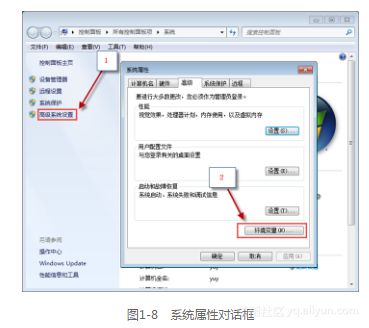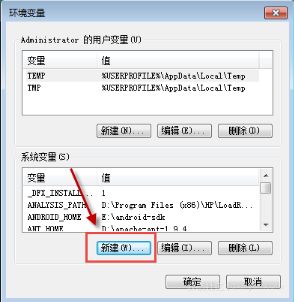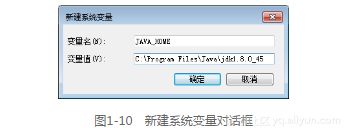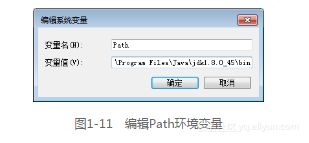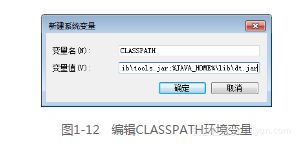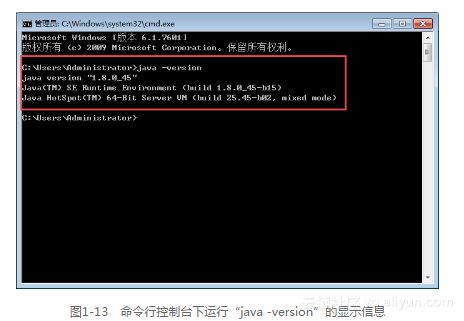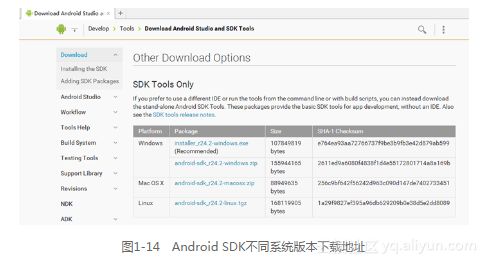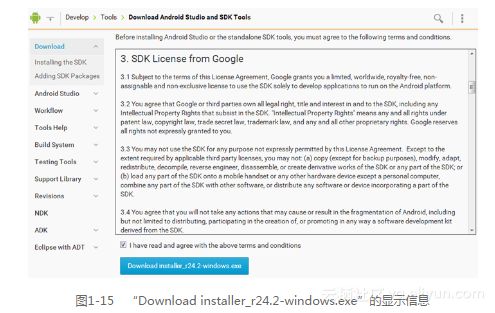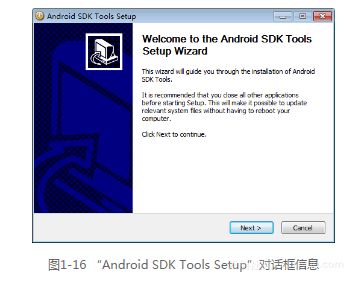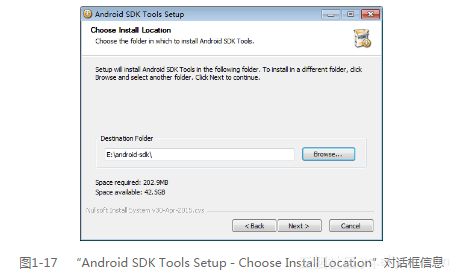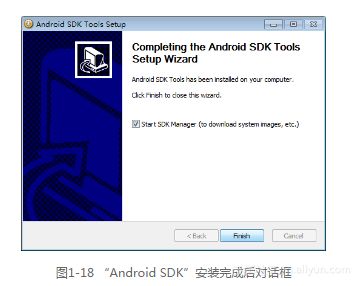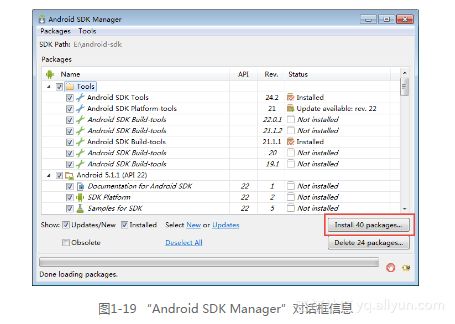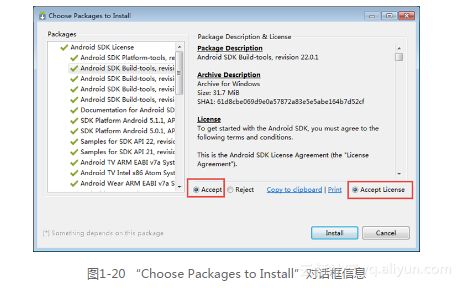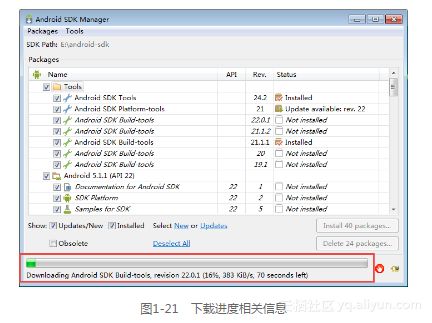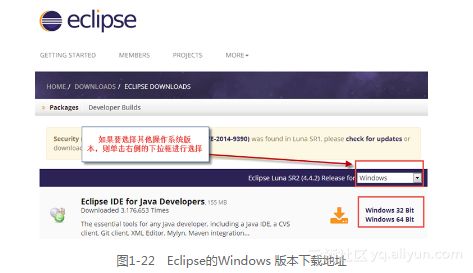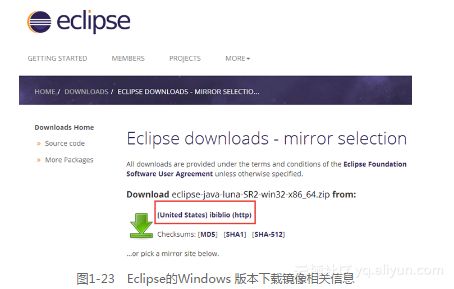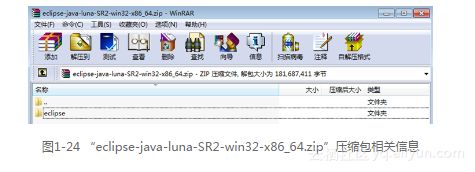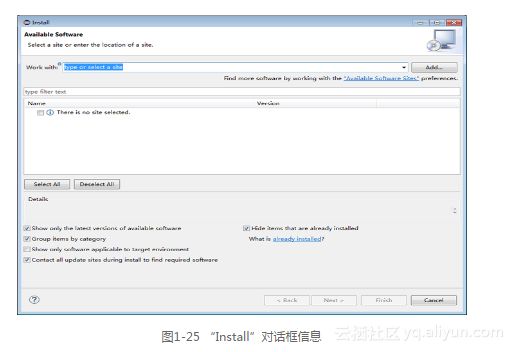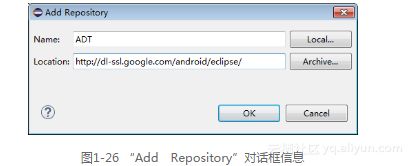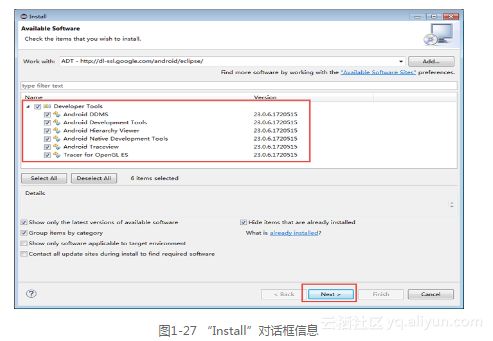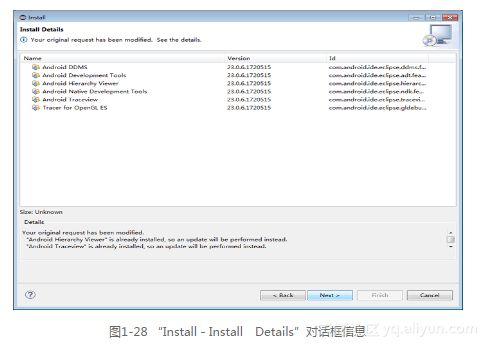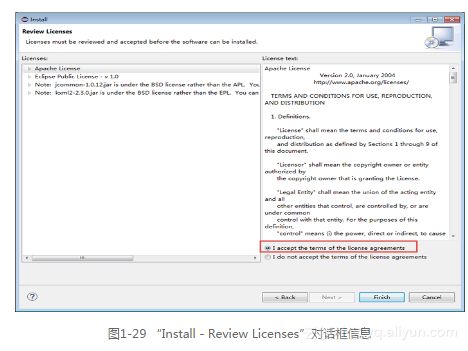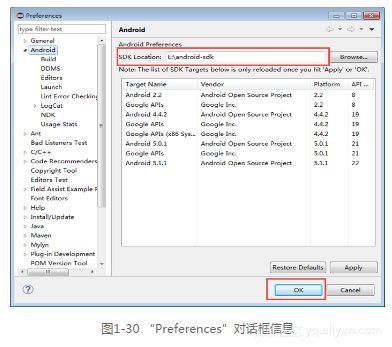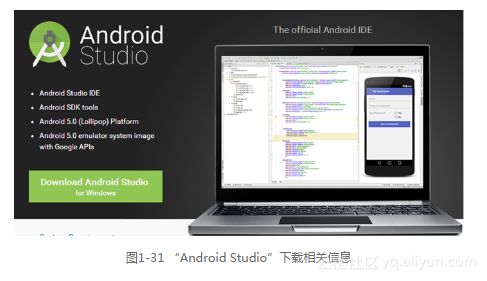《精通移动App测试实战:技术、工具和案例》一1.5 搭建Android开发环境
本节书摘来自异步社区《精通移动App测试实战:技术、工具和案例》一书中的第1章,第1.5节,作者 于涌 , 王磊 , 曹向志,更多章节内容可以访问云栖社区“异步社区”公众号查看
1.5 搭建Android开发环境
基于移动平台的自动化测试,通常都需要我们有一定的语言基础、单元测试基础和IDE(Integrated Development Environment,集成开发环境)。软件是用于程序开发环境的应用程序,一般包括代码编辑器、编译器、调试器和图形用户界面工具。它是集成了代码编写、编译、调试和分析等一体化的辅助开发人员开发软件的应用软件,目前应用比较广泛的IDE有VisualStudio、Eclipse等。
根据工作环境和个人喜好不同,既可以在Windows系统环境下部署Android开发环境,也可以在Linux系统环境下部署Android开发环境,关于这方面的资料在互联网上可大量查询。鉴于目前大多数测试人员应用Windows系统,这里主要以Windows 7系统环境为例,向大家讲解如何在Windows 7 64位系统环境下搭建Android开发环境。
1.5.1 JDK的安装与配置
Android应用程序开发使用Java语言,所以我们首先要搭建Java程序开发运行环境。Java的开发环境称为JDK(Java Development Kit),是Sun Microsystems针对Java应用开发人员开发的产品,JDK已经成为使用最广泛的Java SDK(Software Development Kit,软件开发工具包)。
可以访问“http://www.oracle.com/technetwork/java/javase/downloads/jdk8-downloads-2133151.html”这个地址来下载最新的JDK,如图1-2所示。
从图1-2中我们可以看到Oracle 提供了基于不同操作系统的JDK包,这里因为我们应用的是Windows 7 64位的操作系统,所以要下载图1-2所示的“jdk-8u45-windows-x64.exe”文件。
接下来双击“jdk-8u45-windows-x64.exe”文件,将出现图1-3所示界面。
单击“下一步”按钮,将出现图1-4所示界面。
单击“下一步”按钮,将出现图1-5所示界面,这里我们选择其默认的安装目录,不做改变。
单击“下一步”按钮,将出现图1-6所示界面,开始安装JDK的相关文件。
待相关文件安装完成后,将出现图1-7所示界面,表示JDK已安装到Windows 7操作系统,单击“关闭”按钮。
接下来,开始配置Windows系统相关环境变量,鼠标右键单击桌面的“计算机”图标,在弹出的快捷菜单中选择“属性”菜单项,将弹出图1-8所示对话框,单击“环境变量”按钮。
单击弹出的“环境变量”对话框中“系统变量”下的“新建”按钮,如图1-9所示。在弹出的图1-10所示对话框中新建一个系统环境变量,其变量名为“JAVA_HOME”,因为我们将JDK安装在“C:Program FilesJavajdk1.8.0_45”,所以对应的变量值为“C:Program FilesJavajdk1.8.0_45”。
图1-9 环境变量对话框
在系统变量列表中找到“Path”变量,在变量值最后加入运行Java应用中的一些可执行文件所在的路径“;C:Program FilesJavajdk1.8.0_45bin”,如图1-11所示。
再新建一个名称为“CLASSPATH”的系统环境变量,变量值为“.;%JAVA_HOME%lib tools.jar;%JAVA_HOME%libdt.jar”,相关的详细配置信息如图1-12所示。
最后,验证JDK安装、设置是否成功,在控制台命令行下输入“java -version”,若出现图1-13所示信息,则表示安装、部署成功。
1.5.2 Android SDK的安装
Android SDK是Google提供的Android开发工具包,在我们开发Android 应用的时候,需要通过引入其工具包来使用Aandroid相关的API。
通过访问“http://developer.android.com/sdk/index.html”下载Android SDK,如图1-14所示。
这里,我们下载其推荐的版本,单击“installer_r24.2-windows.exe”链接进行下载。选中接下来弹出的图1-15所示界面的“I have read and agree with the above terms and conditions”复选框,单击“Download installer_r24.2-windows.exe”按钮。
文件“installer_r24.2-windows.exe”下载完成后,运行该文件,弹出图1-16所示界面,单击“Next”按钮。
在后续安装路径中,我们选择安装到“E:android-sdk”,如图1-17所示。
安装完成后,在弹出的图1-18所示对话框中单击“Finish”按钮,启动“Android SDK Manager”应用,如图1-19所示。
在弹出的“Android SDK Manager”应用对话框中,我们可以选择需要安装的API版本和相应的工具包相关信息,然后单击“Install 40 packages”按钮,如图1-19所示。
在弹出的图1-20所示对话框中,选择“Accept”和“Accept License”单选按钮,单击“Install”安装已选择的内容。
在安装过程中,将显示安装进度、下载速度等相关信息,如图1-21所示。当然,我们选择的内容越多,相应的安装时间也就越长。
1.5.3 Eclipse的安装
通过访问“http://www.eclipse.org/downloads/?osType=win32”下载Eclipse,如图1-22所示。
这里选择下载其64位的版本,单击“Windows 64 Bit”链接,将弹出图1-23所示界面。单击方框所示下载“eclipse-java-luna-SR2-win32-x86_64.zip”文件。
“eclipse-java-luna-SR2-win32-x86_64.zip”文件下载完成以后,用WinRAR等工具打开它,将其包含的“eclipse”文件夹进行解压,如图1-24所示。这里,我们将其解压到“E:”根目录下。
1.5.4 ADT的安装与配置
Android ADT的全称是Android Development Tools,它是Google提供的一个Eclipse插件,用于在Eclipse中提供强大的、高度集成的Android开发环境。在Eclipse中并不能直接开发Android程序,需要安装ADT插件,下面我们就来讲解如何安装ADT插件。
首先,打开Eclipse,单击“Help>Install New Software”菜单项,显示图1-25所示对话框信息。
单击图1-25所示对话框右侧的“Add”按钮,在弹出的图1-26所示对话框中Name栏输入“ADT”,Location栏输入“http://dl-ssl.google.com/android/eclipse/”,单击“OK”按钮,对其进行保存。
稍等片刻后,将出现图1-27所示界面信息,我们可以从图1-27所示的“Developer Tools”下的选项中选择要安装的选项,然后单击“Next”按钮。
在弹出的图1-28所示对话框中,单击“Next”按钮。
在弹出的图1-29所示对话框中,单击选择“I accept the terms of the license agreements”,然后单击“Finish”按钮。
这里需要提醒的是Android SDK和ADT相关包下载过程比较耗时,大家还需要有耐心。
接下来,开始配置ADT相关内容,启动Eclipse,单击“Windows>Preferences”菜单项,显示图1-30所示对话框。单击“Android”页,在SDK Location中输入或者单击“Browse”按钮选择“E:android-sdk”(也就是我们Android SDK安装位置文件夹)。单击“OK”按钮对上述设置进行保存。
1.5.5 集成版本的下载
上面章节我们详细讲解了Windows 7系统环境下Android开发环境的搭建过程,是不是觉得很复杂?
其实,还可以在“http://developer.android.com/sdk/index.html”下载一些其他基于Android 应用开发的工具,如目前比较受大家关注的“Android Studio”,如图1-31所示。