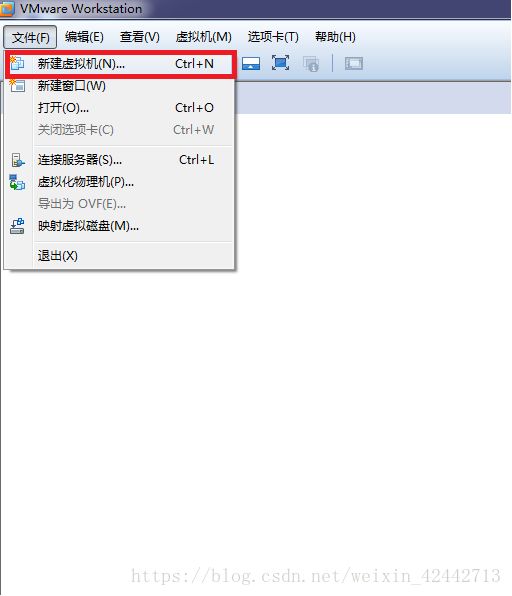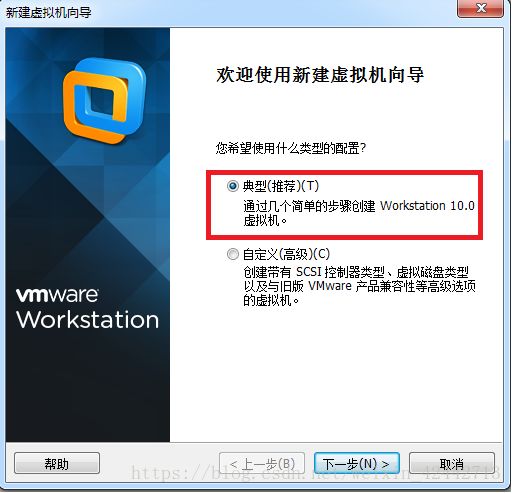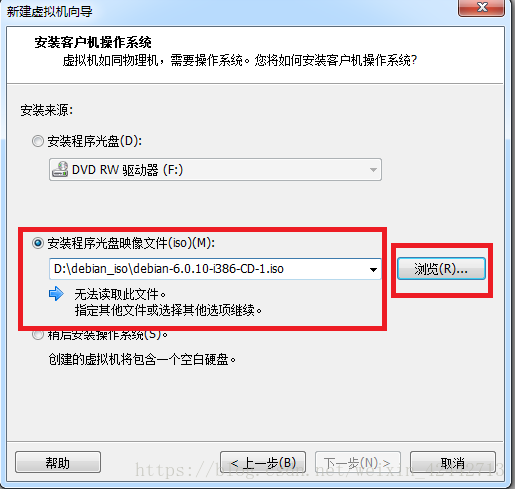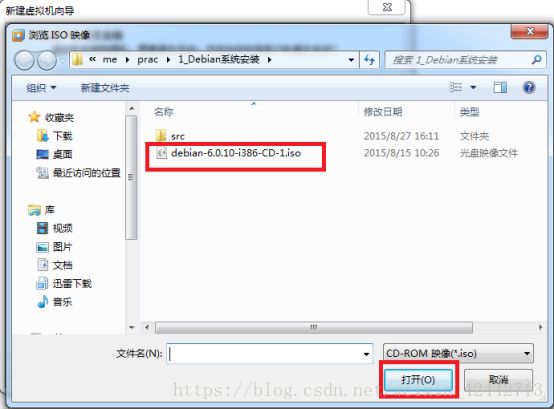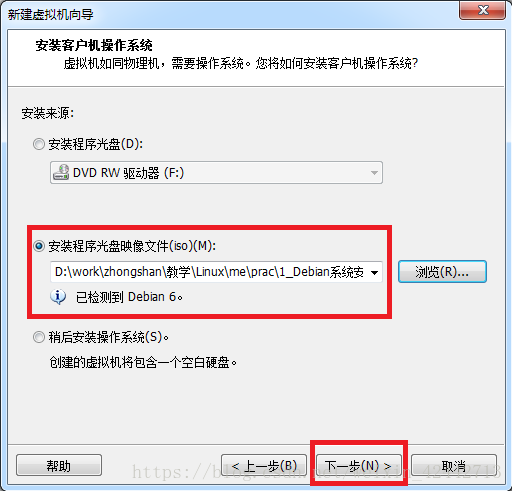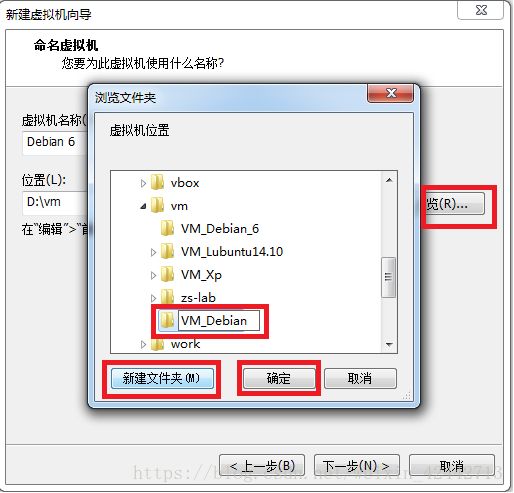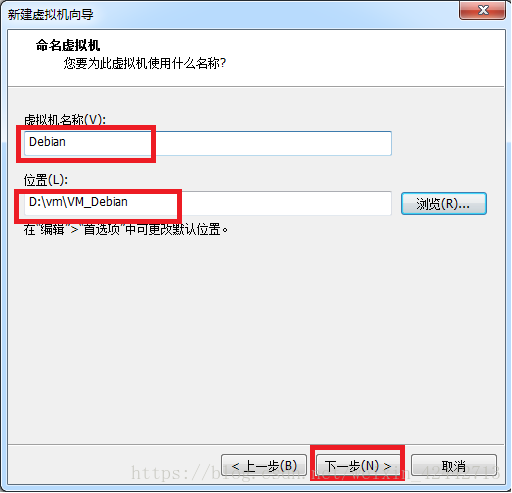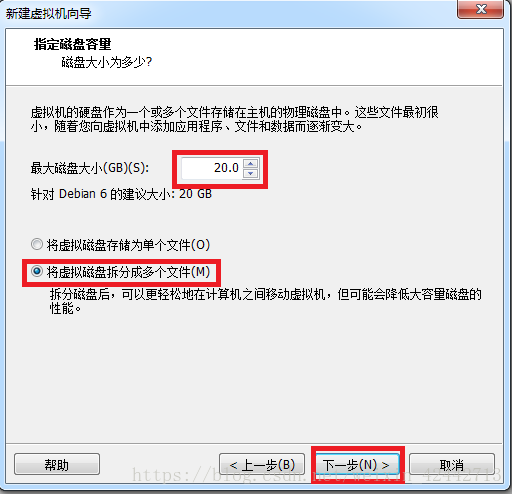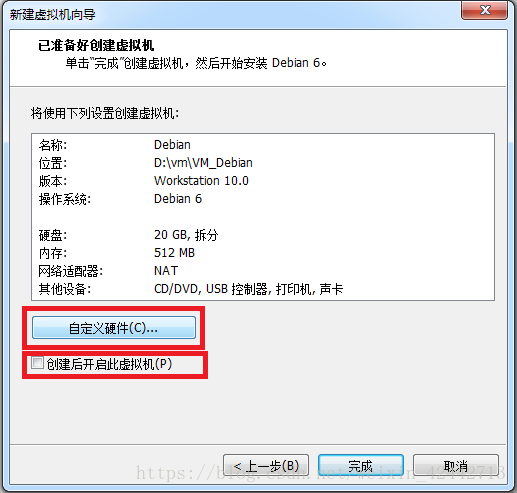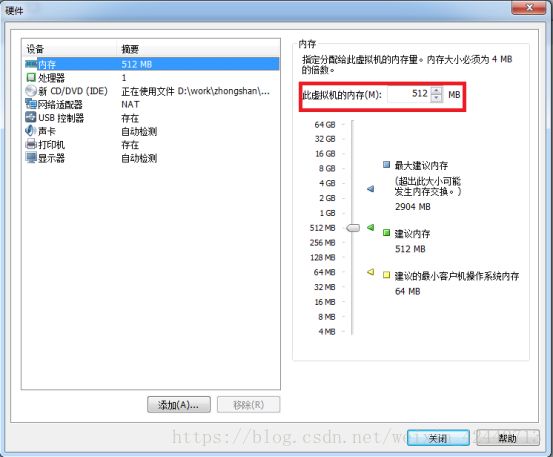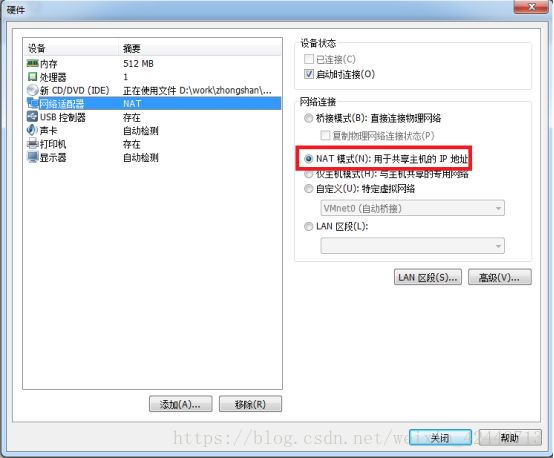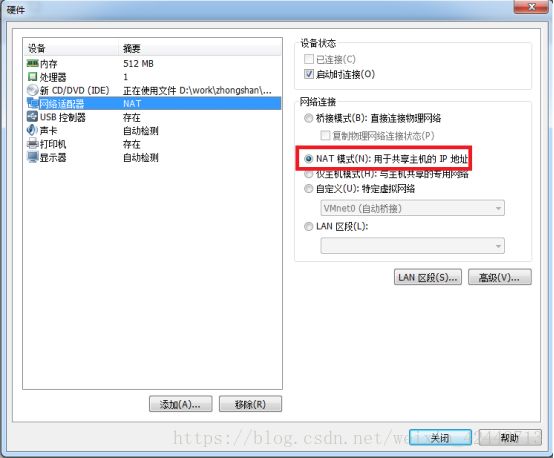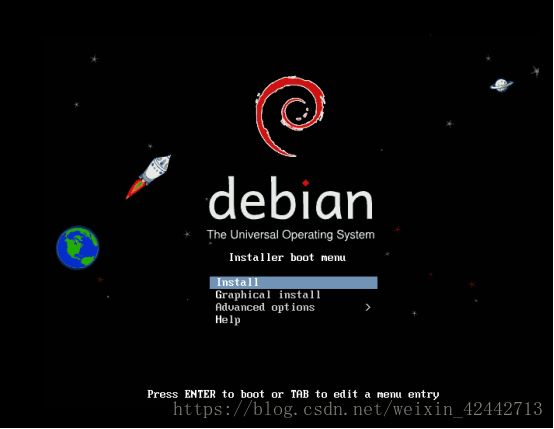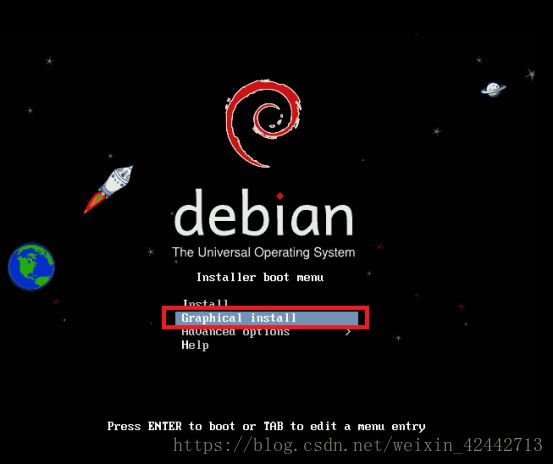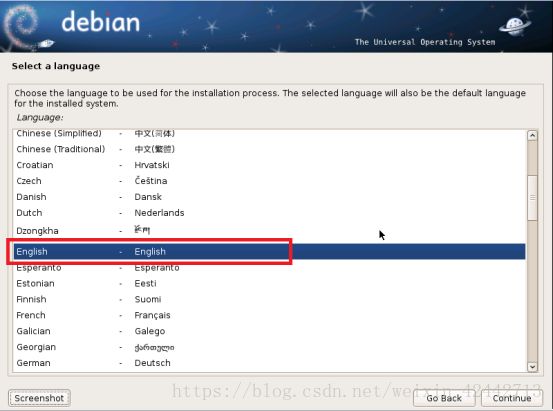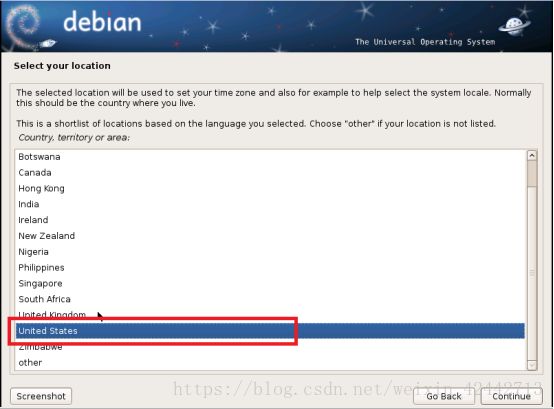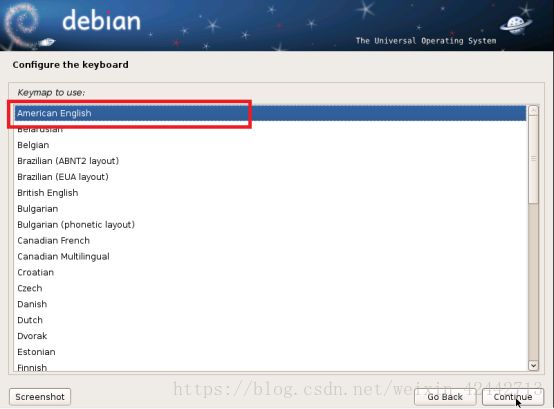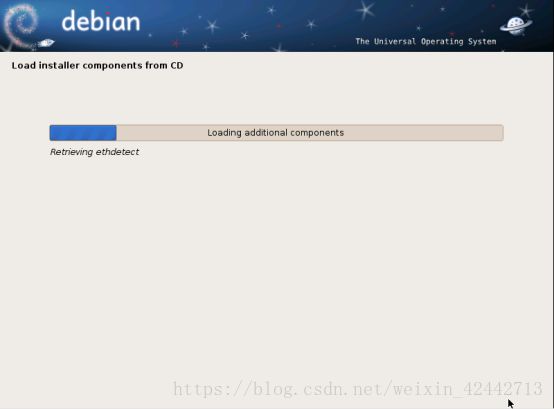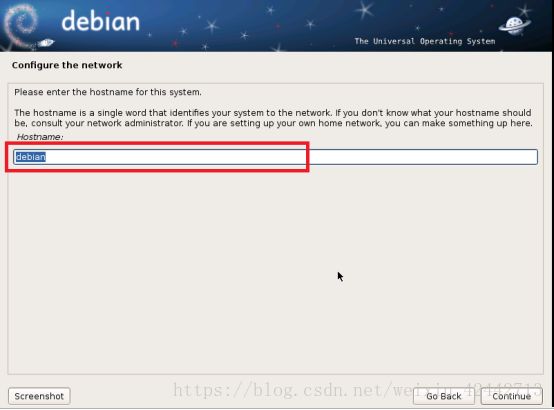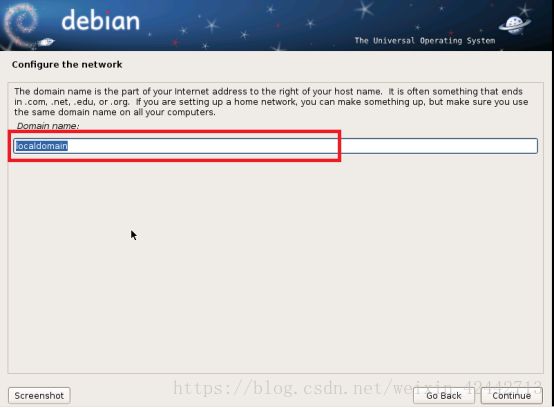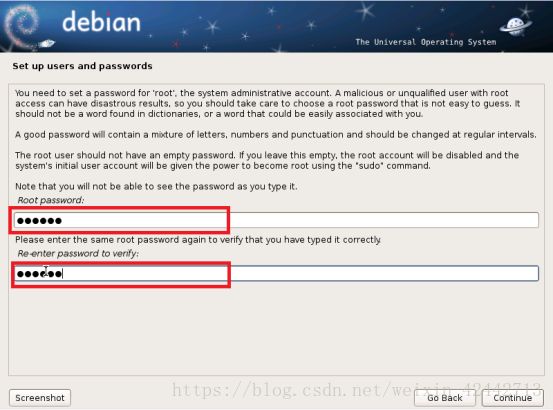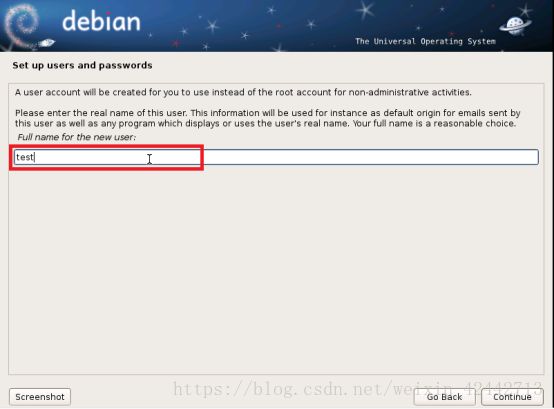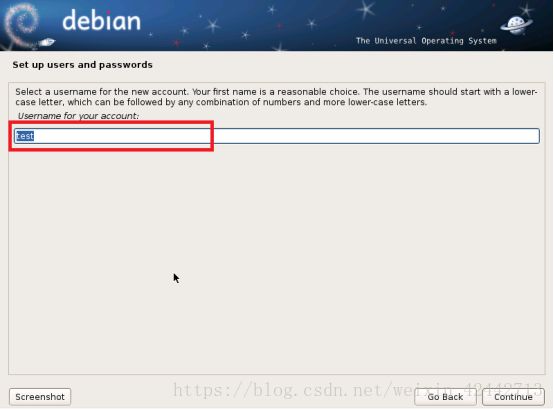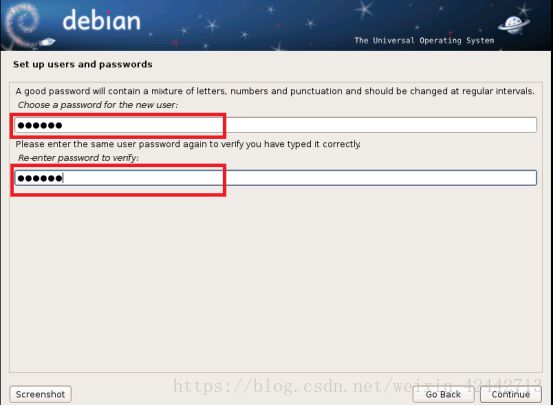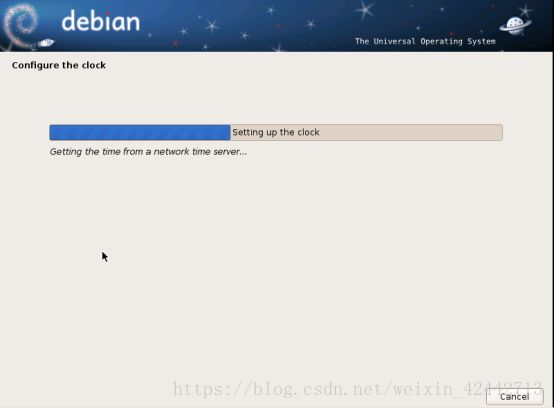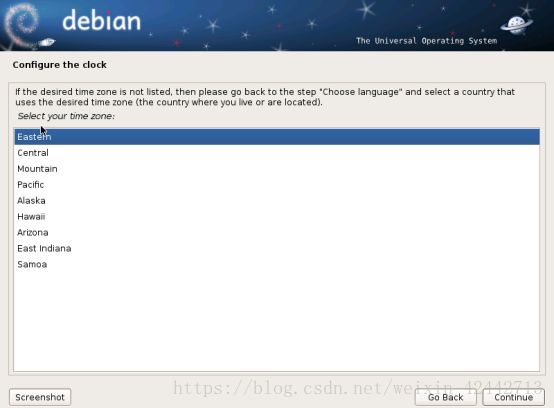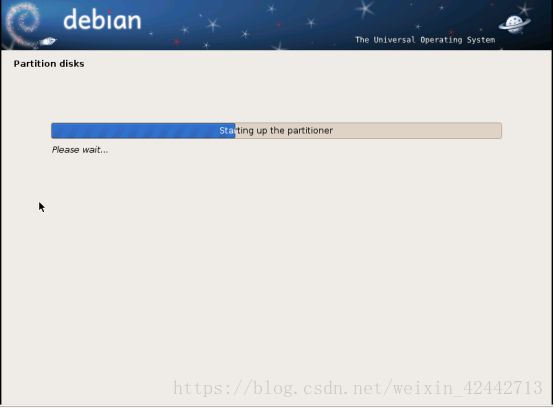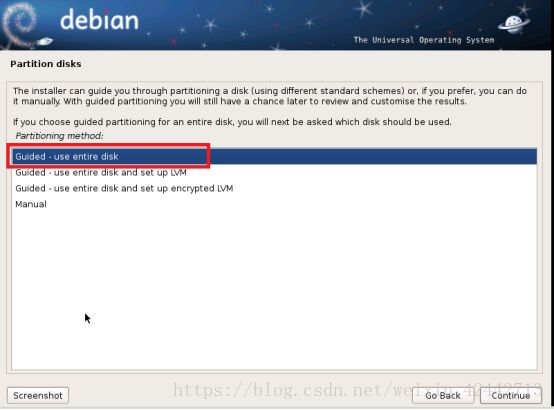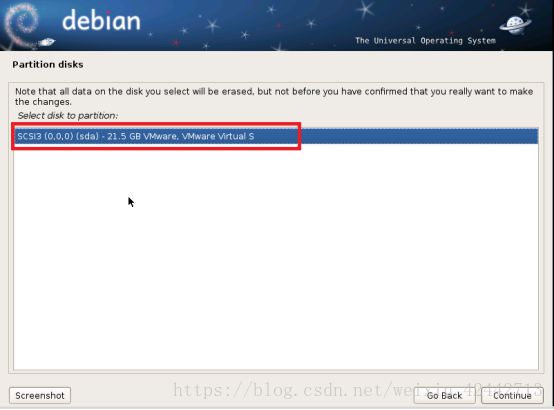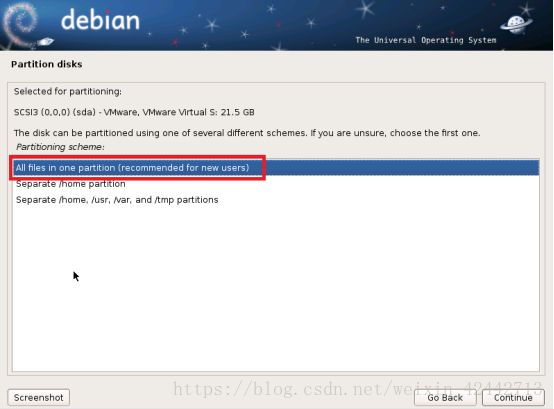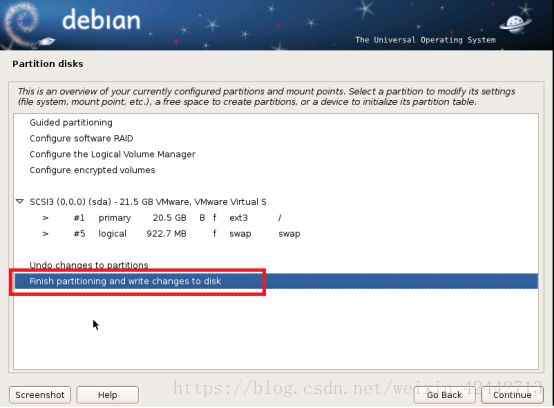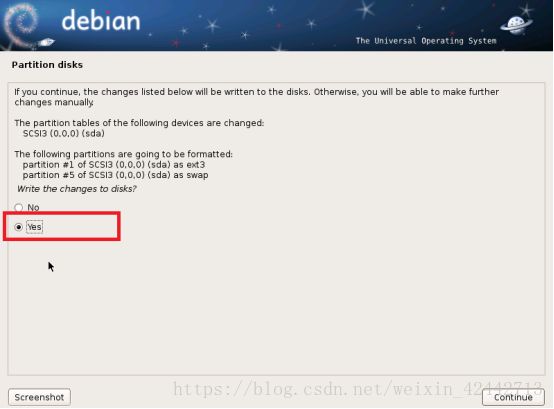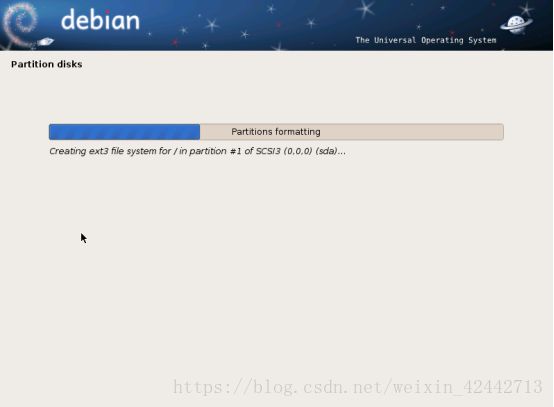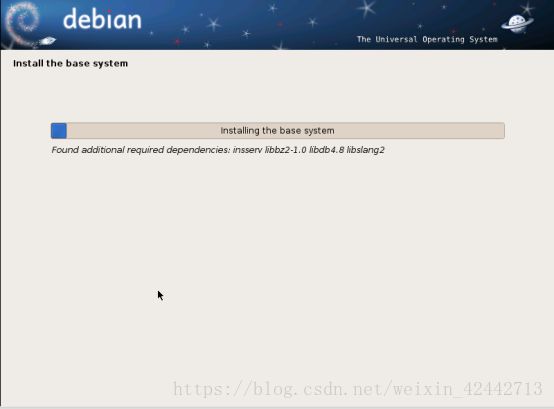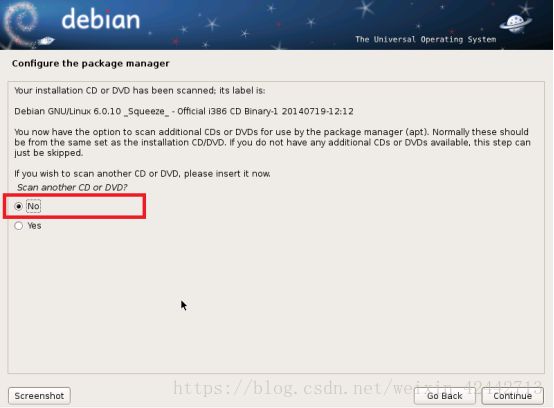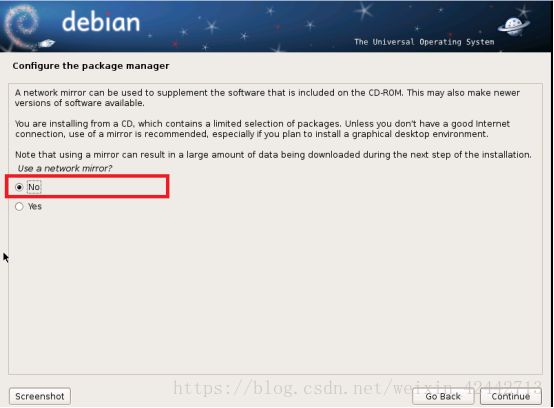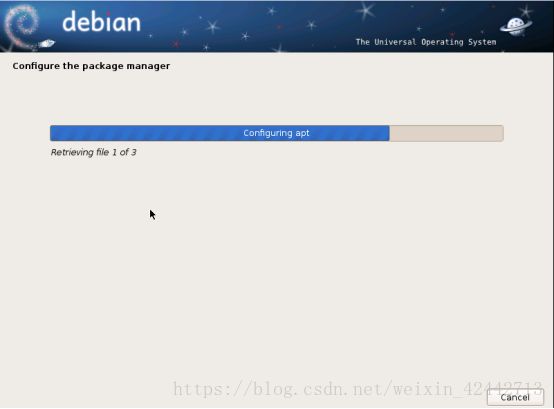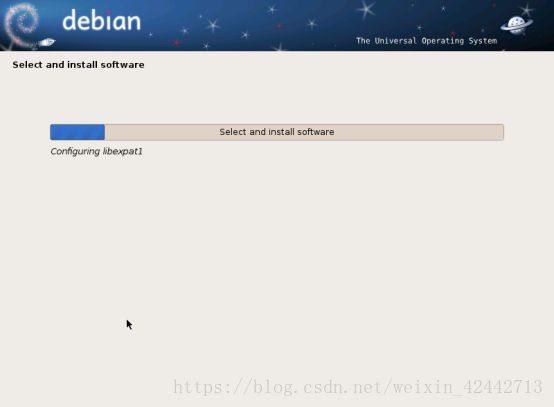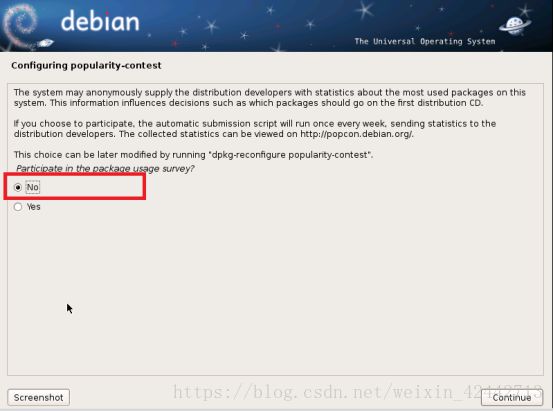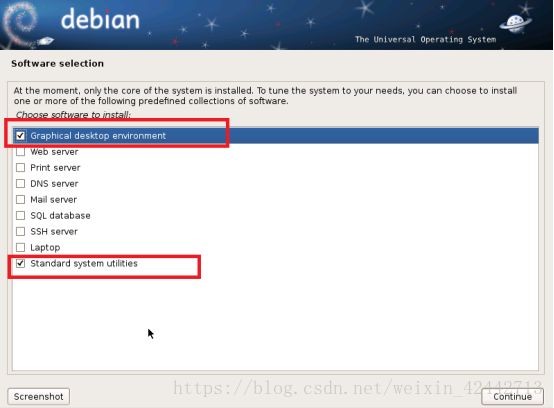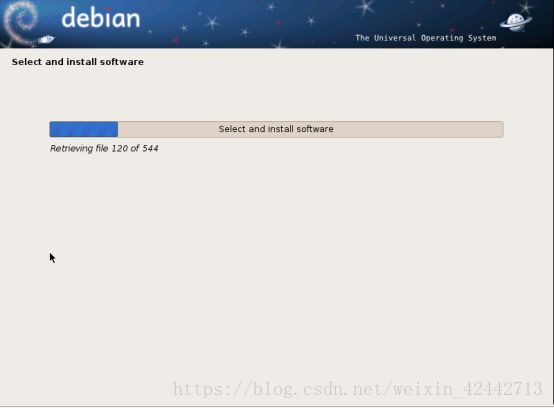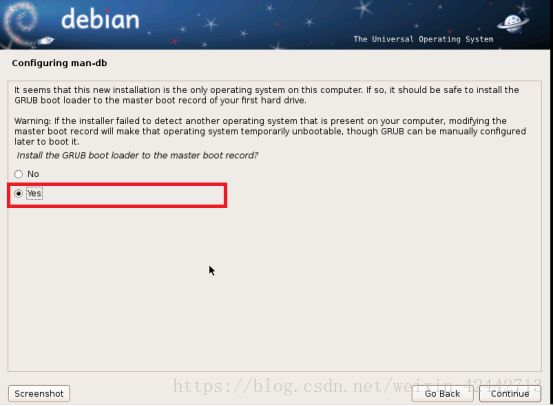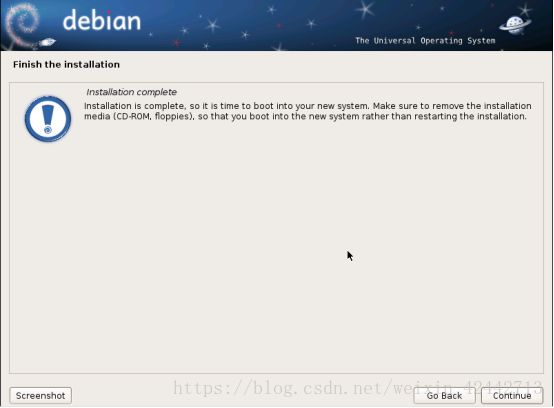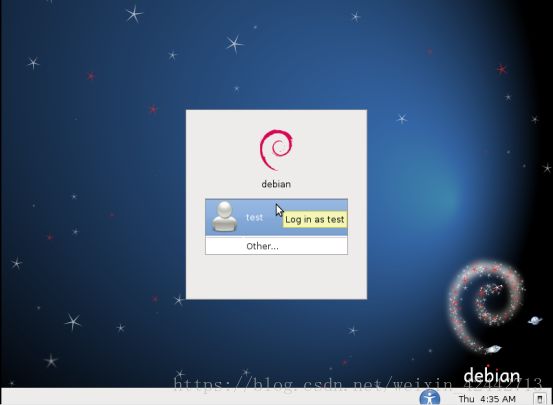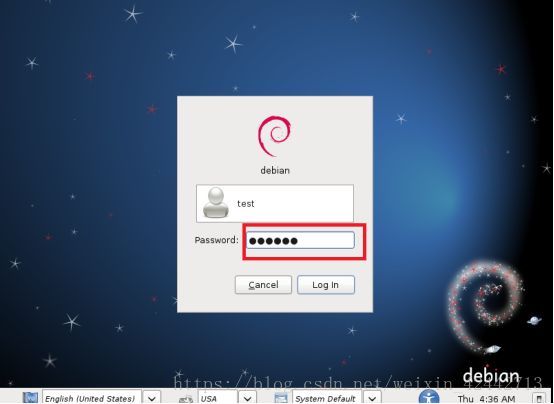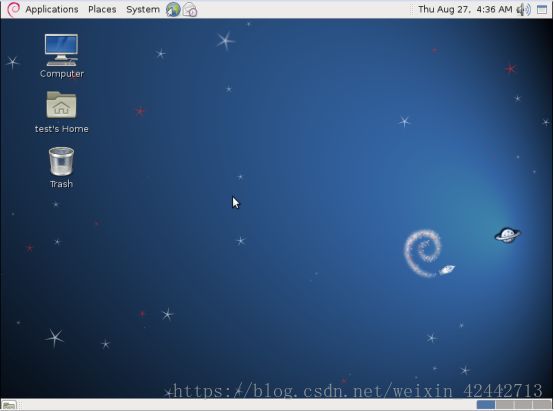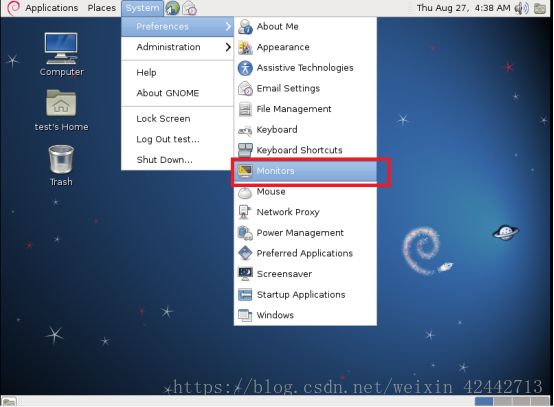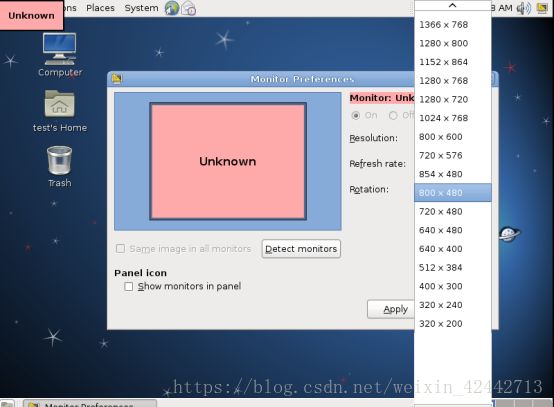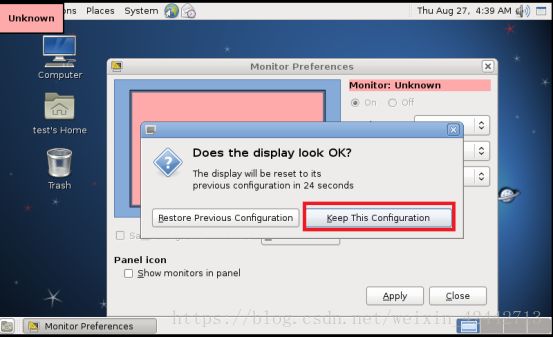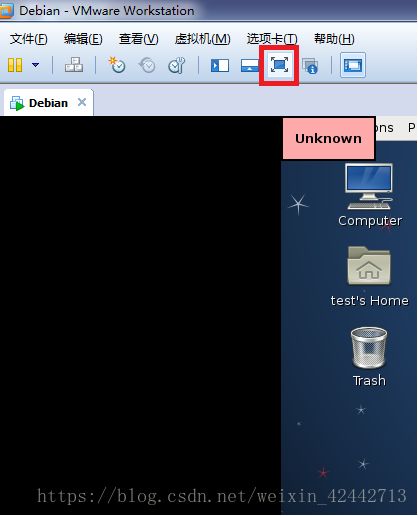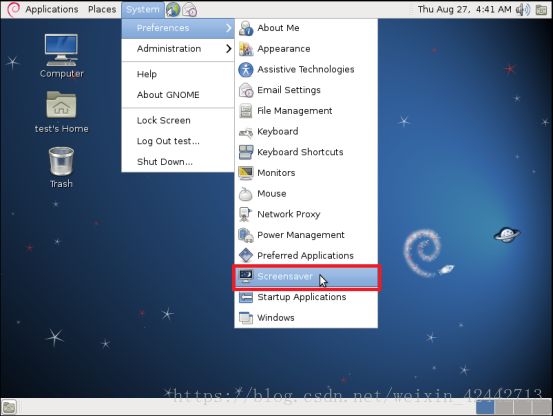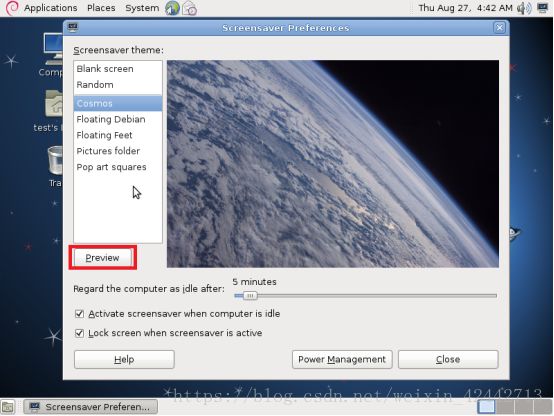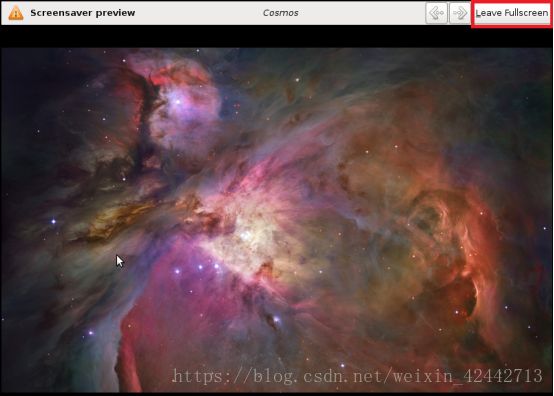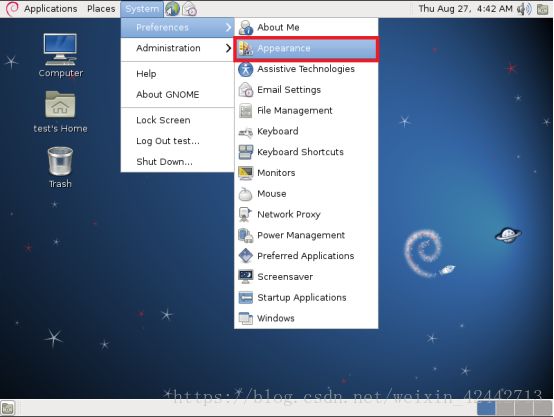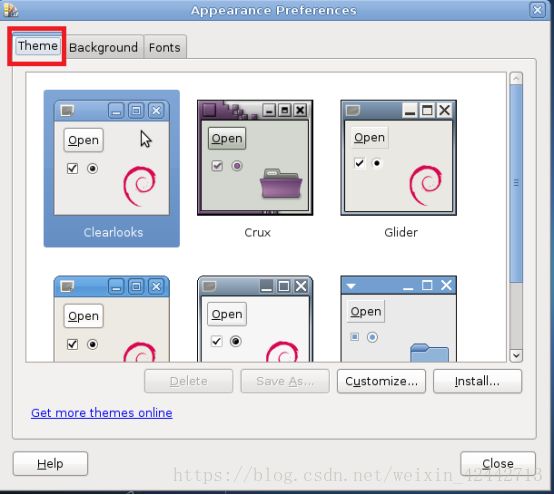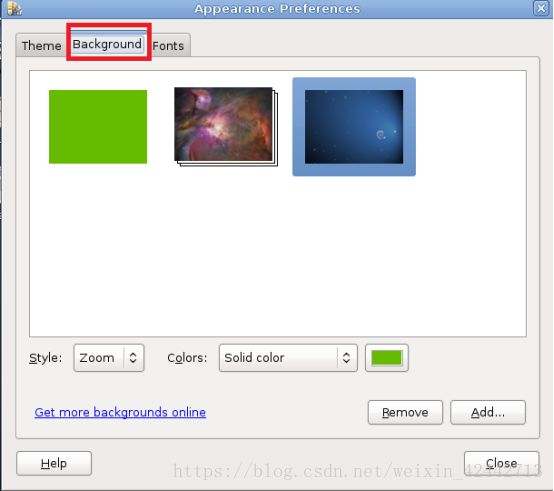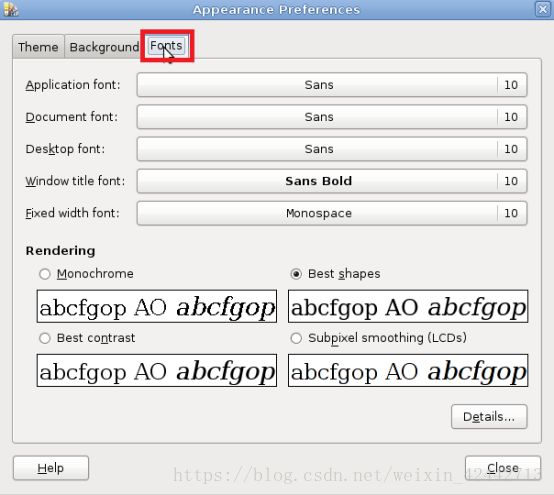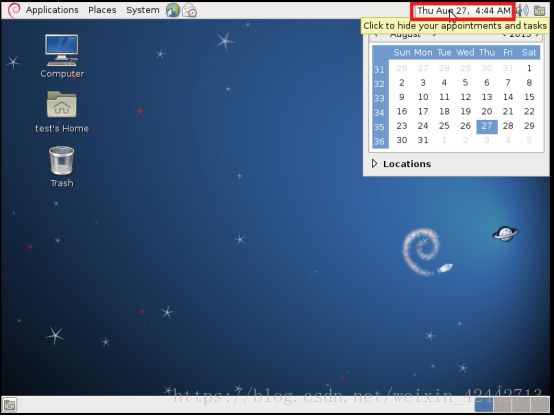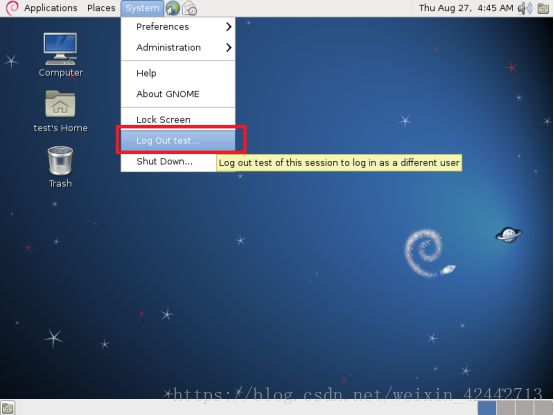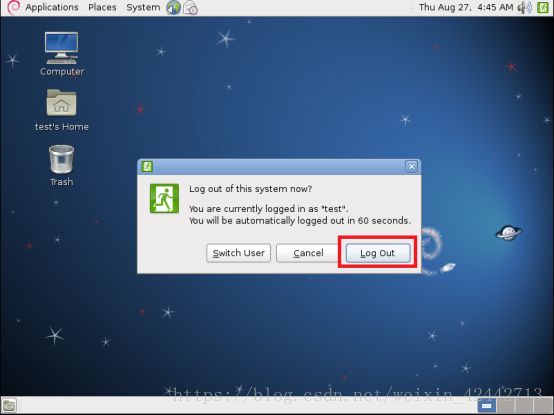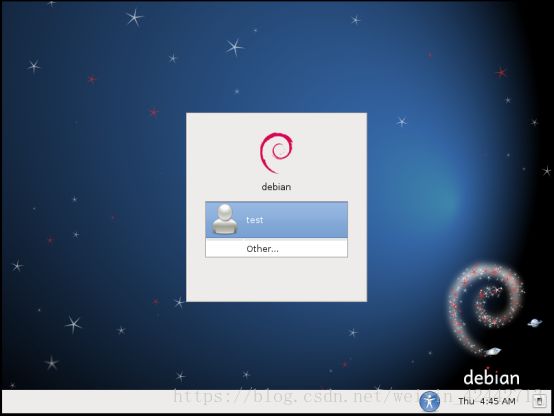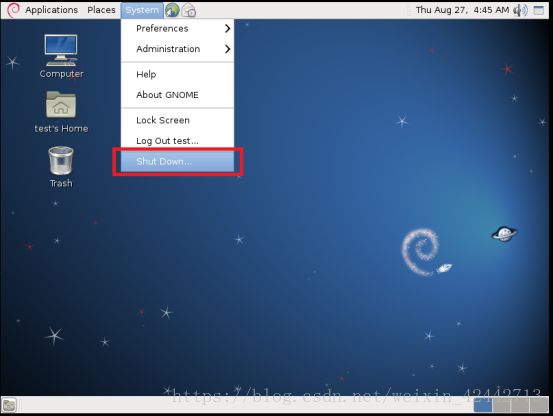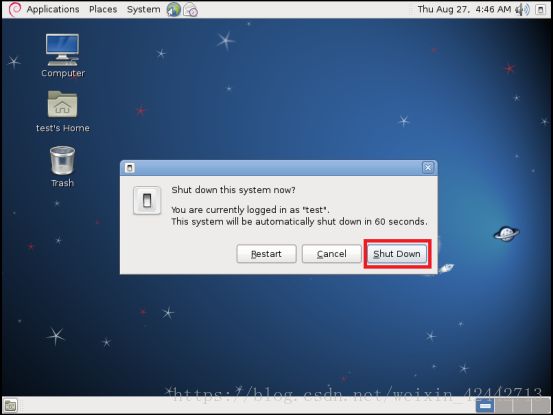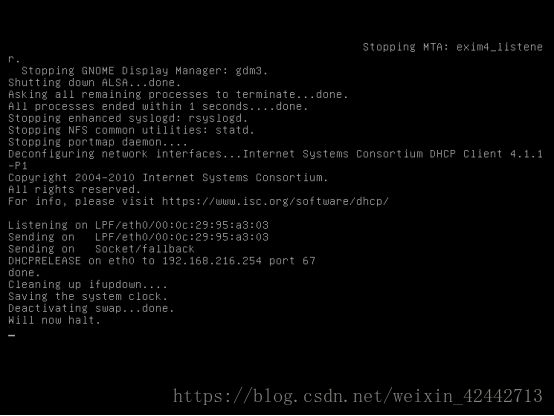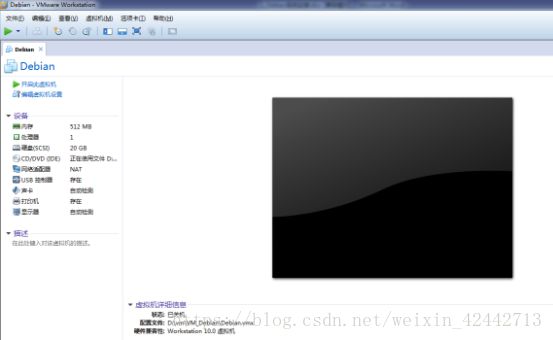Linux基础上机实验(一)Debian系统安装及体验(详细图文步骤)
一、 实验目的和任务
1. 掌握linux的安装方案
2. 熟悉linux的安装流程和桌面环境
二、 实验设备介绍
1. 系统需求:安装有windowsXP以上版本的操作系统
2. 软件需求: VMware 6.0,debian
3. 硬件需求: 建议配置是CPU PIV以上,512M内存以上, 20G硬盘空间以上
三、 预习要求
1. linux安装的几种方式
2. 虚拟机软件VMware的使用方法
3. Vmware的网络模式
4. Linux的分区格式
四、 注意事项和要求
1. 请不要启动桌面环境下的应用程序,特别是Firefox、OpenOffice等。
2. 实验室的电脑有硬盘保护功能,所以在使用过程中不是万不得已不要重启主机,如果重启了,你的所有操作都被抹掉
3. 按下“Alt”+“Ctrl”可以把鼠标移出虚拟机界面。
五、 实验内容和步骤
1.
创建新的虚拟机,英文版的是单击 File->New->Virtual Machine
2.
选择典型虚拟机,typical
选择正确的iso之后,vmware软件就可以检测到debian系统
3.
设置虚拟机的名字,设置虚拟机的安装目录,请在D盘新建一个空的新文件夹
4.
设置磁盘容量,默认即可
5.
取消创建后开启此虚拟机,点击自定义硬件
6.
设置虚拟机的内存大小,不要超过实际内存的一半,这里默认512M即可
7.
设置网络模式 是NAT,默认即可
8.
完成虚拟机的设置,开启虚拟机
9.
进入debian的安装界面了
10.
鼠标先点进vmware,这时候鼠标和键盘的操作就是在虚拟机之中,如果要操作宿主机,需要同时按下ctrl+atl键,然后用键盘的方向键选择安装选项,这里我们选第二项图形化安装,如果是选第一项就是命令行安装,
11.
默认选择english 语言
12. 默认选择地区-美国
13. 默认选择美国英语键盘
14. 从光盘镜像加载东西
15. 配置网络,默认hostname 是 debian
16. 默认domain name 是 localdomain
17. 设置两遍 超级用户root的密码,我们一般设置为333333
18. 设置一个普通用户全名,我们一般设置为test
19. 设置账户的用户名,同上即可
20. 重复两遍设置test用户的密码,这里我们一般设置为123456
21. 继续自动安装
22. 选择时区,前面选择了美国,所以这里可选的是东部,太平洋,阿拉斯基等等,默认即可
23. 继续
24. 默认安装到整个硬盘,并且后面会引导你
25. 选择磁盘,一共就一块
26. 默认所有文件都安装在一个分区
27. 默认的是一个主分区ext3格式,一个swap分区,记住,我们是在vmware软件上使用,所以一切都是虚拟的,你在硬盘上,只能看到几个大文件,这些文件由vmware在装系统的时候生成,选择把分区的变化写入磁盘
28.
确认把分区变化写入磁盘,这里要确认,因为正常情况下,之后的操作是会破坏磁盘数据的,不过我们是虚拟机,磁盘本来就是空白的,没有数据
29. 继续
30. 开始安装基础系统了
31.
不扫描其他的光盘了,我们一共就一个光盘,debian系统有很多光盘,光盘1可以安装基本的系统,后面的光盘里面都是软件安装包,一般情况下,软件的安装都是通过网络,需要什么就安装什么
32.
不使用网络镜像
33. 继续
34. 不加入survey
35.
这里选择后续要安装的软件,默认是桌面环境和标准系统插件,这里看出linux和windows的区别,windows的桌面是内核的一部分,而linux的桌面仅仅是一个软件,其他的各种服务器和数据库可以酌情选择
36.
继续
37. 安装grub引导,如果不装,系统启动不起来,windows也是要把引导安装到磁盘的头部扇区的
38. 装完啦,可以重启了
39.
重启后就是这样,点击test用户登录,root用户默认是无法登录的,因为root用户的权限太大了,大到可以破坏整个系统,比如把所有的数据格式化掉,而普通test用户就仅仅能破坏自己的数据了,另外普通用户不能设置网络
40. 输入密码
41. 桌面出来了,是不是和windwos也没有太大的区别?
42. 设置一下显示器的属性
43. 设置分辨率
44. 保存修改
45.
通过vmware上的按钮切换到全屏模式,如果要退出全屏,只要把鼠标移到最上面,按相同的按钮即可
46.
设置屏保
47. 预览屏保
48. 退出屏保
49. 设置显示属性
50. 设置主题
51. 设置桌面壁纸
52. 设置字体
53. 设置日期时间
54. 注销
55. 确认注销
56. 注销完毕,回到登录界面
57. 关机
58. 确认关机
59. 关机中
60. 关机后,回到vmware界面
61. 以上是我们自己安装的虚拟机,下次重启电脑后,就不存在了,下面请打开电脑中已经存在的虚拟机,多体验一下linux的各种使用。用户名:test,密码:111111 或 123456