进行JavaWeb开发,我们总共需要5个步骤:JDK的安装与配置;Tomcat的安装;EclipseEE的安装与配置;创建工程;编写代码并运行。安装的三个软件在版本和适用构架上要一致。当JDK是32位时,Tomcat和EclipseEE也都必须是32位的软件。在版本的选择上JDK8版本可以使用Tomcat8.5的版本。下面的安装以JDK8和Tomcat8.5为例子,但实际无论哪种版本在安装和配置上都极为类似,所以不必太纠结。
欢迎探讨,如有错误敬请指正
如需转载,请注明出处 http://www.cnblogs.com/nullzx/
1. JDK的安装
1)双击JDK的安装程序,选择安装目录(我们的例子中选择C:\Program Files\Java\jre1.8.0_162作为安装目录),然后一路next下去。
2)新建JAVA_HOME系统环境变量。
| 变量名(大写、下划线) |
JAVA_HOME |
| 变量值 |
C:\Program Files\Java\jdk1.8.0_73 |
请根据自己的JDK的安装目录选择JAVA_HOME的环境变量值。
3)修改Path环境变量
在系统环境变量中找到Path环境变量,并在其末尾追加
| ;%JAVA_HOME%\bin |
注意追加前需要添加一个分号,因为windows7下环境变量和环境变量之间通过分号分开。
4)测试JDK的安装
在命令提示符中运行 java 命令,看到以下内容说明JDK安装成功了
2. Tomcat的安装
解压Tomcat安装包即可(这里我们将Tomcat的安装包解压到D:\Program Files\apache-tomcat-8.5.40目录下)。Tomcat的运行需要JDK的支持,它自身而言相当于一个绿色软件。这里我们先不要运行Tomcat,防止同学忘记关掉Tomcat而导致在Eclipse在运行工程时端口被占用。
3. Eclipse EE 安装与配置
Eclipse EE(注意不是SE)的安装和Tomcat一样,直接解压即可,它的运行需要JDK的支持,它自身也是一个绿色软件。但Eclipse EE配置过程相当麻烦,现在我们就来一步步的进行Eclipse EE的配置。
如果上面这个页面的内容不可修改,我们可以按照下图的方式先启动服务器,再双击修改,然后再关闭服务器。
4. 创建工程
如果工程中没有添加Tomcat提供的库,我们就需要手动添加Tomcat的库,否则没有必要进行后面的操作。
5. 编写程序
5.1静态网页
5.2动态网页
6. 运行工程
通过浏览器 http://localhost:8080/HelloWorld/a.html 可以访问我们创建的静态网页,注意文件名的后缀html不要忘记。通过浏览器 http://localhost:8080/HelloWorld/b 可以访问我们创建的动态网页。
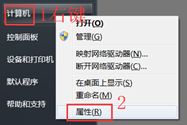
![clip_image002[8] EclipseEE的Web开发环境配置(使用Tomcat作为Web服务器)_第2张图片](http://img.e-com-net.com/image/info8/b88a2771e38e445782775b9aa5c84da5.jpg)
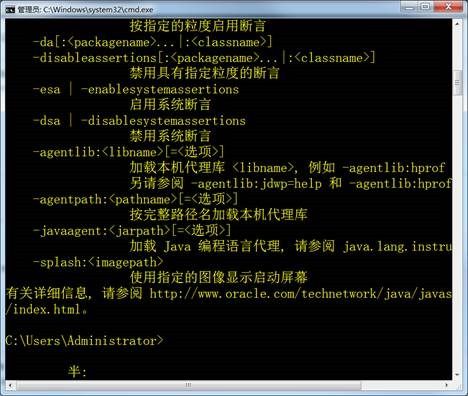
![clip_image002[10] EclipseEE的Web开发环境配置(使用Tomcat作为Web服务器)_第4张图片](http://img.e-com-net.com/image/info8/fbd2a8fa99d049149796dccad0421c00.jpg)
![clip_image004[4] EclipseEE的Web开发环境配置(使用Tomcat作为Web服务器)_第5张图片](http://img.e-com-net.com/image/info8/2e007be1713d400891a4473003bdb5cf.jpg)


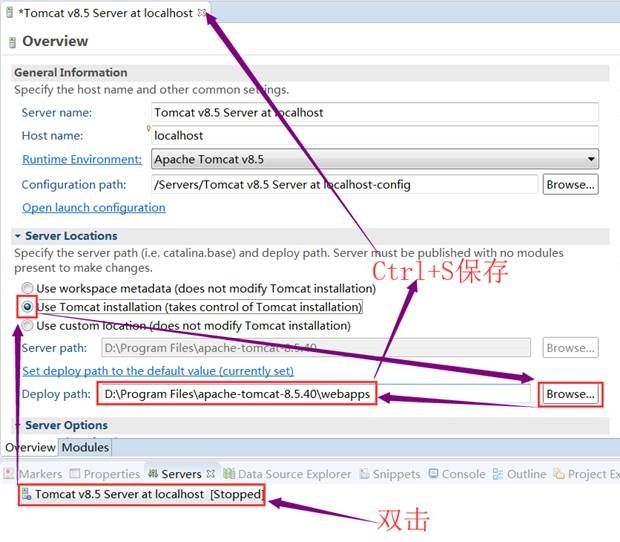

![clip_image002[12] EclipseEE的Web开发环境配置(使用Tomcat作为Web服务器)_第9张图片](http://img.e-com-net.com/image/info8/089db3ea84f14cb59e213f2cbcfa81ed.jpg)
![clip_image004[7] EclipseEE的Web开发环境配置(使用Tomcat作为Web服务器)_第10张图片](http://img.e-com-net.com/image/info8/4f437e84b96344f78bf92b7327ecb78b.jpg)
![clip_image006[5] EclipseEE的Web开发环境配置(使用Tomcat作为Web服务器)_第11张图片](http://img.e-com-net.com/image/info8/bc5c12a5eb424dfa95f2942b2651b6e9.jpg)
![clip_image008[5] EclipseEE的Web开发环境配置(使用Tomcat作为Web服务器)_第12张图片](http://img.e-com-net.com/image/info8/50c65be01a9b4c4db6c584ee494db1e0.jpg)
![clip_image010[5] EclipseEE的Web开发环境配置(使用Tomcat作为Web服务器)_第13张图片](http://img.e-com-net.com/image/info8/8ab465b0000b44b1b0e9c912eb4152ca.jpg)
![clip_image012[5] EclipseEE的Web开发环境配置(使用Tomcat作为Web服务器)_第14张图片](http://img.e-com-net.com/image/info8/0ef6848a554a44399b1dc4a991069a93.jpg)


![clip_image002[14] EclipseEE的Web开发环境配置(使用Tomcat作为Web服务器)_第17张图片](http://img.e-com-net.com/image/info8/f394219addab4723af84a06b709af2f3.jpg)
![clip_image004[10] EclipseEE的Web开发环境配置(使用Tomcat作为Web服务器)_第18张图片](http://img.e-com-net.com/image/info8/badc429cc30e48f89f98446e12d5569f.jpg)
![clip_image006[8] EclipseEE的Web开发环境配置(使用Tomcat作为Web服务器)_第19张图片](http://img.e-com-net.com/image/info8/4a94e7a7ba734db3b7eac8edb344584e.jpg)
![clip_image008[8] EclipseEE的Web开发环境配置(使用Tomcat作为Web服务器)_第20张图片](http://img.e-com-net.com/image/info8/f10d001ea9844c9699c03ae7084c9558.jpg)

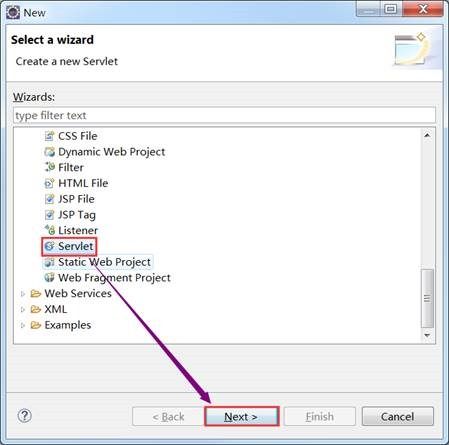
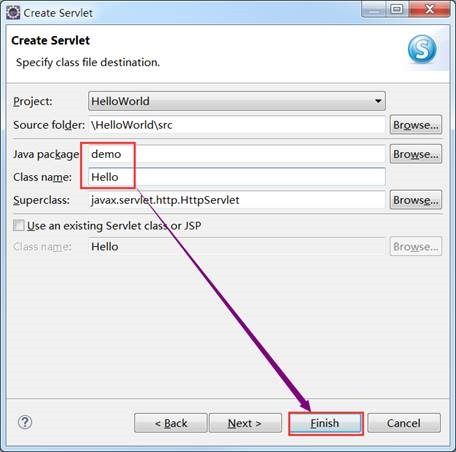
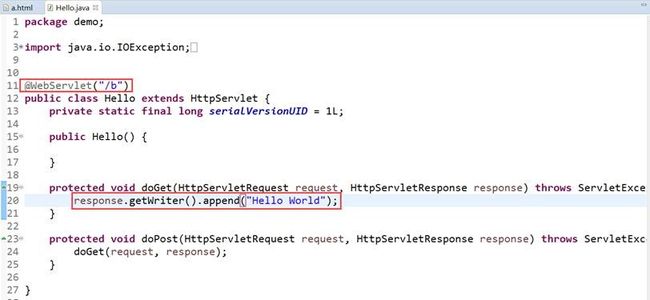
![clip_image010[8] EclipseEE的Web开发环境配置(使用Tomcat作为Web服务器)_第25张图片](http://img.e-com-net.com/image/info8/e063cca6483549ddb0e8ece04e53005d.jpg)