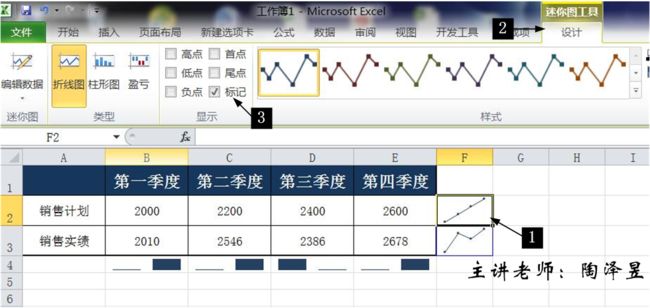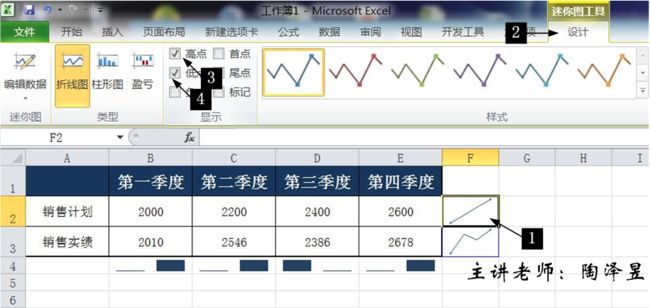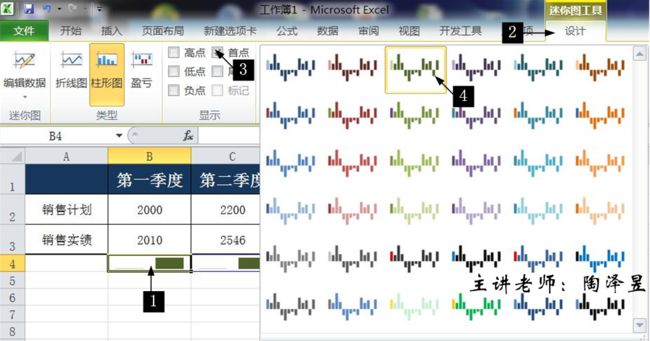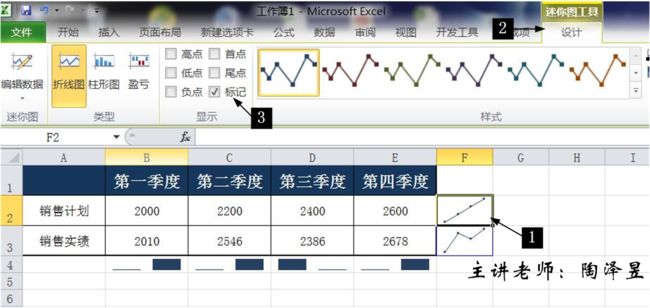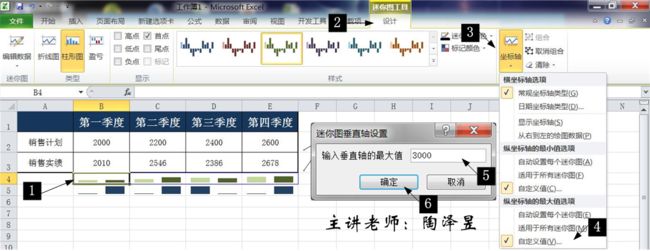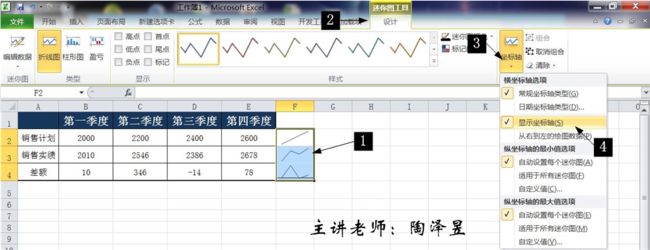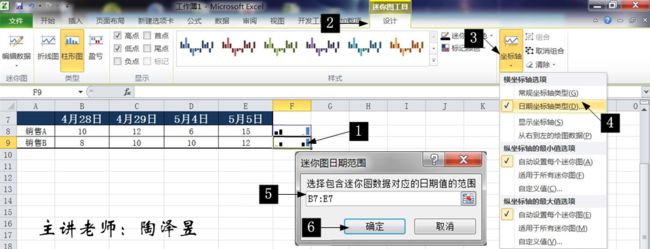一、改变迷你图类型
(1)改变一组迷你图类型
改变一组迷你图的图表类型步骤如下。
选中迷你图所在单元格,或者选中一组迷你图中的任意一个单元格,比如选中F2单元格,单击【设计】选项卡中的【柱形图】按钮,就可以将一组迷你图全部改变为柱形迷你图,如图1所示。
(2)改变单个迷你图类型
改变一组迷你图中单个迷你图类型,先要将该迷你图独立出来,要改变迷你图类型。
选中一组迷你图中的一个单元格B4,单击【设计】选项卡中的【取消组合】按钮,取消迷你图的组合。再单击【设计】选项卡中的【折线图】按钮,将单元格B4的盈亏迷你图改变为折线迷你图,如图2所示。
二、突出显示数据点
(1)标记数据点
选中F2单元格,勾选【设计】选项卡中的【标记】复选框,见岗位一组折线迷你图添加数据点标记,如图3所示。
(2)突出显示高点和地点
选中F2单元格,分别勾选【设计】选项卡中的【高点】复选框和【低点】复选框,完成一组迷你图的高点和地点突出显示,如图4所示。
注意:只有折线迷你图具有数据点标记功能,柱形迷你图和盈亏迷你图无标记功能。而对于特殊数据点(高点、低点、首点、尾点和负点)则没有迷你图类型的限制,在全部3中迷你图类型中都可以使用。
三、迷你图颜色样式和颜色设置
(1)迷你图样式设置
迷你图样式的颜色与Excel主题颜色相对应,Excel提供了36种迷你图颜色组合样式。迷你图样式可以对数据点、高点、低点、首点、尾点和负点分别设置不同颜色的组合。
选择一组柱形迷你图的任意各个单元格B4,勾选【设计】选项卡中的【首点】复选框,使柱形迷你图突出显示首点的柱形。再单击【设计】选项卡中的【样式】下拉按钮,打开迷你图样式库,单击【样式3】图表,将样式应用到所选的一组柱形迷你图中,如图5所示。
(2)迷你图颜色设置
迷你图颜色在折线迷你图中是指折线的颜色,在柱形迷你图和盈亏迷你图中是指数据点柱形的颜色。
步骤1选择一组柱形迷你图的任意一个单元格F2,单击【设计】选项卡中的【迷你图颜色】下拉按钮,打开迷你图颜色下拉列表,单击【黑色】图表,将折线迷你图的折线设置为黑色。
步骤2再单击【设计】选项卡中的【迷你图颜色】下来按钮,打开迷你图颜色下拉列表,依次单击【粗细】、【2.25磅】图标,将折线迷你图的折线设置为2.25磅,如图6所示。
(3)标记颜色设置
迷你图标记颜色可以对数据点、高点、低点、首点、尾点和负点分别设置不同的颜色。
选中一组柱形迷你图的任意一个单元格F2,单击【设计】选项卡中的【标记颜色】下拉按钮,打开标记颜色下拉列表,依次单击【高点】、【红色】,将折线迷你图的高点设置为红色,如图7所示。
四、设置迷你图纵坐标
因为迷你图数据点之间的差异各不相同,自动设置的迷你图不能真实体现数据点之间的差异量,如图8所示的B5单元格自动设置的迷你图,所以需要手动设置迷你图纵坐标最小值和最大值,使迷你图真实地反应数据的差异量和趋势。
步骤1选中一组柱形迷你图中的任意一个单元格B4,单击【设计】选项卡中的【坐标轴】下拉按钮,打开坐标轴下拉列表,单击【纵坐标的最小值选项】中的【自定义值】命令,打开【迷你图垂直轴设置】对话框,输入垂直轴的最小值为3000,单击【确定】按钮关闭【迷你图垂直轴设置】对话框,完成垂直轴的最小值设置。
步骤2再单击【设计】选项卡中的【坐标轴】下拉按钮,打开坐标轴下拉列表,单击【纵坐标轴的最大值选项】中的【自定义值】命令,打开迷你图【垂直轴设置】对话框,输入垂直轴的最大值为30000,单击【确定】按钮关闭【垂直轴设置】对话框,完成垂直轴的最大值设置,如图9所示。
对比迷你图纵坐标自定义设置前后的图形,自定义设置后的B4:E4单元格的迷你图比较客观地反映了数据的差异量状况,而设置前的B5:E5单元格的迷你图比较客观地反映了数据的差异量状况,而设置前的B5:E5单元格的迷你图则只有高低的 差别,没有差异量的体现。
五、设置迷你图横坐标
(1)显示横坐标轴
按照默认设置创建的迷你图是 不显示横坐标周的。显示迷你图横坐标的方法如下。
a.选中迷你图单元格区域F2:F4,单击【设计】选项卡中的【坐标轴】下拉按钮,打开坐标轴下来列表,单击【横坐标轴选项】中的【显示坐标轴】命令,使包含负数数据点的迷你图显示横坐标轴,如图10所示。
注意:F2和F3单元格的直线迷你图(或者柱形迷你图)不包含负值数据点,即使选择了【显示坐标轴】命令,也不会显示横坐标轴。二盈亏迷你图则不管是否包含负值数据点,都能显示横坐标轴。
b.选中迷你图单元格区域F2:F4,单击【设计】选项卡中的【盈亏】迷你图类型,将折线迷你图转换为盈亏迷你图,则3个迷你图都能够显示横坐标轴,如图11所示。
六、使用日期坐标轴
日期坐标轴的优点是可以根据日期系列显示数据,如果缺少一些日期的对应数据,则会在迷你图中显示对应的空位。
选中F9单元格中的单个迷你图,单击【设计】选项卡中的【坐标轴】下拉按钮,打开坐标轴下拉列表,再单击【横坐标轴选项】中的【日期坐标轴类型】命令,打开【迷你图日期范围】对话框,选择B7:E7单元格区域,最后单击【确定】按钮,关闭【迷你图日期范围】对话框,完成设置日期坐标轴,如图12所示。
�9�d��