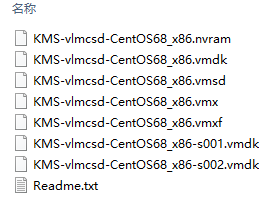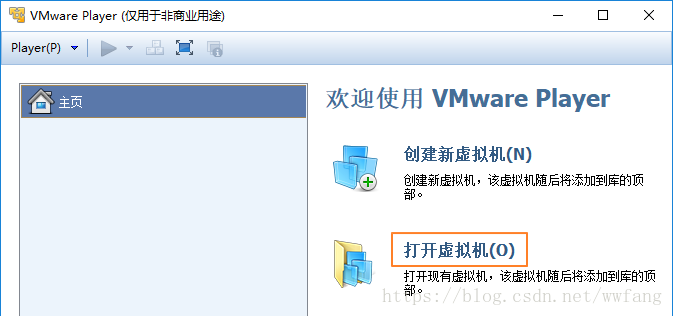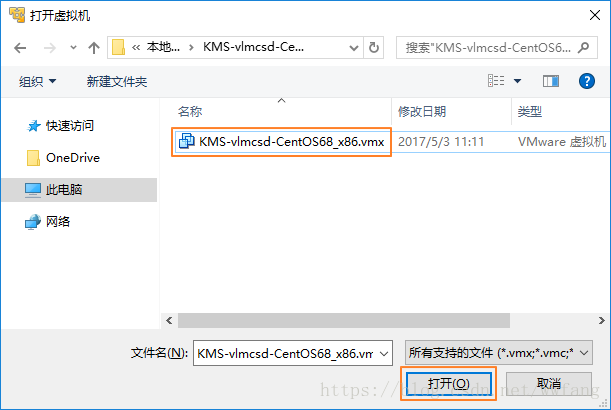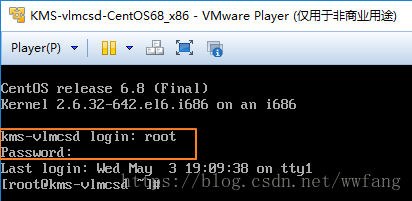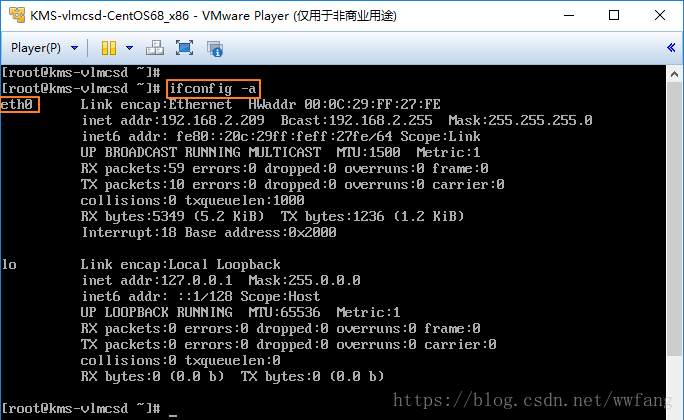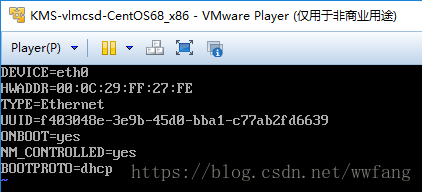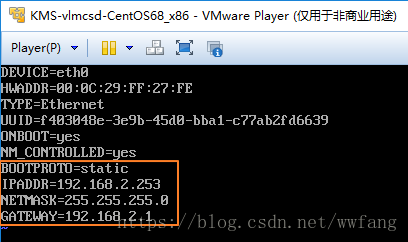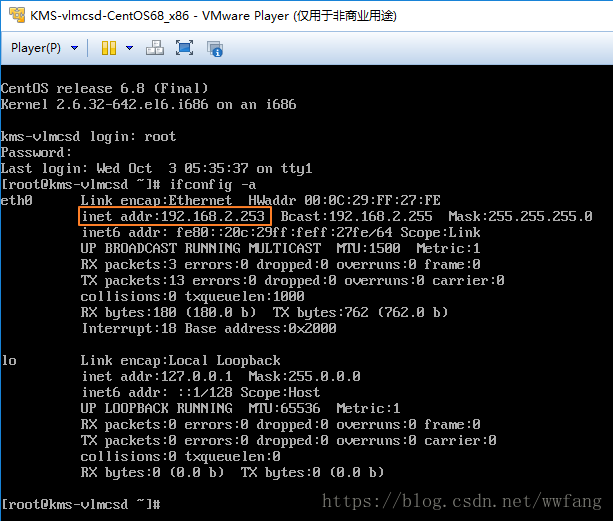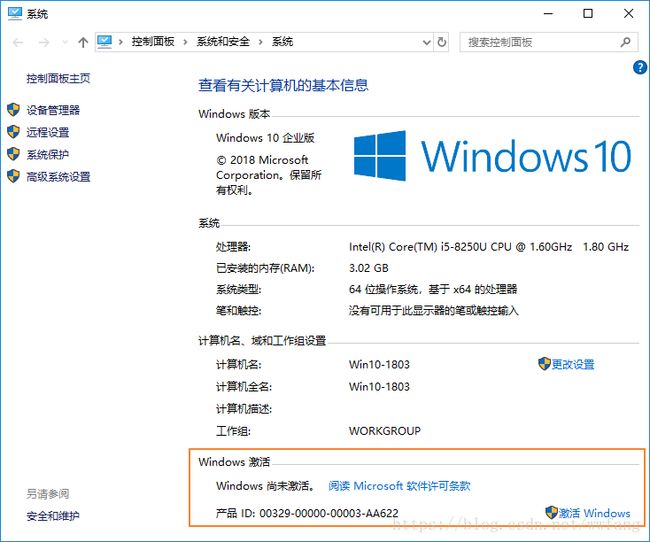快速搭建自己的 KMS 服务器
之前写过一篇如何在 CentOS 中搭建 KMS 服务器的文章,感兴趣的可以点击此处查看。文章的最后提供了已经安装好 vlmcsd 的 VMware 虚拟机文件。这次就来介绍一下如何使用这个虚拟机来快速的将 KMS 搭建好。
准备工作
- VMWare Player:6.0 版本即可,本文演示使用的版本为:6.0.7-2844087,点击此处进入下载页面,下载完成后安装即可。
- vlmcsd 虚拟机文件:文件名为:KMS-vlmcsd-CentOS68_x86.7z,点击此处进入下载页面,下载完成后解压缩至任意目录,压缩包中包含的文件如图:
注:Readme.txt 中包含了登录到 CentOS 的账户信息。
打开 vlmcsd 虚拟机
双击打开安装好的 VMware Player,然后点击右侧的【打开虚拟机(O)】按钮,如图:
在弹出的【打开虚拟机】窗口中,定位到前面解压缩好的 vlmcsd 虚拟文件所在目录,并选中“KMS-vlmcsd-CentOS68_x86.vmx”后点击右下角的【打开】按钮,如图:
回到 VMware Player 程序窗口,选中刚才打开的虚拟机“KMS-vlmcsd-CentOS68_x86”,然后点击右下角的【播放虚拟机(L)】按钮,如图:
此时 VMware Player 会提示此虚拟机可能已被移动或复制,点击【我已移动该虚拟机】按钮,如图:
当 VMware Player 提示更新 VMware Tools for Linux 时,点击【以后提醒我】,等搭建完成后再进行【下载并安装】即可,如图:
CentOS 启动完成后进入到登录界面。查看 Readme.txt 文件中记录的用户名和密码,然后鼠标点击 CentOS 的登录界面(即让虚拟机获取输入焦点)并根据提示输入用户名和密码后登录,如图:
注意:在输入密码时,登录界面上不会有任何字符反馈,在确定已输入好密码后直接按下“Enter”键进行登录即可。
设置虚拟机 IP 地址
如果只是临时使用 KMS 来进行激活,那么只需使用下面“查看网络信息”步骤中的命令查看 KMS 服务器当前的 IP 地址即可。
如果需要需要供内网中的其它电脑使用,并希望能长期续订激活,那么最好设置一个固定的 IP 地址。
查看网络信息,运行以下命令:ifconfig -a
结果如图:
注:通常情况下,第一块网卡的名称为:“eth0”
编辑网络配置文件
使用以下命令打开网络配置文件:
vi /etc/sysconfig/network-scripts/ifcfg-eth0
注:命令最后的“eth0”是网卡名称,如果在步骤a中查看到的网卡名称不是“eth0”,那么请自己进行替换。
设置为固定 IP
默认的 IP 获取方式为 DHCP,我们需要修改并新增以下信息:
注:此处的 IP 信息只为演示使用,请根据自身网络情况进行修改!
- 修改 IP 获取方式为静态:BOOTPROTO=static
- 新增 IP 地址:IPADDR=192.168.2.253
- 新增子网掩码:NETMASK=255.255.255.0
- 新增网关:GATEWAY=192.168.2.1
设置前:
设置后:
注:关于 vi 的使用方法,此处仅作简单说明,详细信息请自行搜索网络。
- 进入编辑状态:vi 打开文件后,默认是只读的,需手动入进编辑状态,方法是按下“i”键,即 Insert 的意思,且左下角会出现提示,如图:
![]()
- 字符删减:上下左右箭头键移动光标,再使用“Backspace”和“Delete”键删减字符。
- 退出编辑状态:在编辑状态下,按键盘左上角的“Esc”键。
- 保存文件和退出 vi
保存并退出:退出编辑状态,然后运行命令:“:wq”,如图:
![]()
保存后的提示信息:
退出但不保存:退出编辑状态,然后运行命令:“:q!”,如图:
![]()
重启 CentOS 并验证修改结果
使用以下命令重启 CentOS:
shutdown -r now
重启完成后,使用用户名称密码登录至系统。
然后使用 ifconfig -a 命令查看网络信息,可以看到 IP 地址已经为前面设置的了,如图:
在宿主机(即运行 VMware Player 软件的电脑)中打开 Command 窗口,并运行“telnet 192.168.2.253 1688” 命令,以检查 KMS 服务器是否连接通畅,如图:
如果一切顺利,应该能看到以下一个只有光标的窗口,如图:
注意:如果提示未安装 telnet 客户端,请在添加/删除程序中进行安装,详细的步骤请搜索网络。
激活测试
测试方法:
安装另一台虚拟机,操作系统为 Windows 10 企业版 v1803(17134.285) Updated Sep 2018(2018-09-19),并在其中安装 Office 2019 专业增强版,然后测试 Windows 10 系统及 Office 2019 是否可以使用此 KMS 进行激活。
操作系统版本:
Office 2019 激活前:
Windows 10 激活前:
然后对系统和Office进行激活。
- Windows 10 使用脚本激活,点击此处可下载此激活脚本。
- Office 2019 使用本人在另一篇文章“Office 2019 正式版下载、安装与激活”的方法激活。
Office 2019 激活后:
Windows 10 激活中:
Windows 10 激活后:
KMS 搭建完成
看似篇幅较多,但实际操作时除了下载文件需要花一点时间,其它步骤都是很快的。
至此,小伙伴们可以痛快的在自己内网中进行激活喽!