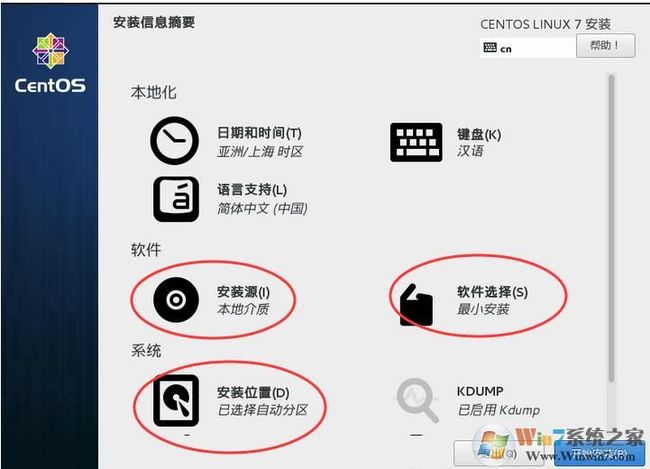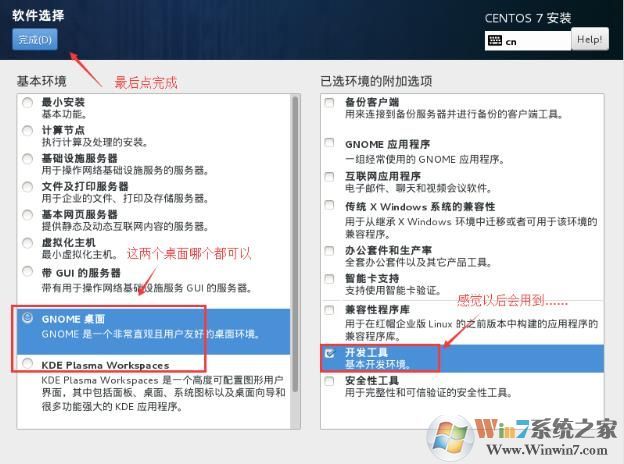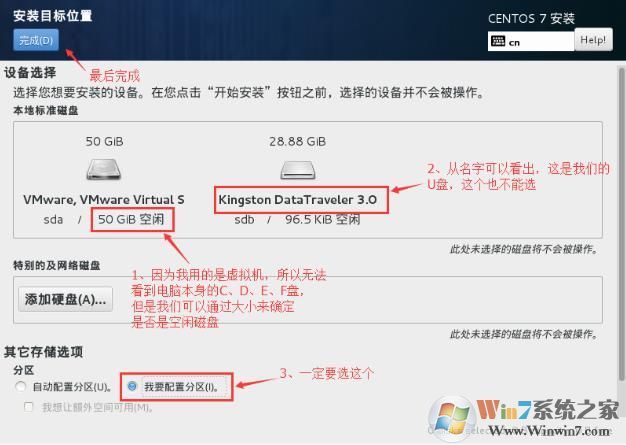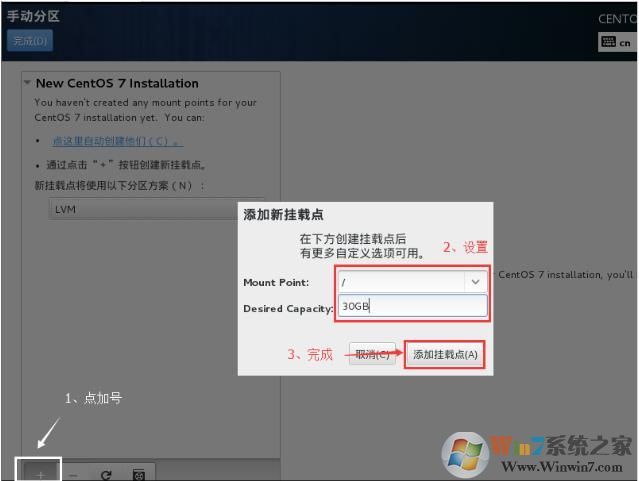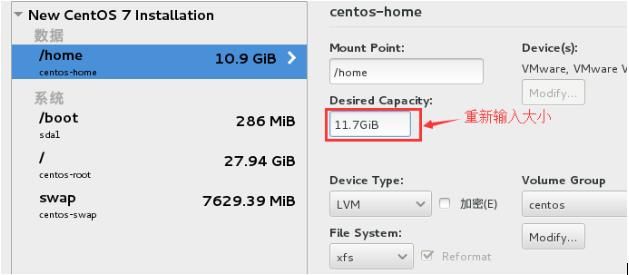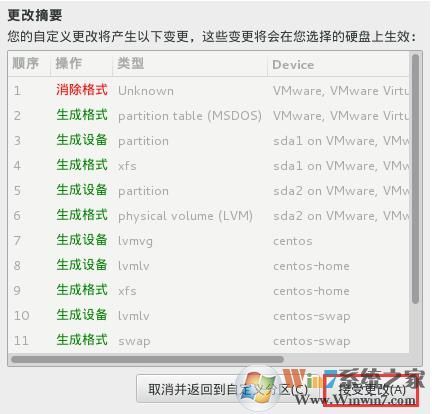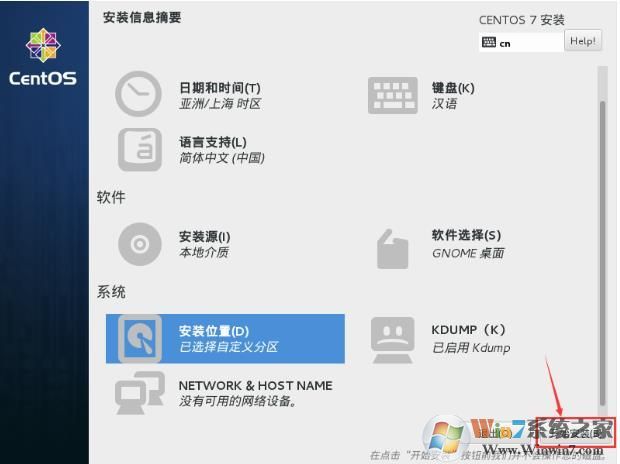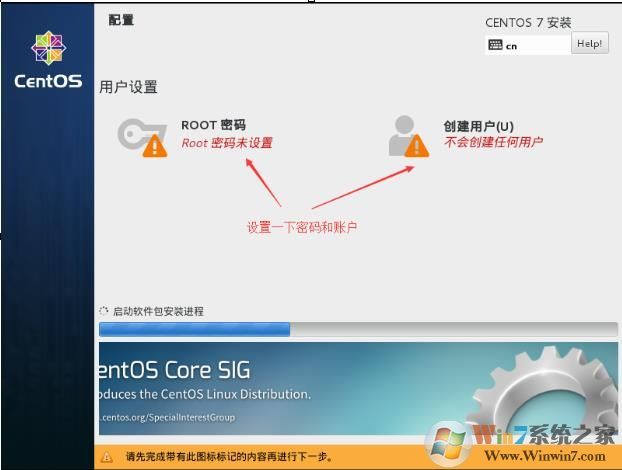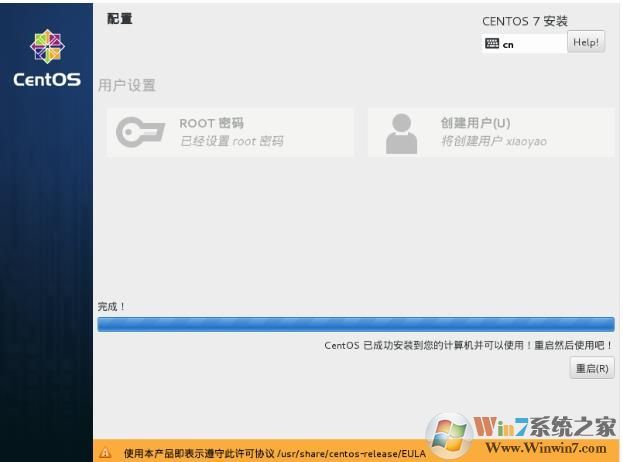win10下安装linux双系统——从U盘安装centos7之详解
参考连接:
https://blog.csdn.net/lianshaohua/article/details/88381039
http://www.winwin7.com/JC/AnZhuang-15940-2.html
(注:我的电脑是Dell新机,自带win10系统,所以先安装了win10;再自行安装CentOS。)
《******win10下安装linux双系统时先要磁盘分区******》
参考链接:
https://blog.csdn.net/qq_38960682/article/details/80340238
首先我们需要一块独立的硬盘分区来安装CentOS,用Windows10自带的磁盘管理工具进行分区。鼠标右键点击开始,选择磁盘管理:
点击之后出现下面界面,这是我们PC的当前所有分区:
![]()
这里可以为Linux系统空出一块分区,我将磁盘C(总共200G)分出50G用来安装Linux(大小可以自己定,因为开发项目比较大,数据多,所以我选择了100G;以前的50G的CentOS系统在测试环节因为数据量大而太卡。)。鼠标点击C盘,右键选择压缩卷,会出现下面界面:
![]()
稍候出现下面这个界面,这里就是设置要分区的大小,我这里设置51200MB(50G):
![]()
分区大小设置完成后,点击‘压缩’,稍等出现下面界面,可以看到,我的C盘只剩150G了,但是旁边新增一个50G的分区,这个分区先不用管它,待会安装Linux系统会用到。到这里,我们的分区建立完成,这个界面可以关闭了,接下来,我们下载Linux操作系统:
![]()
《*******从U盘安装centos7.6********》
1、下载最新版本的centos(目前是centos 7.6)
https://www.centos.org/download/
![]()
如果安装服务器,则选择了Minimal ISO(只有900多MB);
如果用于开发用,最好选择DVD ISO
2、制作Centos安装盘(准备一个空白的1GB或4G以上的U盘)
2.1.安装UltraISO
2.2.安装完成后点击 试用
2.3.点击文件,选择打开
2.4.找到Centos7包所在的文件夹,选择Centos7包,点击打开
![]()
2.5.插入准备好的U盘
2.6.点击顶部菜单中的 启动 选择 写入硬盘映像 ps:注意是硬盘不是软盘
2.7.硬盘驱动器选择你的U盘 ,写入方式 usb+hdd+
2.8.点击写入 (写入完成后,找到自己的U盘图标)
![]()
牢记标红的文字(LABEL信息),等下会非常有用。
此处的LABEL信息就是ISO的LABEL信息,在2.4步可以修改,如果在2.4步把LABEL的信息修改了小于11位的长度,则后面的步骤就不用看了,可直接从U盘安装; Windows系统限制了LABEL的长度为11,多出的部分被截断了,所以导致U盘的LABEL只有“CentOS 7 x8”11位
3、安装
3.1、把U盘插在电脑上(最好是后面的USB口,有些电脑的前置USB口不支持U盘启动)
3.2、进入电脑的BIOS界面,并设置从U盘启动,然后重启
3.3、如果设置正确,并且U盘制作的没有问题,是会弹出下面的界面:
![]()
3.4、根据界面的提示,按e进行编辑,进入如下界面:
关键说明:此处的“LABEL=Centos\x207\x20x\86_64 quiet”指的是U盘的LABEL(详见第2.8步),如果此处的LABEL和2.8步的不匹配将导致不能安装,所以需要删除一部分信息,把多出来的"6_64"给删除,以保证2.8步U盘的LABEL和此此的LABEL一致。
<请仔细阅读,并保证理解:只删除上图一处信息即可,网上很多教程讲得过于复杂,并且U盘的标识每台电脑可能都不相同,操作难度大,此教程大大降低了从U盘安装Centos的难度>
3.5 删除多余的LABEL的信息后,如下图所示:
3.6 按Ctrl+X继续安装,即可弹出如下界面,如何想用中文界面就下拉到底选择“中文”:
后面的步骤和从光盘安装一样了......
4、主要注意的有三个地方
软件选择看自己喜好,我就简单的选择了界面。
5、注意一定要进去选一个桌面否则系统只有命令行,用于开发就太不方便了。
6、然后是分区,分区这里要注意,一定要选择我们在第一步中分出来的空闲磁盘,否则会覆盖掉磁盘里原有的信息,切记切记。“硬盘有价,数据无价”。(如果是双系统,则要在windows中磁盘管理压缩一个磁盘空间(我留100G),先不要格式化,直接未格式化的盘来安装Centos系统。我比较懒,直接选择自动配置分区。)
分区计划
/: 30G
swap: 8G
/home: 11.7G
/boot: 300M
7、同样的方法建立swap、/boot、/home分区,这里需要注意的是swap的大小,一般来说,应该是实际内存的两倍,但是实际内存很大的话,设置8G也够了
分区后发现大小不是我们设定的,所以在右边重新设置大小,但是磁盘不能完全被分割,所以最后swap会小一点点(记得设置swap和boot时单位是MB)
至于这个分区的类型,也就是Device Type这里,按照它默认就好,即/、swap、/home是LVM类型,/boot是标准分区
分好区后,点击“完成”,弹出下面的窗口,直接点击“接受更改”
到现在,全部设置完毕,开始安装
注意在设置账户时,还会设置一个密码,而那个密码是针对账户来说的,和root密码并不一样,所以要将两个密码记清楚,而且如果你的密码设置太简单的话,要点两次完成才能退出
8. 安装完成,重启即可使用。