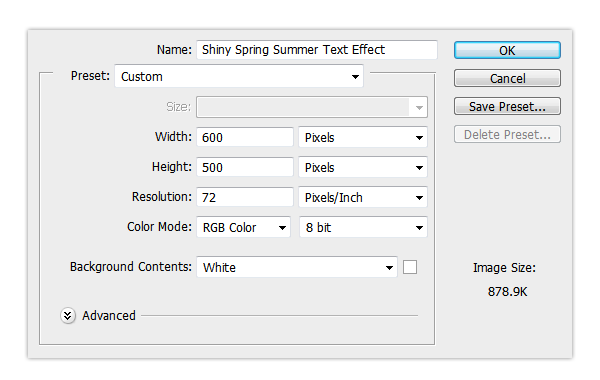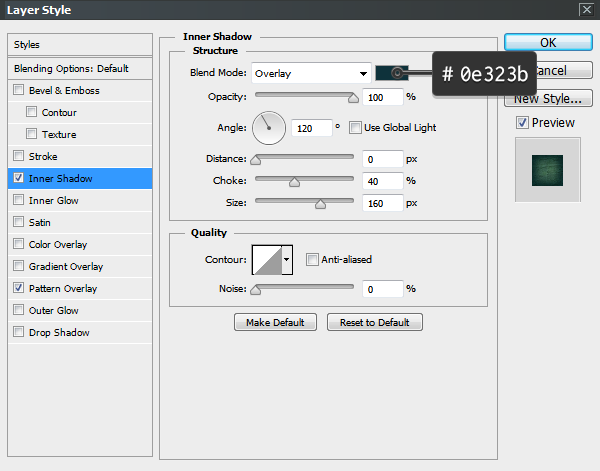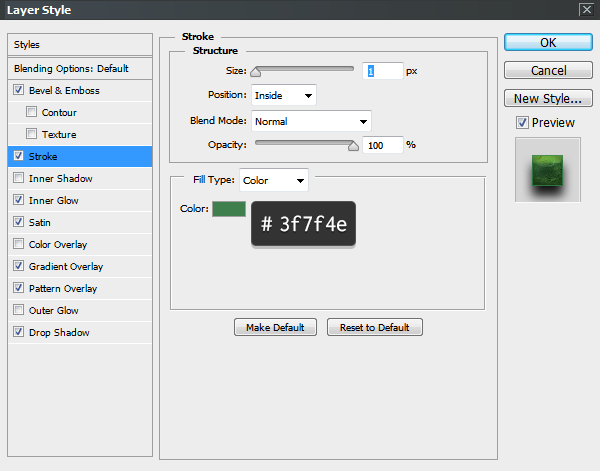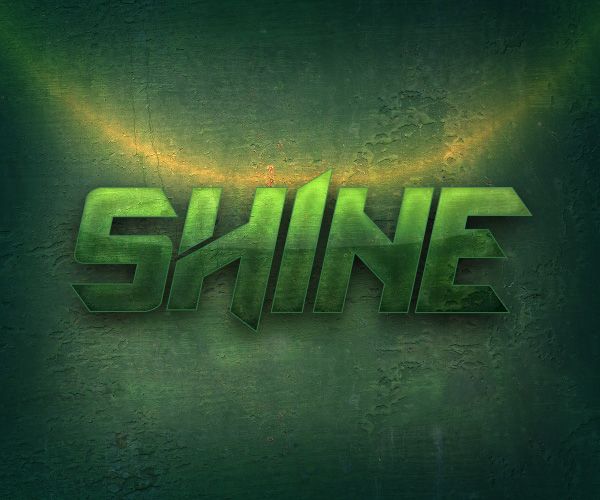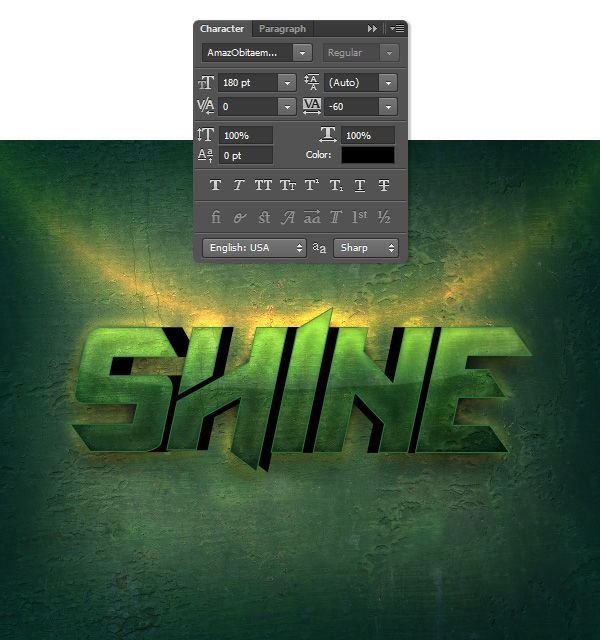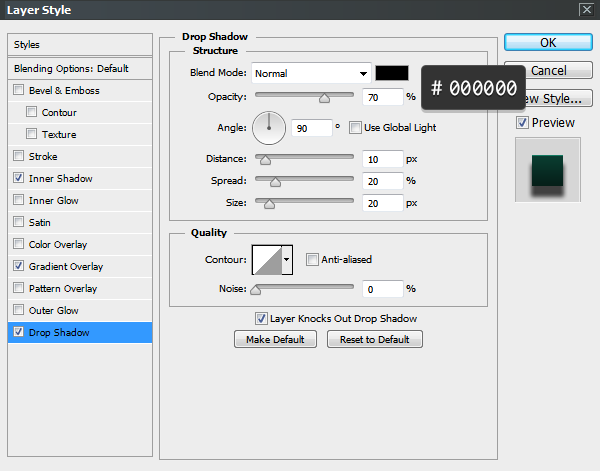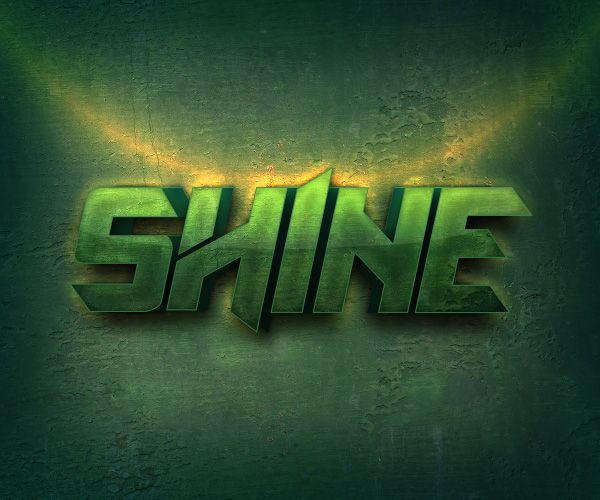1.如何创建背景
步骤1
首先,您必须安装名为“green_metal_pattern”的模式文件。您可以通过双击图标来完成此操作。
第2步
创建一个新文档(文件>新建)。将宽度设置为600像素,高度设置为500像素。分辨率必须是72 ppi。
第3步
选择背景并复制它(去图层>重复图层>确定)。将新图层重命名为背景图案。
步骤4
要添加纹理,我们将使用图层样式。
转到图层>图层样式>图案叠加,从列表中选择“green_metal_pattern”,并将“比例”值设置为50%。每次应用此模式时,单击对齐原点。
第5步
要获得中心光照效果,请转到图层>图层样式>内阴影,然后设置以下值。
第6步
现在我们要添加一个反射。转到图层样式>斜角&浮雕,并设置这些值。
你必须创建一个自定义的光泽轮廓,所以仔细按照图像达到预期的效果。
2.如何创建文本
步骤1
使用Amaz Obitaem Ostrov Italic字体键入Shine或您选择的某些文字。将字体大小设置为180磅。为了获得最佳质量,请将抗锯齿模式更改为Sharp。将图层重命名为Shine Top。
第2步
复制文本两次,并将新图层重命名为Shine Mid和Shine Bot,如下所示。隐藏这两个图层可以更舒适地工作,因为我们不打算使用这些图层。
3.如何样式顶层
步骤1
选择Shine Top图层并转到图层>图层样式>图案叠加。点击模式框,从列表中选择green_metal_pattern(我们使用相同的背景图案),并将Scale设置为50%。不要忘了点击对原点。
第2步
我们必须添加阴影才能将文本从背景中分离出来。转到图层样式>阴影,并使用下面显示的设置。
第3步
转到图层样式>渐变叠加,并设置下列值。
步骤4
要添加光泽外观,请转到“图层样式”窗口并修改“斜角和浮雕”的设置,如下所示。
你需要创建一个自定义的轮廓曲线。仔细按照这些图像,并使用右列中显示的值。
第5步
转到图层样式>绸缎,并使用以下设置来使文字变亮。
该轮廓被命名为默认的曲线湾-深。
第6步
现在,我们将通过添加焕发来改善闪亮的金属效果。转到图层样式>内部发光并设置以下值。
该轮廓被命名为默认的曲线锥。
第七步
转到图层样式>描边并使用下面显示的设置来使边缘变亮。
第8步
我们要添加一个背光。转到图层样式>外发光并使用这些设置。
该轮廓被命名为默认的曲线锥。
4.如何设计中间层
步骤1
现在我们要使用名为Shine Mid的第二层,所以请确保将它打开!我们必须实现一个中心消失的观点。转到字符窗口并将跟踪值修改为-60,如下所示。
第2步
匹配两个图层的颜色。转到图层>图层样式>渐变叠加,并使用下面显示的设置。
第3步
转到图层样式并使用以下值修改内部阴影。
步骤4
我们将添加一些阴影来分隔背景中的文字。转到图层样式并修改“阴影”和“外发光”的值,如下图所示。
5.如何风格的底层
这最后一步将会带来特殊的效果。选择Shine Bot并打开字符窗口。将垂直缩放比例修改为115%,基线移至-10点。然后改变颜色,如下所示。
伟大的工作,你做完了!
在本教程中,我向您展示了如何使用三层创建醒目的文字效果以实现中心消失点。
我希望你喜欢这个教程,并且可以使用你为自己的项目学到的东西。请随时评论,并告诉我你的结果。
广告
从Envato市场的层样式
爱文字效果?在Envato市场找到更多令人难以置信的图层样式,释放您的创造潜力。浏览数千个令人惊叹的资源,找到适合您需求的资源。
未来派图层样式
通过这套令人敬畏的未来式图层样式进入未来。这个包包括12个未来的和现代的Photoshop风格,以帮助提高任何设计。只需将它们添加到“样式”面板即可开始使用它们!