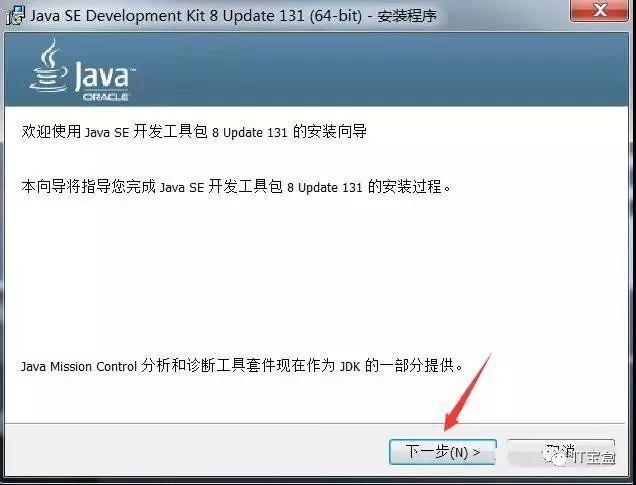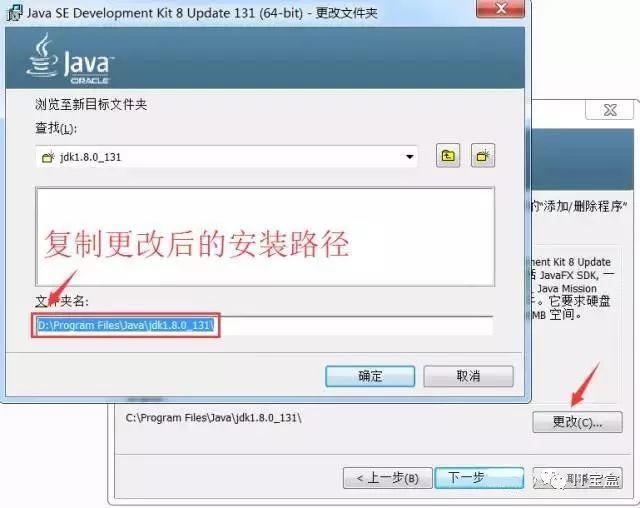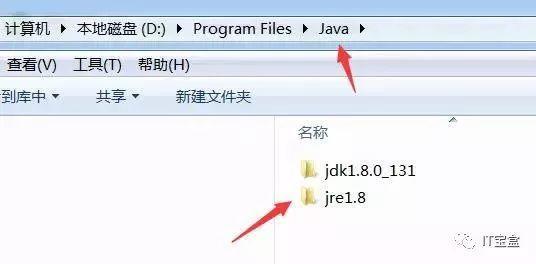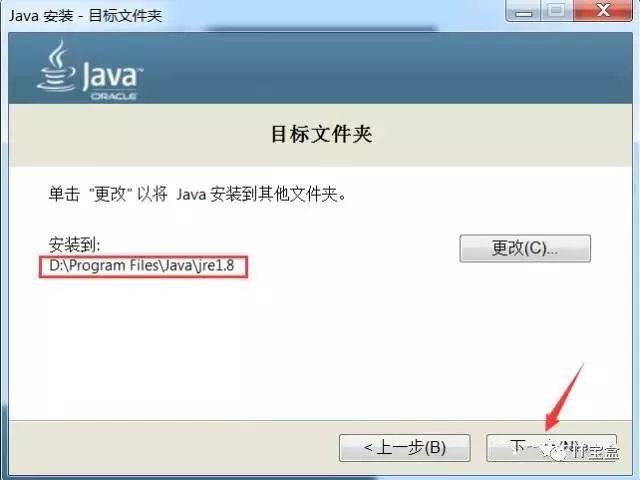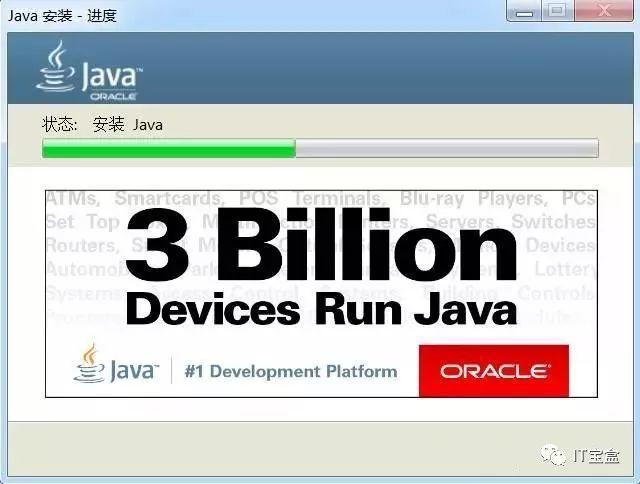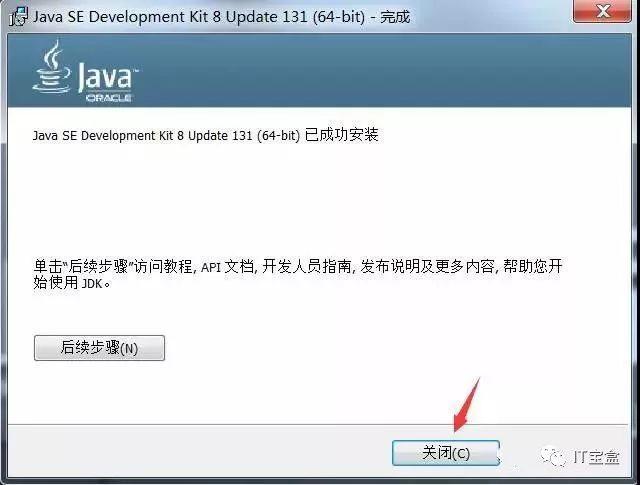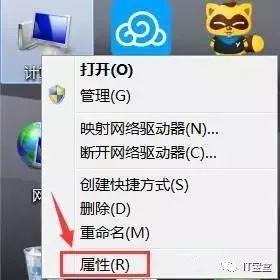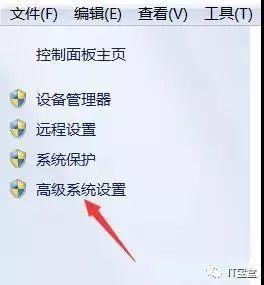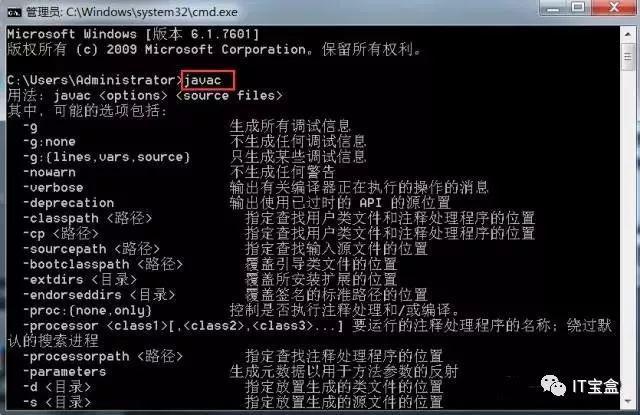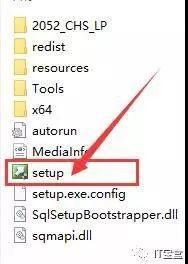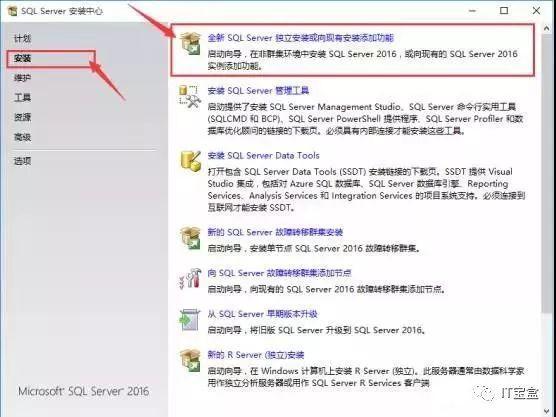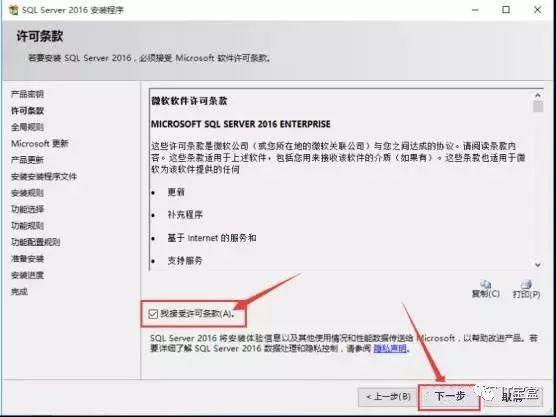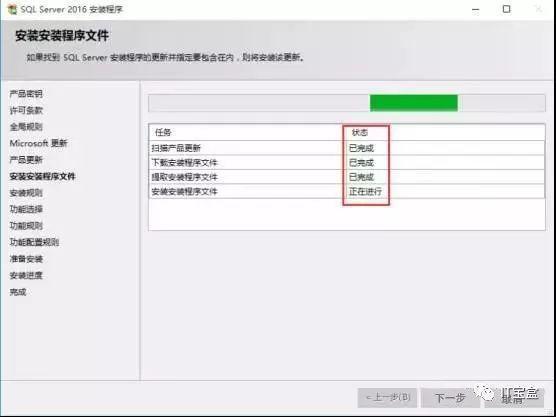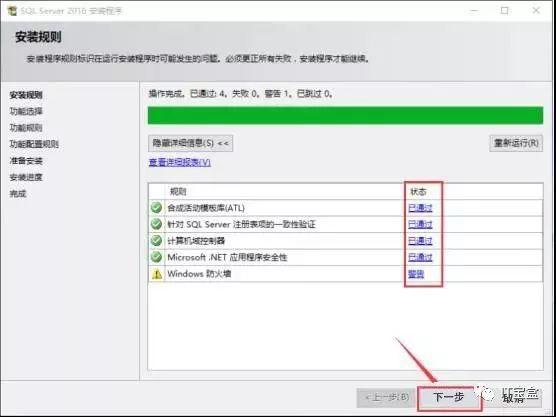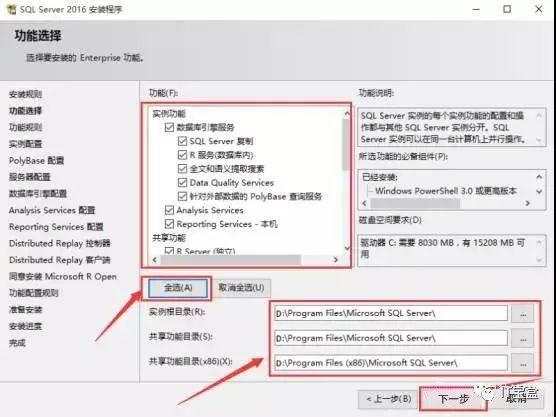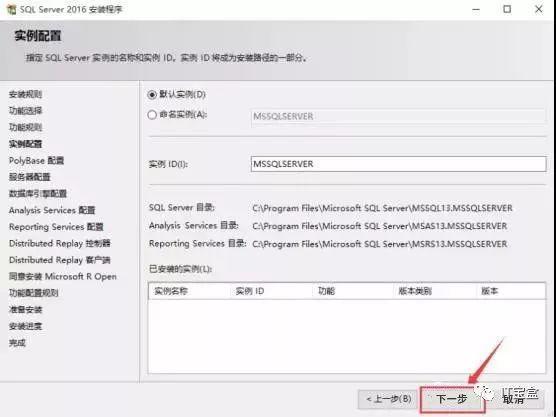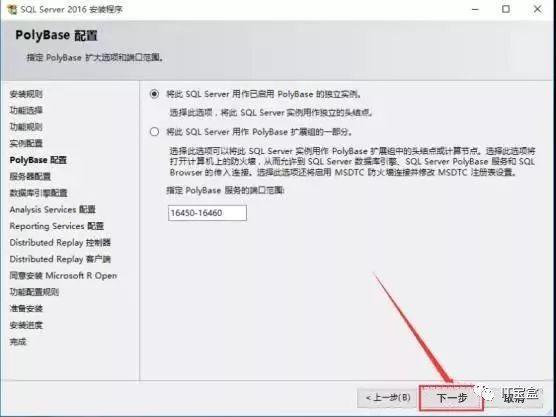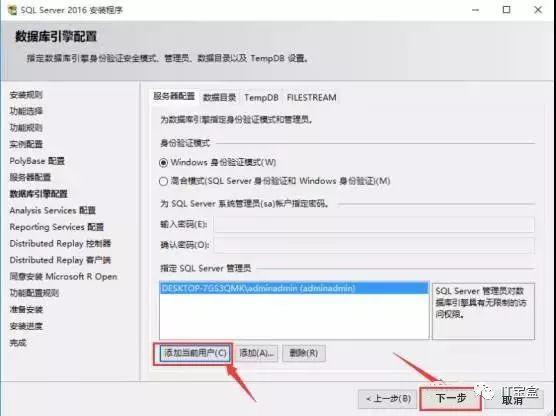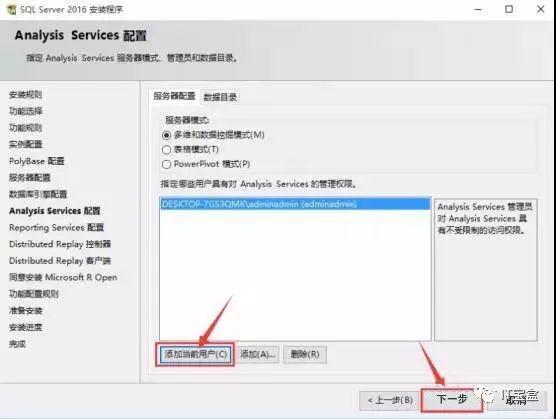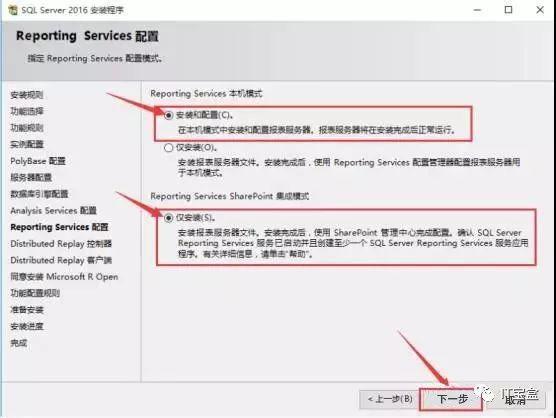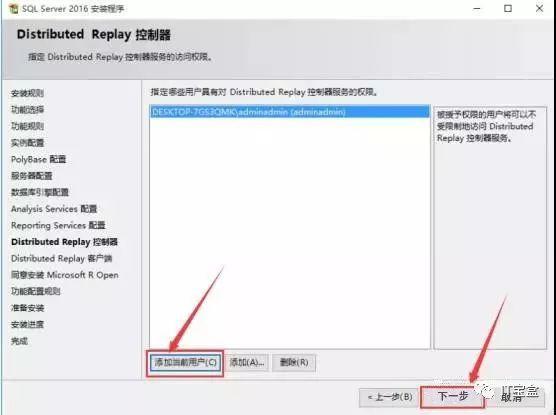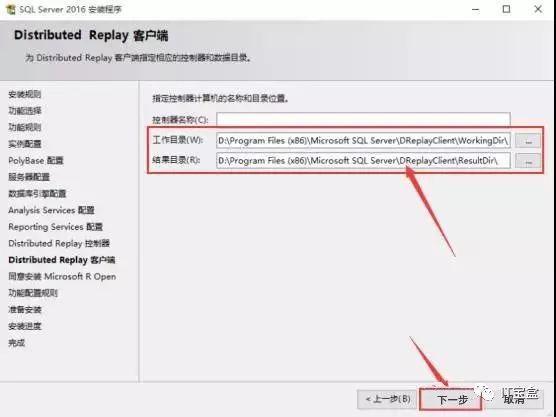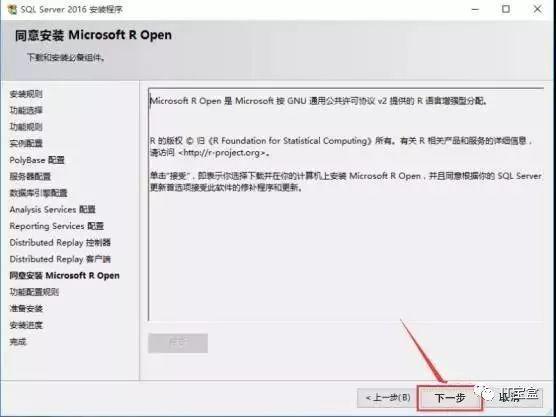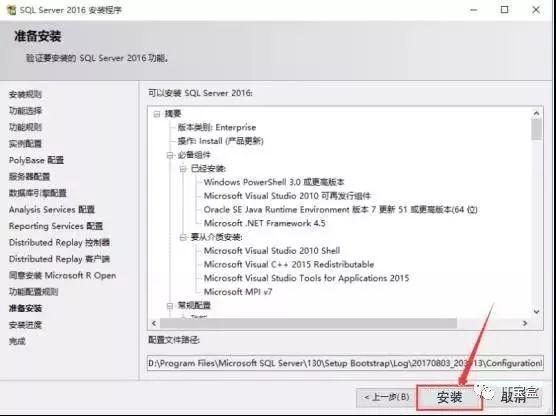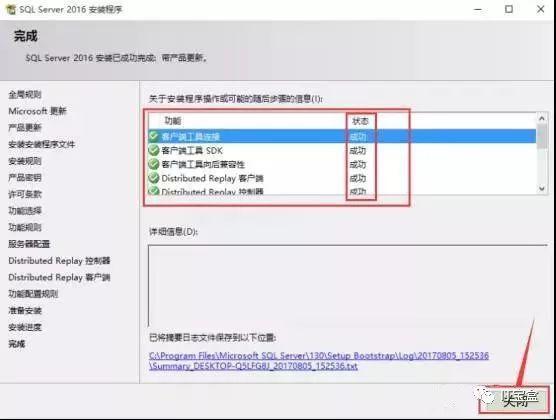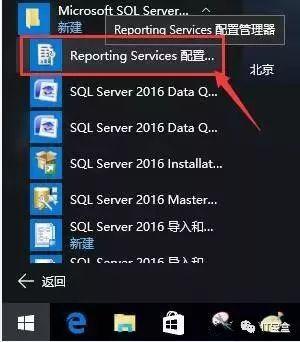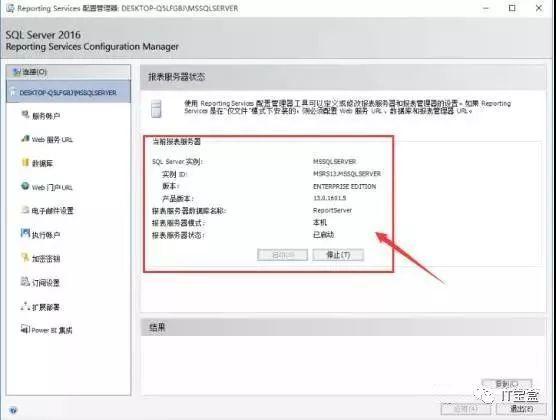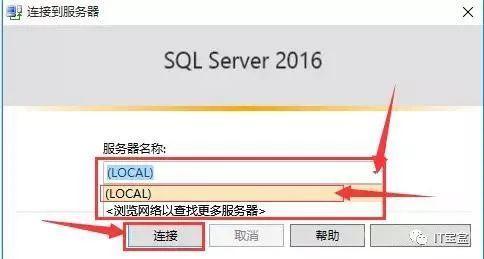- Google earth studio 简介
陟彼高冈yu
旅游
GoogleEarthStudio是一个基于Web的动画工具,专为创作使用GoogleEarth数据的动画和视频而设计。它利用了GoogleEarth强大的三维地图和卫星影像数据库,使用户能够轻松地创建逼真的地球动画、航拍视频和动态地图可视化。网址为https://www.google.com/earth/studio/。GoogleEarthStudio是一个基于Web的动画工具,专为创作使用G
- 关于提高复杂业务逻辑代码可读性的思考
编程经验分享
开发经验java数据库开发语言
目录前言需求场景常规写法拆分方法领域对象总结前言实际工作中大部分时间都是在写业务逻辑,一般都是三层架构,表示层(Controller)接收客户端请求,并对入参做检验,业务逻辑层(Service)负责处理业务逻辑,一般开发都是在这一层中写具体的业务逻辑。数据访问层(Dao)是直接和数据库交互的,用于查数据给业务逻辑层,或者是将业务逻辑层处理后的数据写入数据库。简单的增删改查接口不用多说,基本上写好一
- SQL Server_查询某一数据库中的所有表的内容
qq_42772833
SQLServer数据库sqlserver
1.查看所有表的表名要列出CrabFarmDB数据库中的所有表(名),可以使用以下SQL语句:USECrabFarmDB;--切换到目标数据库GOSELECTTABLE_NAMEFROMINFORMATION_SCHEMA.TABLESWHERETABLE_TYPE='BASETABLE';对这段SQL脚本的解释:SELECTTABLE_NAME:这个语句的作用是从查询结果中选择TABLE_NAM
- 深入理解 MultiQueryRetriever:提升向量数据库检索效果的强大工具
nseejrukjhad
数据库python
深入理解MultiQueryRetriever:提升向量数据库检索效果的强大工具引言在人工智能和自然语言处理领域,高效准确的信息检索一直是一个关键挑战。传统的基于距离的向量数据库检索方法虽然广泛应用,但仍存在一些局限性。本文将介绍一种创新的解决方案:MultiQueryRetriever,它通过自动生成多个查询视角来增强检索效果,提高结果的相关性和多样性。MultiQueryRetriever的工
- MongoDB Oplog 窗口
喝醉酒的小白
MongoDB运维
在MongoDB中,oplog(操作日志)是一个特殊的日志系统,用于记录对数据库的所有写操作。oplog允许副本集成员(通常是从节点)应用主节点上已经执行的操作,从而保持数据的一致性。它是MongoDB副本集实现数据复制的基础。MongoDBOplog窗口oplog窗口是指在MongoDB副本集中,从节点可以用来同步数据的时间范围。这个窗口通常由以下因素决定:Oplog大小:oplog的大小是有限
- python os 环境变量
CV矿工
python开发语言numpy
环境变量:环境变量是程序和操作系统之间的通信方式。有些字符不宜明文写进代码里,比如数据库密码,个人账户密码,如果写进自己本机的环境变量里,程序用的时候通过os.environ.get()取出来就行了。os.environ是一个环境变量的字典。环境变量的相关操作importos"""设置/修改环境变量:os.environ[‘环境变量名称’]=‘环境变量值’#其中key和value均为string类
- 【PG】常见数据库、表属性设置
江无羡
数据库
PG的常见属性配置方法数据库复制、备份相关表的复制标识单表操作批量表操作链接数据库复制、备份相关表的复制标识单表操作通过ALTER语句单独更改一张表的复制标识。ALTERTABLE[tablename]REPLICAIDENTITYFULL;批量表操作通过代码块的方式,对某个schema中的所有表一起更新其复制标识。SELECTtablename,CASErelreplidentWHEN'd'TH
- nosql数据库技术与应用知识点
皆过客,揽星河
NoSQLnosql数据库大数据数据分析数据结构非关系型数据库
Nosql知识回顾大数据处理流程数据采集(flume、爬虫、传感器)数据存储(本门课程NoSQL所处的阶段)Hdfs、MongoDB、HBase等数据清洗(入仓)Hive等数据处理、分析(Spark、Flink等)数据可视化数据挖掘、机器学习应用(Python、SparkMLlib等)大数据时代存储的挑战(三高)高并发(同一时间很多人访问)高扩展(要求随时根据需求扩展存储)高效率(要求读写速度快)
- insert into select 主键自增_mybatis拦截器实现主键自动生成
weixin_39521651
insertintoselect主键自增mybatisdelete返回值mybatisinsert返回主键mybatisinsert返回对象mybatisplusinsert返回主键mybatisplus插入生成id
前言前阵子和朋友聊天,他说他们项目有个需求,要实现主键自动生成,不想每次新增的时候,都手动设置主键。于是我就问他,那你们数据库表设置主键自动递增不就得了。他的回答是他们项目目前的id都是采用雪花算法来生成,因此为了项目稳定性,不会切换id的生成方式。朋友问我有没有什么实现思路,他们公司的orm框架是mybatis,我就建议他说,不然让你老大把mybatis切换成mybatis-plus。mybat
- 关于Mysql 中 Row size too large (> 8126) 错误的解决和理解
秋刀prince
mysqlmysql数据库
提示:啰嗦一嘴,数据库的任何操作和验证前,一定要记得先备份!!!不会有错;文章目录问题发现一、问题导致的可能原因1、页大小2、行格式2.1compact格式2.2Redundant格式2.3Dynamic格式2.4Compressed格式3、BLOB和TEXT列二、解决办法1、修改页大小(不推荐)2、修改行格式3、修改数据类型为BLOB和TEXT列4、其他优化方式(可以参考使用)4.1合理设置数据
- Java爬虫框架(一)--架构设计
狼图腾-狼之传说
java框架java任务html解析器存储电子商务
一、架构图那里搜网络爬虫框架主要针对电子商务网站进行数据爬取,分析,存储,索引。爬虫:爬虫负责爬取,解析,处理电子商务网站的网页的内容数据库:存储商品信息索引:商品的全文搜索索引Task队列:需要爬取的网页列表Visited表:已经爬取过的网页列表爬虫监控平台:web平台可以启动,停止爬虫,管理爬虫,task队列,visited表。二、爬虫1.流程1)Scheduler启动爬虫器,TaskMast
- MongoDB知识概括
GeorgeLin98
持久层mongodb
MongoDB知识概括MongoDB相关概念单机部署基本常用命令索引-IndexSpirngDataMongoDB集成副本集分片集群安全认证MongoDB相关概念业务应用场景:传统的关系型数据库(如MySQL),在数据操作的“三高”需求以及应对Web2.0的网站需求面前,显得力不从心。解释:“三高”需求:①Highperformance-对数据库高并发读写的需求。②HugeStorage-对海量数
- Mongodb Error: queryTxt ETIMEOUT xxxx.wwwdz.mongodb.net
佛一脚
errorreactmongodb数据库
背景每天都能遇到奇怪的问题,做个记录,以便有缘人能得到帮助!换了一台电脑开发nextjs程序。需要连接mongodb数据,对数据进行增删改查。上一台电脑好好的程序,新电脑死活连不上mongodb数据库。同一套代码,没任何修改,搞得我怀疑人生了,打开浏览器进入mongodb官网毫无问题,也能进入线上系统查看数据,网络应该是没问题。于是我尝试了一下手机热点,这次代码能正常跑起来,连接数据库了!!!是不
- 入门MySQL——查询语法练习
K_un
前言:前面几篇文章为大家介绍了DML以及DDL语句的使用方法,本篇文章将主要讲述常用的查询语法。其实MySQL官网给出了多个示例数据库供大家实用查询,下面我们以最常用的员工示例数据库为准,详细介绍各自常用的查询语法。1.员工示例数据库导入官方文档员工示例数据库介绍及下载链接:https://dev.mysql.com/doc/employee/en/employees-installation.h
- 博客网站制作教程
2401_85194651
javamaven
首先就是技术框架:后端:Java+SpringBoot数据库:MySQL前端:Vue.js数据库连接:JPA(JavaPersistenceAPI)1.项目结构blog-app/├──backend/│├──src/main/java/com/example/blogapp/││├──BlogApplication.java││├──config/│││└──DatabaseConfig.java
- ubuntu安装wordpress
lissettecarlr
1安装nginx网上安装方式很多,这就就直接用apt-get了apt-getinstallnginx不用启动啥,然后直接在浏览器里面输入IP:80就能看到nginx的主页了。如果修改了一些配置可以使用下列命令重启一下systemctlrestartnginx.service2安装mysql输入安装前也可以更新一下软件源,在安装过程中将会让你输入数据库的密码。sudoapt-getinstallmy
- 深入浅出 -- 系统架构之负载均衡Nginx的性能优化
xiaoli8748_软件开发
系统架构系统架构负载均衡nginx
一、Nginx性能优化到这里文章的篇幅较长了,最后再来聊一下关于Nginx的性能优化,主要就简单说说收益最高的几个优化项,在这块就不再展开叙述了,毕竟影响性能都有多方面原因导致的,比如网络、服务器硬件、操作系统、后端服务、程序自身、数据库服务等,对于性能调优比较感兴趣的可以参考之前《JVM性能调优》中的调优思想。优化一:打开长连接配置通常Nginx作为代理服务,负责分发客户端的请求,那么建议开启H
- 【RabbitMQ 项目】服务端:数据管理模块之绑定管理
月夜星辉雪
rabbitmq分布式
文章目录一.编写思路二.代码实践一.编写思路定义绑定信息类交换机名称队列名称绑定关键字:交换机的路由交换算法中会用到没有是否持久化的标志,因为绑定是否持久化取决于交换机和队列是否持久化,只有它们都持久化时绑定才需要持久化。绑定就好像一根绳子,两端连接着交换机和队列,当一方不存在,它就没有存在的必要了定义绑定持久化类构造函数:如果数据库文件不存在则创建,打开数据库,创建binding_table插入
- 计算机毕业设计PHP仓储综合管理系统(源码+程序+VUE+lw+部署)
java毕设程序源码王哥
php课程设计vue.js
该项目含有源码、文档、程序、数据库、配套开发软件、软件安装教程。欢迎交流项目运行环境配置:phpStudy+Vscode+Mysql5.7+HBuilderX+Navicat11+Vue+Express。项目技术:原生PHP++Vue等等组成,B/S模式+Vscode管理+前后端分离等等。环境需要1.运行环境:最好是小皮phpstudy最新版,我们在这个版本上开发的。其他版本理论上也可以。2.开发
- 3.增删改查--连接查询
问女何所忆
关系型数据库的一个特点就是,多张表之间存在关系,以致于我们可以连接多张表进行查询操作,所以连接查询会是关系型数据库中最常见的操作。连接查询主要分为三种,交叉连接、内连接和外连接,我们一个个说。1、交叉连接交叉连接其实连接查询的第一个阶段,它简单表现为两张表的笛卡尔积形式,具体例子:如果你没学过数学中的笛卡尔积概念,你可以这样简单的理解这里的交叉连接:两张表的交叉连接就是一个连接合并的过程,T1表中
- docker from指令的含义_多个FROM-含义
weixin_39722188
dockerfrom指令的含义
小编典典什么是基本图片?一组文件,加上EXPOSE端口ENTRYPOINT和CMD。您可以添加文件并基于该基础图像构建新图像,Dockerfile并以FROM指令开头:后面提到的图像FROM是新图像的“基础图像”。这是否意味着如果我neo4j/neo4j在FROM指令中声明,则在运行映像时,neo数据库将自动运行并且可在端口7474的容器中使用?仅当您不覆盖CMD和时ENTRYPOINT。但是图像
- Redis:缓存击穿
我的程序快快跑啊
缓存redisjava
缓存击穿(热点key):部分key(被高并发访问且缓存重建业务复杂的)失效,无数请求会直接到数据库,造成巨大压力1.互斥锁:可以保证强一致性线程一:未命中之后,获取互斥锁,再查询数据库重建缓存,写入缓存,释放锁线程二:查询未命中,未获得锁(已由线程一获得),等待一会,缓存命中互斥锁实现方式:redis中setnxkeyvalue:改变对应key的value,仅当value不存在时执行,以此来实现互
- mysql学习教程,从入门到精通,TOP 和MySQL LIMIT 子句(15)
知识分享小能手
大数据数据库MySQLmysql学习oracle数据库开发语言adb大数据
1、TOP和MySQLLIMIT子句内容在SQL中,不同的数据库系统对于限制查询结果的数量有不同的实现方式。TOP关键字主要用于SQLServer和Access数据库中,而LIMIT子句则主要用于MySQL、PostgreSQL(通过LIMIT/OFFSET语法)、SQLite等数据库中。下面将分别详细介绍这两个功能的语法、语句以及案例。1.1、TOP子句(SQLServer和Access)1.1
- ERROR 1064 (42000): You have an error in your SQL syntax; check the manual that corresponds to your
†徐先森®
Oracle数据库Web相关错误集
createtablestudents(idintunsignedprimarykeyauto_increment,namevarchar(50)notnull,ageintunsigned,highdecimal(3,2),genderenum('男','女','中性','保密','妖')default'保密',cls_idintunsigned);在对数据库插入如上带有中文带有默认值的字段的时
- Redis 有哪些危险命令?如何防范?
花小疯
redis缓存数据库危险命令大数据
Redis有哪些危险命令?Redis的危险命令主要有以下几个:1.keys客户端可查询出所有存在的键。2.flushdb删除Redis中当前所在数据库中的所有记录,并且此命令从不会执行失败。3.flushall删除Redis中所有数据库中的所有记录,不止是当前所在数据库,并且此命令从不会执行失败。4.config客户端可修改Redis配置。怎么禁用和重命名危险命令?看下redis.conf默认配置
- 【Golang】 Golang 的 GORM 库中的 Rows 函数
不爱洗脚的小滕
golang开发语言后端
文章目录前言一、Rows函数解释二、代码实现三、总结前言在使用Go语言进行数据库操作时,GORM(GoObject-RelationalMapping)库是一个常用的工具。它提供了一种简洁和强大的方式来处理数据库操作。本文将介绍GORM库中的Rows函数,这是一个用于执行原生SQL查询并返回结果的函数。一、Rows函数解释在GORM库中,Rows函数用于执行原生SQL查询并返回*sql.Rows结
- 接口测试如何设计测试用例
李蕴Ronnie
接口测试用例设计方式针对每个必填参数,都设计一条参数为空的测试用例必填参数不存在传的参数值在数据库中不存在添加数据接口,传入已有的数据重复添加编辑数据接口,各个字段分别编辑,合并编辑参数数据类型限制,针对每个参数设计一条参数值类型不符合的逆向用例参数自身取值范围,针对所有参数,设计一条每个参数值在取值范围内最大值的正向测试用例是否满足前提条件(token、headers),几个前提条件几条用例针对
- Hadoop架构
henan程序媛
hadoop大数据分布式
一、案列分析1.1案例概述现在已经进入了大数据(BigData)时代,数以万计用户的互联网服务时时刻刻都在产生大量的交互,要处理的数据量实在是太大了,以传统的数据库技术等其他手段根本无法应对数据处理的实时性、有效性的需求。HDFS顺应时代出现,在解决大数据存储和计算方面有很多的优势。1.2案列前置知识点1.什么是大数据大数据是指无法在一定时间范围内用常规软件工具进行捕捉、管理和处理的大量数据集合,
- 非关系型数据库
天秤-white
nosql
一、为什么要用Nosql1.单机MySQL的时代。一个基本的网站访问量一般不会太大,单个数据库完全足够。那时候更多使用的静态网页html,服务器根本没有太大压力。这时候网站的瓶颈是什么?-数据量如果太大,一个机器放不下。-数据量太大需要建立数据的索引(B+Tree),一个服务器内存放不下。-访问量读写混合,一个服务器承受不了。2.memcached缓存+MySQL+垂直拆分(读写分离)。网站80%
- 六、全局锁和表锁:给表加个字段怎么有这么多阻碍
nieniemin
数据库锁设计的初衷是处理并发问题。作为多用户共享的资源,当出现并发访问的时候,数据库需要合理地控制资源的访问规则。而锁就是用来实现这些访问规则的重要数据结构。根据加锁的范围,MySQL里面的锁大致可以分成全局锁、表级锁和行锁三类。6.1全局锁全局锁就是对整个数据库实例加锁。MySQL提供了一个加全局读锁的方法,命令是Flushtableswithreadlock(FTWRL)。当你需要让整个库处于
- apache ftpserver-CentOS config
gengzg
apache
<server xmlns="http://mina.apache.org/ftpserver/spring/v1"
xmlns:xsi="http://www.w3.org/2001/XMLSchema-instance"
xsi:schemaLocation="
http://mina.apache.o
- 优化MySQL数据库性能的八种方法
AILIKES
sqlmysql
1、选取最适用的字段属性 MySQL可以很好的支持大数据量的存取,但是一般说来,数据库中的表越小,在它上面执行的查询也就会越快。因此,在创建表的时候,为了获得更好的 性能,我们可以将表中字段的宽度设得尽可能小。例如,在定义邮政编码这个字段时,如果将其设置为CHAR(255),显然给数据库增加了不必要的空间,甚至使用VARCHAR这种类型也是多余的,因为CHAR(6)就可以很
- JeeSite 企业信息化快速开发平台
Kai_Ge
JeeSite
JeeSite 企业信息化快速开发平台
平台简介
JeeSite是基于多个优秀的开源项目,高度整合封装而成的高效,高性能,强安全性的开源Java EE快速开发平台。
JeeSite本身是以Spring Framework为核心容器,Spring MVC为模型视图控制器,MyBatis为数据访问层, Apache Shiro为权限授权层,Ehcahe对常用数据进行缓存,Activit为工作流
- 通过Spring Mail Api发送邮件
120153216
邮件main
原文地址:http://www.open-open.com/lib/view/open1346857871615.html
使用Java Mail API来发送邮件也很容易实现,但是最近公司一个同事封装的邮件API实在让我无法接受,于是便打算改用Spring Mail API来发送邮件,顺便记录下这篇文章。 【Spring Mail API】
Spring Mail API都在org.spri
- Pysvn 程序员使用指南
2002wmj
SVN
源文件:http://ju.outofmemory.cn/entry/35762
这是一篇关于pysvn模块的指南.
完整和详细的API请参考 http://pysvn.tigris.org/docs/pysvn_prog_ref.html.
pysvn是操作Subversion版本控制的Python接口模块. 这个API接口可以管理一个工作副本, 查询档案库, 和同步两个.
该
- 在SQLSERVER中查找被阻塞和正在被阻塞的SQL
357029540
SQL Server
SELECT R.session_id AS BlockedSessionID ,
S.session_id AS BlockingSessionID ,
Q1.text AS Block
- Intent 常用的用法备忘
7454103
.netandroidGoogleBlogF#
Intent
应该算是Android中特有的东西。你可以在Intent中指定程序 要执行的动作(比如:view,edit,dial),以及程序执行到该动作时所需要的资料 。都指定好后,只要调用startActivity(),Android系统 会自动寻找最符合你指定要求的应用 程序,并执行该程序。
下面列出几种Intent 的用法
显示网页:
- Spring定时器时间配置
adminjun
spring时间配置定时器
红圈中的值由6个数字组成,中间用空格分隔。第一个数字表示定时任务执行时间的秒,第二个数字表示分钟,第三个数字表示小时,后面三个数字表示日,月,年,< xmlnamespace prefix ="o" ns ="urn:schemas-microsoft-com:office:office" />
测试的时候,由于是每天定时执行,所以后面三个数
- POJ 2421 Constructing Roads 最小生成树
aijuans
最小生成树
来源:http://poj.org/problem?id=2421
题意:还是给你n个点,然后求最小生成树。特殊之处在于有一些点之间已经连上了边。
思路:对于已经有边的点,特殊标记一下,加边的时候把这些边的权值赋值为0即可。这样就可以既保证这些边一定存在,又保证了所求的结果正确。
代码:
#include <iostream>
#include <cstdio>
- 重构笔记——提取方法(Extract Method)
ayaoxinchao
java重构提炼函数局部变量提取方法
提取方法(Extract Method)是最常用的重构手法之一。当看到一个方法过长或者方法很难让人理解其意图的时候,这时候就可以用提取方法这种重构手法。
下面是我学习这个重构手法的笔记:
提取方法看起来好像仅仅是将被提取方法中的一段代码,放到目标方法中。其实,当方法足够复杂的时候,提取方法也会变得复杂。当然,如果提取方法这种重构手法无法进行时,就可能需要选择其他
- 为UILabel添加点击事件
bewithme
UILabel
默认情况下UILabel是不支持点击事件的,网上查了查居然没有一个是完整的答案,现在我提供一个完整的代码。
UILabel *l = [[UILabel alloc] initWithFrame:CGRectMake(60, 0, listV.frame.size.width - 60, listV.frame.size.height)]
- NoSQL数据库之Redis数据库管理(PHP-REDIS实例)
bijian1013
redis数据库NoSQL
一.redis.php
<?php
//实例化
$redis = new Redis();
//连接服务器
$redis->connect("localhost");
//授权
$redis->auth("lamplijie");
//相关操
- SecureCRT使用备注
bingyingao
secureCRT每页行数
SecureCRT日志和卷屏行数设置
一、使用securecrt时,设置自动日志记录功能。
1、在C:\Program Files\SecureCRT\下新建一个文件夹(也就是你的CRT可执行文件的路径),命名为Logs;
2、点击Options -> Global Options -> Default Session -> Edite Default Sett
- 【Scala九】Scala核心三:泛型
bit1129
scala
泛型类
package spark.examples.scala.generics
class GenericClass[K, V](val k: K, val v: V) {
def print() {
println(k + "," + v)
}
}
object GenericClass {
def main(args: Arr
- 素数与音乐
bookjovi
素数数学haskell
由于一直在看haskell,不可避免的接触到了很多数学知识,其中数论最多,如素数,斐波那契数列等,很多在学生时代无法理解的数学现在似乎也能领悟到那么一点。
闲暇之余,从图书馆找了<<The music of primes>>和<<世界数学通史>>读了几遍。其中素数的音乐这本书与软件界熟知的&l
- Java-Collections Framework学习与总结-IdentityHashMap
BrokenDreams
Collections
这篇总结一下java.util.IdentityHashMap。从类名上可以猜到,这个类本质应该还是一个散列表,只是前面有Identity修饰,是一种特殊的HashMap。
简单的说,IdentityHashMap和HashM
- 读《研磨设计模式》-代码笔记-享元模式-Flyweight
bylijinnan
java设计模式
声明: 本文只为方便我个人查阅和理解,详细的分析以及源代码请移步 原作者的博客http://chjavach.iteye.com/
import java.util.ArrayList;
import java.util.Collection;
import java.util.HashMap;
import java.util.List;
import java
- PS人像润饰&调色教程集锦
cherishLC
PS
1、仿制图章沿轮廓润饰——柔化图像,凸显轮廓
http://www.howzhi.com/course/retouching/
新建一个透明图层,使用仿制图章不断Alt+鼠标左键选点,设置透明度为21%,大小为修饰区域的1/3左右(比如胳膊宽度的1/3),再沿纹理方向(比如胳膊方向)进行修饰。
所有修饰完成后,对该润饰图层添加噪声,噪声大小应该和
- 更新多个字段的UPDATE语句
crabdave
update
更新多个字段的UPDATE语句
update tableA a
set (a.v1, a.v2, a.v3, a.v4) = --使用括号确定更新的字段范围
- hive实例讲解实现in和not in子句
daizj
hivenot inin
本文转自:http://www.cnblogs.com/ggjucheng/archive/2013/01/03/2842855.html
当前hive不支持 in或not in 中包含查询子句的语法,所以只能通过left join实现。
假设有一个登陆表login(当天登陆记录,只有一个uid),和一个用户注册表regusers(当天注册用户,字段只有一个uid),这两个表都包含
- 一道24点的10+种非人类解法(2,3,10,10)
dsjt
算法
这是人类算24点的方法?!!!
事件缘由:今天晚上突然看到一条24点状态,当时惊为天人,这NM叫人啊?以下是那条状态
朱明西 : 24点,算2 3 10 10,我LX炮狗等面对四张牌痛不欲生,结果跑跑同学扫了一眼说,算出来了,2的10次方减10的3次方。。我草这是人类的算24点啊。。
然后么。。。我就在深夜很得瑟的问室友求室友算
刚出完题,文哥的暴走之旅开始了
5秒后
- 关于YII的菜单插件 CMenu和面包末breadcrumbs路径管理插件的一些使用问题
dcj3sjt126com
yiiframework
在使用 YIi的路径管理工具时,发现了一个问题。 <?php
- 对象与关系之间的矛盾:“阻抗失配”效应[转]
come_for_dream
对象
概述
“阻抗失配”这一词组通常用来描述面向对象应用向传统的关系数据库(RDBMS)存放数据时所遇到的数据表述不一致问题。C++程序员已经被这个问题困扰了好多年,而现在的Java程序员和其它面向对象开发人员也对这个问题深感头痛。
“阻抗失配”产生的原因是因为对象模型与关系模型之间缺乏固有的亲合力。“阻抗失配”所带来的问题包括:类的层次关系必须绑定为关系模式(将对象
- 学习编程那点事
gcq511120594
编程互联网
一年前的夏天,我还在纠结要不要改行,要不要去学php?能学到真本事吗?改行能成功吗?太多的问题,我终于不顾一切,下定决心,辞去了工作,来到传说中的帝都。老师给的乘车方式还算有效,很顺利的就到了学校,赶巧了,正好学校搬到了新校区。先安顿了下来,过了个轻松的周末,第一次到帝都,逛逛吧!
接下来的周一,是我噩梦的开始,学习内容对我这个零基础的人来说,除了勉强完成老师布置的作业外,我已经没有时间和精力去
- Reverse Linked List II
hcx2013
list
Reverse a linked list from position m to n. Do it in-place and in one-pass.
For example:Given 1->2->3->4->5->NULL, m = 2 and n = 4,
return
- Spring4.1新特性——页面自动化测试框架Spring MVC Test HtmlUnit简介
jinnianshilongnian
spring 4.1
目录
Spring4.1新特性——综述
Spring4.1新特性——Spring核心部分及其他
Spring4.1新特性——Spring缓存框架增强
Spring4.1新特性——异步调用和事件机制的异常处理
Spring4.1新特性——数据库集成测试脚本初始化
Spring4.1新特性——Spring MVC增强
Spring4.1新特性——页面自动化测试框架Spring MVC T
- Hadoop集群工具distcp
liyonghui160com
1. 环境描述
两个集群:rock 和 stone
rock无kerberos权限认证,stone有要求认证。
1. 从rock复制到stone,采用hdfs
Hadoop distcp -i hdfs://rock-nn:8020/user/cxz/input hdfs://stone-nn:8020/user/cxz/运行在rock端,即源端问题:报版本
- 一个备份MySQL数据库的简单Shell脚本
pda158
mysql脚本
主脚本(用于备份mysql数据库): 该Shell脚本可以自动备份
数据库。只要复制粘贴本脚本到文本编辑器中,输入数据库用户名、密码以及数据库名即可。我备份数据库使用的是mysqlump 命令。后面会对每行脚本命令进行说明。
1. 分别建立目录“backup”和“oldbackup” #mkdir /backup #mkdir /oldbackup
- 300个涵盖IT各方面的免费资源(中)——设计与编码篇
shoothao
IT资源图标库图片库色彩板字体
A. 免费的设计资源
Freebbble:来自于Dribbble的免费的高质量作品。
Dribbble:Dribbble上“免费”的搜索结果——这是巨大的宝藏。
Graphic Burger:每个像素点都做得很细的绝佳的设计资源。
Pixel Buddha:免费和优质资源的专业社区。
Premium Pixels:为那些有创意的人提供免费的素材。
- thrift总结 - 跨语言服务开发
uule
thrift
官网
官网JAVA例子
thrift入门介绍
IBM-Apache Thrift - 可伸缩的跨语言服务开发框架
Thrift入门及Java实例演示
thrift的使用介绍
RPC
POM:
<dependency>
<groupId>org.apache.thrift</groupId>
![]()