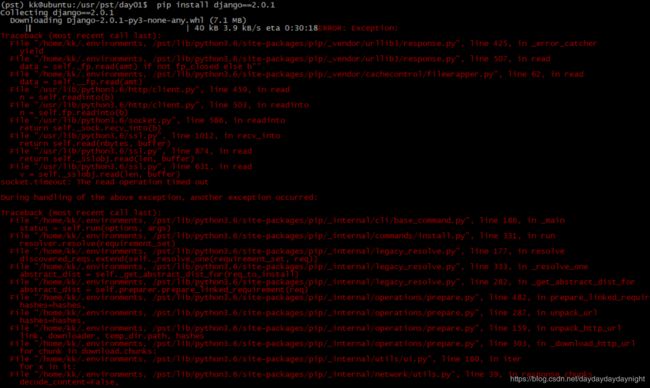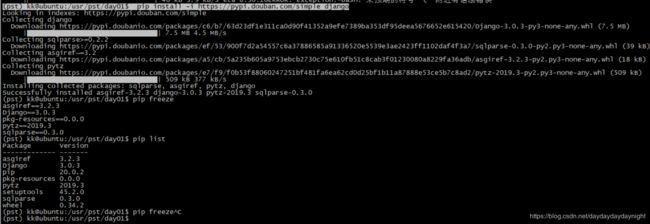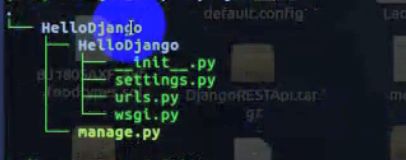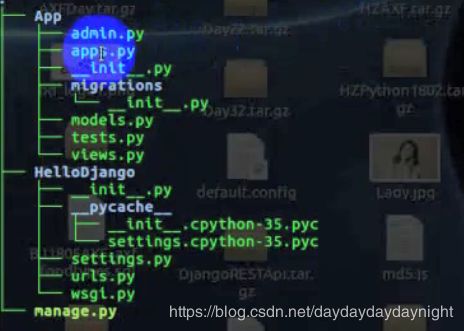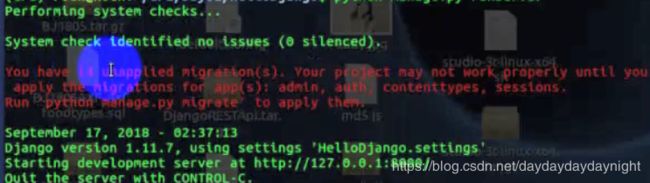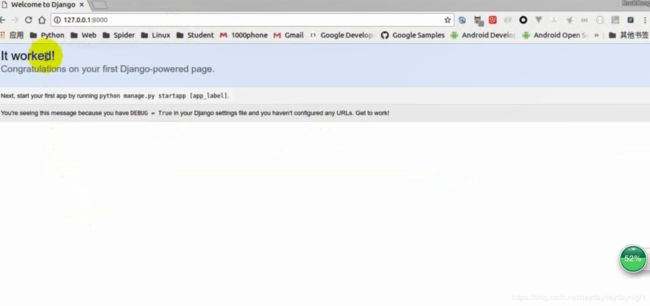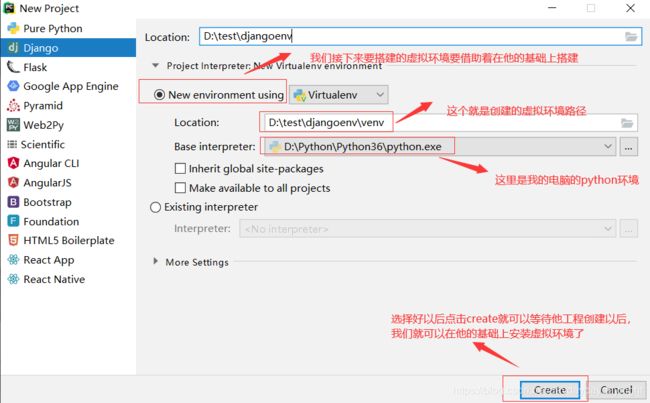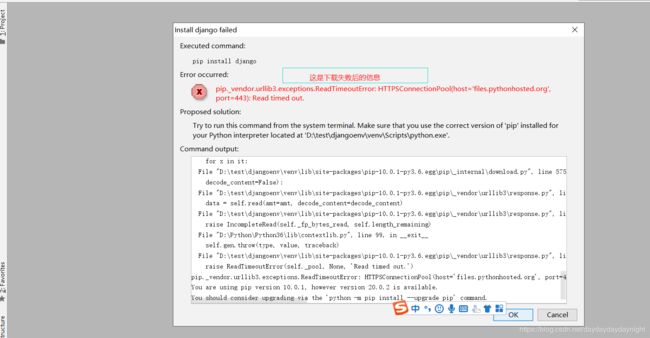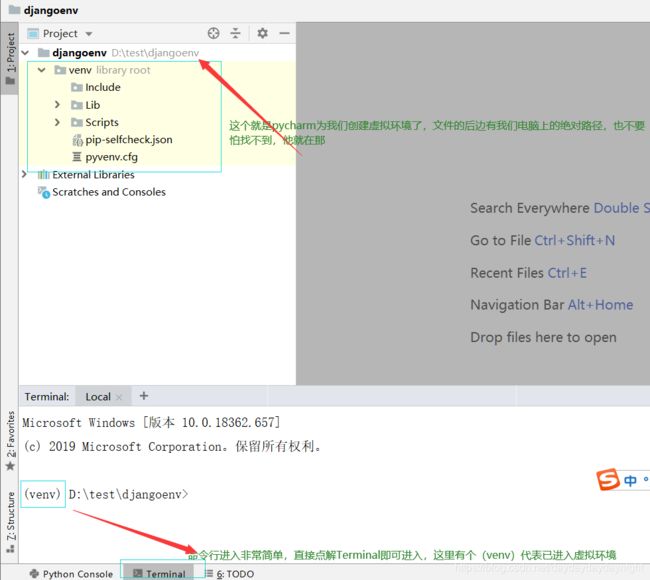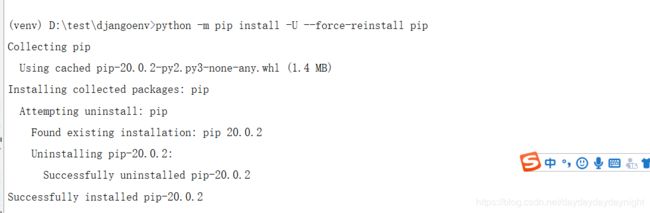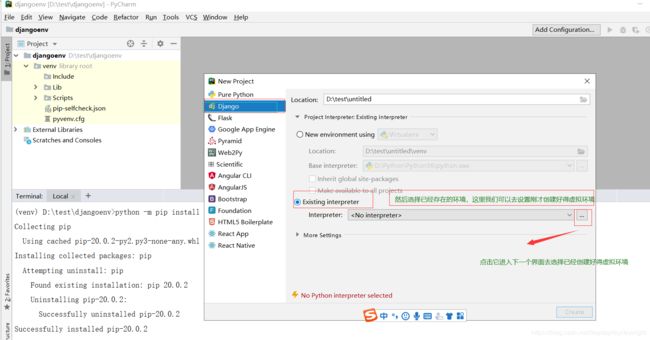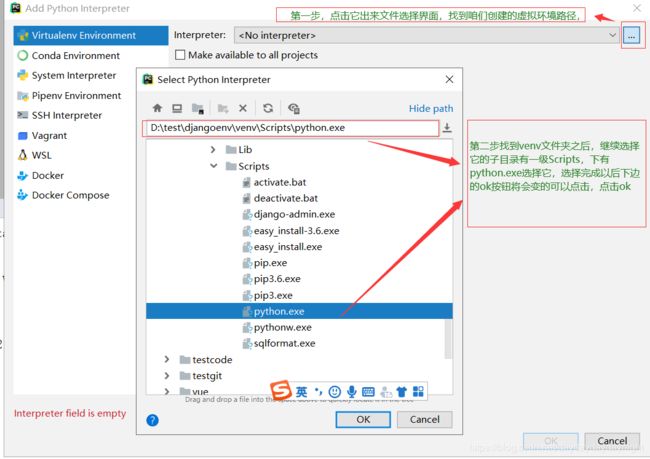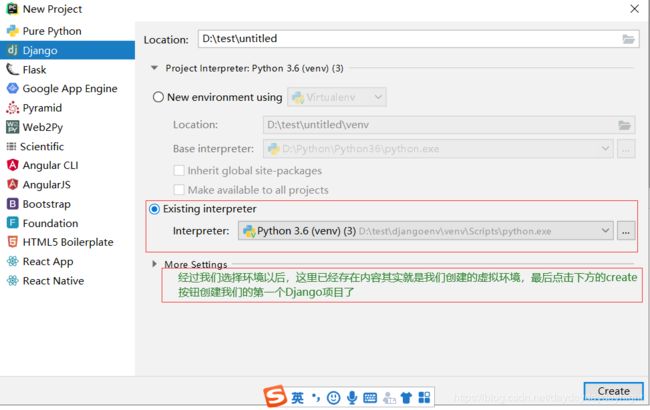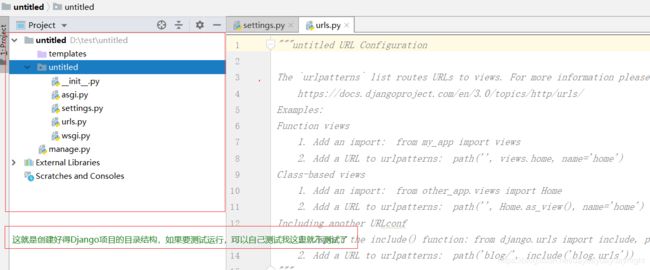Django学习第一天
一 ubuntu下python 虚拟环境的搭建:
1 在ubuntu下 搭建虚拟环境 先创建一个目录 这里我创建le /usr/pst 目录为我的虚拟环境
使用命令 mkvirtualenv pst
如果出现以下错误:
mkvirtualenv:未找到命令
先试用 命令查看是否存在如下几个安装包:
pip list如果你的列表中没有如下的几个名称或是只有一个,请先安装一下软件包:
下面就是 安装并配置的信息
1》.升级python包管理工具pip
pip install --upgrade pip2》 等待更新完成然后使用如下命令安装 virtualenv 和 virtualenvwrapper:
sudo pip install virtualenv
sudo pip install virtualenvwrapper3》中途可能会出现安装失败的情况,多试几次应该就没有问题安装完成以后,再设置
virtualenvwrapper的环境变量:在 ubuntu的`~/.bashrc`中 使用命令`vim ~/.bashrc`或是直接进入`~/`目录下
然后`vim .bashrc`文件在文件的末尾添加一行 :
source /usr/local/bin/virtualenvwrapper.sh4》 在终端执行 source ~/.bashrc 使得ubuntu 重新加载 环境变量配置即可
执行完上述的小四部应该就能解决 mkvirtualenv 找不到的问题。下面继续创建python虚拟环境,其实如果不想创建的朋友完全可以在windows 下运行开发 python 也是可以的
2.使用如下命令创建虚拟环境:在前边已经创建的`/usr/pst`目录下 使用终端进入该目录
mkvirtualenv pst -p /usr/bin/python3
`pst` 是本次创建的虚拟环境的名称 ` -p /usr/bin/python3 `是为虚拟环境指定python的版本,这里使用系统中
的即可执行完后:
执行完安装成功后会自动的进入 虚拟环境之中:如下图所示:
![]()
出现这个代表虚拟环境安装成功,如果在安装中途下载一些依赖包失败时,在执行一遍即可,我这里就是执行了两遍才成功的:
使用如下命令可以退出虚拟环境:`deactivate`
如果想在再次进入虚拟环境: 只需输入 命令`workon pst` pst就是咱们创建好得虚拟环境的名称
到此python在linux上的虚拟环境就可以运行成功了,下边就开始安装Django
二.安装Django
其实从官网看的下载django只需要执行命令
pip install django==版本号
或是直接使用默认安装最新版本的
pip install django但是此方法我测试了很多遍很多版本都不能成功下载会报如下图错误:
这个大概因为服务器在国外,咱们国内要安装需要,我本身可以,但是还是在网上找了一个可以在国内安装到命令:
下边就执行这个命令然后就可以安装成功:命令如下:
pip install -i https://pypi.douban.com/simple django下载效果如下图:安装完成以后,直接使用 `pip freeze` 或是`pip list`直接查看安装的结果也在下图中了
到上述不周位置,django的开发就在ubuntu上安装成功,创建Django的项目了,我的环境本身除了一点问题,电脑锁屏以后安装的虚拟环境消失了,说实话我也不是很清楚原因但是创建的django项目还在,所以由按照上述创建虚拟环境的不周又重新创建了一次。
三 创建Django并运行项目
1.创建Django项目
创建django项目的命令是 : 下图中的Hellodjango就是一个制定的项目名称 此名称可以自定义
django-admin startproject Hellodjango创建完成以后就可以查看到 /usr/pst/day01目录下多了一个目录 就是HelloDjango 让咱们查看一下HelloDjango结构:如下图
上图就是一个最简单基础的Django项目 ,下边我们进入到工程目录,cd HelloDjango 就可以使用如下命令创建一个可运行的App
python manage.py startapp App创建完成以后 再使用 tree 查看结构如下图
多出的这个App结构属于,HelloDjango项目的一部分,此时我们就可以运行Django的项目了 运行的命令如下
python manage.py runserver
此时跑起来以后的项目输出如下图
此信息代表HelloDjango项目已经运行在了 8000d端口上,可以通过浏览器来访问,但是注意,目前只能通过ubuntu的浏览器访问
这个项目,如果跟我一样使用的虚拟机,自己的宿主记目前是无法访问的得需要做后续的处理,当然后续的我页会说道,这篇博客就先到这里下边就是ubuntu浏览器访问自己的项目的截图,
上边说了在ubuntu上搭建 Django的虚拟环境开发 下边在说一下怎么在windows上搭建Django的开发环境,这里我偷点懒,就不一步一步的搭建djang的虚拟环境了,在这,直接使用Pycharm创建一个Django刚一开始创建时,可以选择创建一个新的python圩您环境,我们就在这个虚拟环境的基础上安装django 至于pycharm的安装,我用的是社区版本的,因为目前属于学习阶段,所以没有使用专业版的,个人感觉社区版的当下够用,好了废话不在多说先新建一个Django的项目:
1》新建项目选择创建新的虚拟环境
2》其实等他出现了第三行图以后我们的虚拟环境已经被pycharm创建好了,就差安装Django包就能使用了,在这里我算是偷点懒,直接用这个反正,后续的学习编写代码也是在这里进行的,我们利用pycharm打开终端也就是dos命令行,
执行如下命令进行安装:当下安装的是默认最新版本的
pip install -i https://pypi.douban.com/simple django
知道看到这里就是安装django成功,
下边用pip list 查看一下 虚拟环境中都有哪些包:
上图中其实已经有了Django此时我们已经可以使用它开发了但是,还有一个小问题,就是 pip的版本,这里也推荐一个pip升级的命令,
python -m pip install -U --force-reinstall pip好了升级成功,如果一次不行就多尝试一次,
到这里windows下python,Django的虚拟环境安装成功,下边就使用pycharm创建一个项目,
3》创建工程,选择 pycharm 的file ----》 NewProject ------》出来对话框后选择Django如下图
然后会回到选择环境的界面继续ok这时可以回到最初创建Django的界面,此时,已经存在的部分已经变亮,这时点击create,即可创建项目成功,如下图
查看创建好得目录结构: