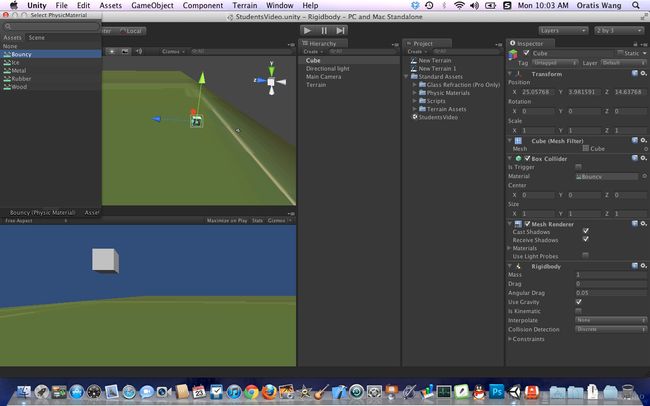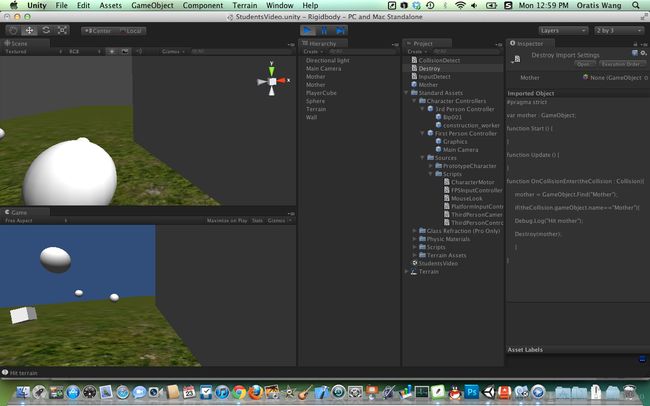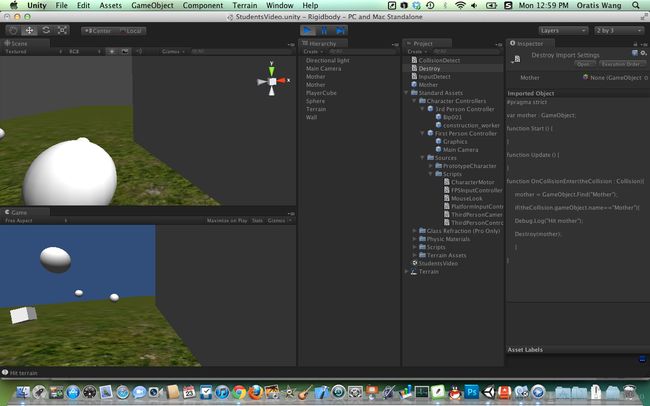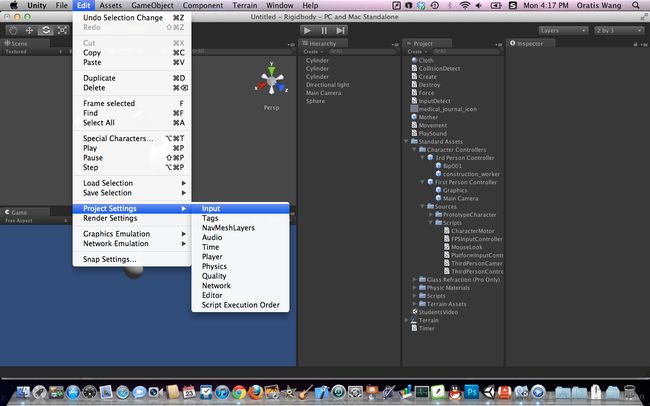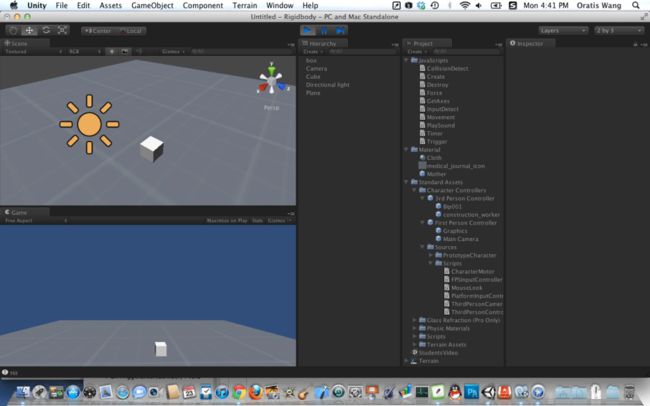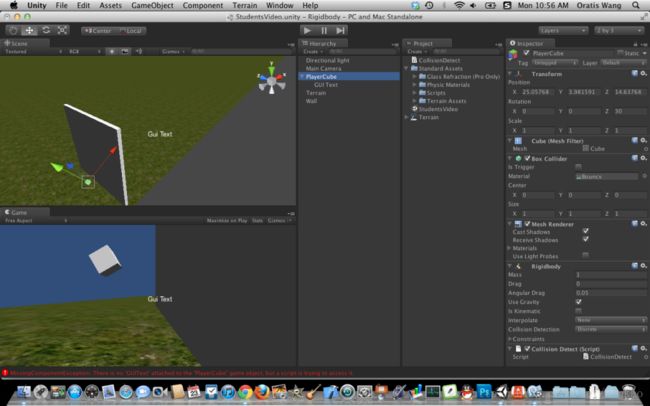Unity3D游戏引擎最详尽基础教程
转自:http://blog.sina.com.cn/s/blog_7c336a8301013son.html
我一直向所有想做游戏的朋友推荐Unity3D,为什么呢?首先是因为专业,Unity3D非常强大,用它创建一个类似MiniGore这样的3D平面射击游戏简直轻而易举,而就连使命召唤这样的大型3d游戏,如果素材得当也不在话下。二是因为易用,他的操作非常容易,而使用的脚本语言又是JavaScript或者C#,不仅非常简单,也让各个种类的程序员都非常容易上手。再次,就是因为免费,如果你不使用Pro或者Mobile的内容的话,Unity3d就是完全免费的。还有就是对3D模型的兼容性,几乎任何3d模型都可以导入到unity中,可以说是一个很方便的特性。
今天,我就来讲讲Unity3D的基础操作,这可以说是一个新手必读吧,读完之后,你一定会惊叹,原来做一个游戏这么简单。
第一节 加入重力
我们先打开Unity3d,新建一个场景(Scene),新建的时候应该会有对话框要求你加入哪些Asset Package,记得选择Physics Material,因为后面我们一定要用的哦亲。
如果创建的时候没加,你可以再后来的Asset菜单里加:
之后,我们建立一个Cude,调整一下x和z的大小,我这里调成了25,让它变成一个地板,你也可以放一个texture上去,看起来更加真实,我这里从简,再创建一个sphere,在component中选择Physics中的RigidBody,前提是选中你的sphere物体,之后会看到这个Sphere的inpector中加入一个component叫做RigidBody,调整好Camera运行一下,你就会发现Sphere受到重力的影响自动掉落到地板上。
之后,通过我们之前引入的Physics Materials资源包,你还可以选择这个物体的物理性质,我这里选择Bouncy(跳跳),落下之后,这个物体就会蹦来蹦去的,呵呵
第二节 检测碰撞
下面我们通过简单的JavaScript语句来检测碰撞,这在制作游戏中是很有用的,比如说检测到子弹和敌人的碰撞之后,可以使用我们后来要讲到destory命令消灭敌人。
这次我们新建一个Terrain项目,在用Grass贴图来覆盖住它,如果你找不到贴图的话,记得在Asset菜单里找找,看看哪些资源你还没有引入进去。
然后再加入一个Cube项目,我这里叫做PlayerCube,为他加上重力,之后选择bouncy性质,然后我们再新建一个Cude,调整y和z的值让他变成一堵墙,放置好,命名为Wall,别忘了给Terrain改名为Terrain,
之后我们在Asset菜单中建立一个JavaScript项目,改名为CollisionDetect,双击打开,如果你使用的是Unity 3.5的话,就会打开MonoDev,这是一个新工具还是很好用的,在其中新建一个函数,别管Start和Update函数,我们待会会讲。
加入以下代码:
function OnCollisionEnter(theCollision : Collision){
if(theCollision.gameObject.name=="Terrain"){
Debug.Log("Hit terrain");
}else if(theCollision.gameObject.name=="Wall"){
Debug.Log("Hit the wall");
}
}
如果看不懂这些代码的话,也没关系,JavaScript是最好学的编程语言,Google一下吧,保存这个JS文件,然后拖到我们的PlayerCube上。
这时候我们运行,就会看到PlayerCube到处蹦,碰到Terrain的时候,控制台就会显示Hit Terrain,碰到wall的时候就会显示Hit the wall。
第三节 检测用户输入
下面我们来讲一下如何检测用户的键盘和鼠标的操作。
就用我们上次的那个场景,这次我们给PlayerCube加上我们可以控制的动作。就是通过“wasd”或者上下左右键来控制移动。
请注意,如果要使用这里使用的方法来控制移动,那么所控制的物体不能够是一个物理世界的物体,也就是说你要把RigidBody这个component删掉,如果你想要在物理世界里移动物体的话,你就需要我们在下面会讲到的力(force)。
首先我们新建一个JavaScript文件,这里命名为InputDetect吧,输入下面的代码:
#pragma strict
var Player : GameObject;
function Start () {
}
function Update () {
Player = GameObject.Find("PlayerCube");
if(Input.GetKey(KeyCode.W)){
Debug.Log("Hit w");
Player.transform.Translate(Vector3.forward * 2);
}else if(Input.GetKey(KeyCode.S)){
Debug.Log("Hit s");
Player.transform.Translate(Vector3.back * 2);
}else if(Input.GetKey(KeyCode.A)){
Debug.Log("Hit a");
Player.transform.Translate(Vector3.left * 2);
}else if(Input.GetKey(KeyCode.D)){
Debug.Log("Hit d");
Player.transform.Translate(Vector3.right * 2);
}
}
这时,我们运行这个游戏,就可以通过“WASD”来控制PlayerCube的移动了。
第四节 使用Prefab复制和控制物体
我们可以直接把Prefab看做是个妈,她能生好多小孩,如果妈妈的DNA变了,小孩的跟着变,就是说你可以用Prefab创建物体,然后通过这个Prefab修改所有这类物体的性质,这对于批量生成的敌人或者NPC来说很有用。
首先,先创建一个Prefab,我这里命名为“Mother”,之后新建一个Sphere物体,当然你也可以建一些其他的物体,之后给这个Sphere加上你想要的性质,我加入了RigidBody和Bouncy,之后将Sphere拖到Mother上,你会发现mother变蓝了,之后你就可以随意拖一些mother物体到屏幕上去,你会发现所有的Prefab创建出的物体在清单上都是蓝色的,说明他们都有共同的性质。
当然,作用于一个Prefab上的脚本也会作用到它的子物体上去。
第五节 使用Destroy命令消灭物体
我们游戏中怎么能够没有敌人呢?有敌人就得能够消灭他们,这时候,我们就会使用Destroy命令了。
在这里,我们使用上次Mother生出来的小球球作为敌银,一旦我们的PlayerCube碰撞到了小球的话,就是用Destroy让小球消失。
新建一个JavaScript脚本,输入以下代码:
#pragma strict
var mother : GameObject;
function Start () {
}
function Update () {
}
function OnCollisionEnter(theCollision : Collision){
mother = GameObject.Find("Mother");
if(theCollision.gameObject.name=="Mother"){
Debug.Log("Hit mother");
Destroy(mother);
}
}
这段代码很好懂吧,就是检验碰撞,然后销毁碰撞到的Mother物体,别忘了把Destroy的JavaScript文件拖到PlayerCube上去。运行一下,就可以看到碰撞到的物体都被消灭了。
第六节 使用Instantiate命令创造物体
我们直接在界面创造的物体都只是会在界面被初始化的时候加载,那么,如果为了节约内存或者其他什么事情,我想要在游戏过程中添加物体,那该怎么办呢?你猜对了,就是用instantiate命令。
这个命令就是英文实例化的意思,下面我们给碰撞之后消失的mother物体继续初始化一些,也就是说消灭了一些,又来了一大波···
为什么非要用mother呢?因为只有拥有Prefab的物体才能够使用这个命令哦亲。
function Update () {
var instance : GameObject = Instantiate (PreFab,transform.position,transform.rotation);
}
注意:这样的话,每次刷新一帧都会出现一个新的mother物体,你的内存也许会受不了哦,更合理的方法是按下空格键,然后出现一个新的物体,你可以自己做吗?试试看
你可能已经注意到了,每一个初始化的脚本都会默认有两个函数,就是:
Update()函数 —— 每刷新一帧都会检查并执行
Start()函数 —— 只在场景初始化的时候执行
第七节 使用Timer计时器
这次,我们要让一个计时器倒数,倒数到0的时候创建一个mother物体,来看Javascript代码吧:
#pragma strict
var myTimer : float = 5.0;
function Start () {
}
function Update () {
if (myTimer >= 0){
myTimer -= Time.deltaTime;
guiText.text=(""+myTimer);
}
if (myTimer <= 0){
guiText.text = ("Done");
}
}
把这个脚本拖到GUItext控件上,你会发现我们所期待的效果。
第八节 让物体动起来
其实让物体行动的技巧,我们已经会了,不是吗?
如果你觉得不是的话,没有认真的看上面的文章哦,我就再给你讲一次吧。
请特别注意,这种方法不适合物理世界的物体,如果向移动物理世界的物体,请看下一节:
创建一个Cylinder物体,之后将下面的脚本附着在上面。
#pragma strict
var myObject : GameObject;
function Start () {
}
function Update () {
myObject.gameObject.Find("Cylinder");
myObject.transform.Translate(Vector3(0,0,1));
}
第九节 使用物理世界的力
这里是我们讲移动物体的重点,因为大部分的物体移动都是在物理世界完成的,而如果想要在物理世界移动东西,除了position和rotation的移动之外,就是使用“力”了,在高中学过经典物理学的人都知道,要使物体用移动,木有力是不行的,那么我们就开始吧,再新建一个什么物体,我新建了一个Capsule。
之后,我会在这个物体的上方加一个力,让它用力的向下飞,触碰到地之后,通过bouncy这个性质再弹回来。新建一个JavaScript文件,就叫做Force吧,加入如下代码:
#pragma strict
var Power : float = 500.0;
function Start () {
rigidbody.AddForce(Vector3(0,Power,0));
}
function Update () {
}
运行之后,会发现capsule其实是个很有幽默感的物体。
第十节 使用贴图和材质
贴图和材质能够使你的虚拟3D世界看起来更加真实,不幸的是,需要大量在PS和AI中的设计工作,最近我一想到要打开PS就有点烦···呜呜。
闲话少说,我已经做好了一个贴图,怎么使用在材质上呢?之后我们怎么才能通过材质使用到其他物体之上呢?
就像你看到的一样,我是直接拖进去的···
之后我们从新建菜单中选择Material这一项,之后选中material,将贴图拖进material的贴图选框里,之后,就可以拖动这个Material赋给任何物体了。
第十一节 使用声效和音乐
音效和音乐对于一个游戏来说是非常重要的,一个寂静无声的世界是无聊的,而且不真实,什么?你说声效和音乐是一个东西?那你就错了,声效是,比如说发射子弹的声音,什么东西爆炸的声音等等,而音乐则是背景音乐什么的,不一样的亲。
对于音乐来说,往往使用立体声音乐,而对于生效来说,我们随便使用一个简单的音乐文件就可以了。
想要在Unity3D中播放音乐,你需要两样东西,一个是监听器,一个是音乐源,监听器是Camera的一个组件,所以你不用担心,你唯一需要增加的就是音乐源。
直接将项目中的音乐拖放到Audio Source项就可以播放,但是如果我们想要在某个特定的点上 播放音乐该怎么办呢?答案就是,写一个脚本,新建一个脚本,输入如下代码:
#pragma strict
var myClip : AudioClip;
function Start () {
AudioSource.PlayClipAtPoint(myClip,transform.position);
}
function Update () {
}
之后将这个脚本拖放到我们的物体上,最后,将音频文件拖放到AudioSource选项框中。
第十二节 使用关节
关节在3D游戏之中的应用非常广,主要在于物理世界的重力影响,下面我们就通过关节来制作一个钟摆。
这次我们新建一个场景,松了一口气?刚才的场景是不是太乱了?你做的时候可以整理一下嘛,呵呵
新建一个cube作为地面,之后一个cube放在上空作为摆垂,之后用几个capsule分别用component中的fixed joint连接起来,之后最上面的那个capsule与世界相连,使用Hinge Joint,这样的话,他会默认与世界相连,不用担心,看图
第十三节 使用Axes
在Edit – Project Setting – input 中可以查看各种形式的input,这些input方法在unity中被叫做Axes。
我们创建一个JavaScript,叫做GetAxes,输入以下内容:
#pragma strict
function Start () {
}
function Update () {
var Honriz : float = Input.GetAxis("Honrizontal");
Debug.Log(Honriz);
}
在拖放脚本之后,运行这个场景,看看控制台输出了什么,你就明白了。
第十四节 使用触发器
触发器一般用于检测一个物体是否处于一个空间内,他是怎么做到的呢?
首先,他创造一个大的物体,之后将他的randerer属性去掉,他就隐形了,这样,我们再把他的isCollide属性去掉,他就不会发生碰撞了,之后,我们只需要用脚本检测物体是否与这个物体碰撞就可以了。
我们新建一个场景,做一个地板,再做一个底座,叠加起来,再在他们的上空做一个方块,设置rigidbody属性,将底座设置成为我们刚才说的那种隐形的状态,之后新建一个JavaScript脚本,输入代码
#pragma strict
function Start () {
}
function Update () {
}
function OnTriggerEnter (myTrigger : Collider) {
if(myTrigger.gameObject.name == "box"){
Debug.Log("Hit");
}
}
按下运行,会发现可以检测出Hit。
第十五节 使用GUI
其实我们已经学过了如何使用GUI text,不信,我们就用屏幕上的字代替我们在上面的程序中的Debug.Log现实的内容。
你自己能做吗?
试试看吧,一个下午写了这么多,有点累。
一定要在Unity中加入一个GUI Text,运行一下,就会发现屏幕上的GUI Text会随着你设定的的内容而变化了。
之后看些什么?
本教程的所有代码在Unity3D 3.5 F5 + Mac OS X Lion上测试可用。
欢迎关注我的围脖: @Oratis
在知乎和豆瓣上,我的名字也是Oratis
我会把之后发表的教程分享到这些社交网络中。
如果你有任何问题,欢迎在底下留言,也欢迎写信给我,我的邮箱地址是: [email protected]