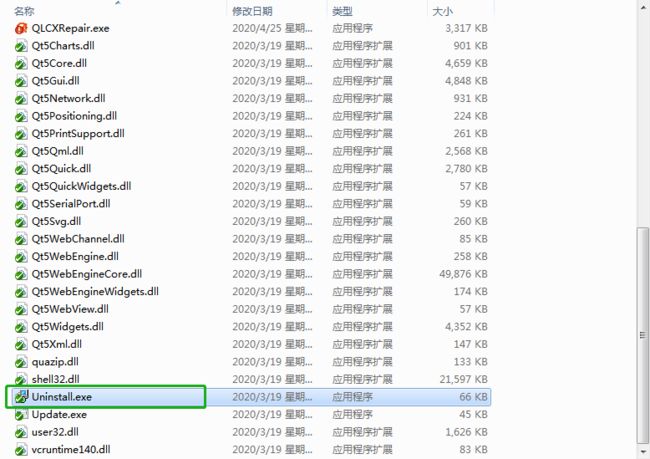1.下载Microsoft Visual Studio 2015 Installer Projects插件。
2.新建项目
3.将C盘中的卸载程序(C:\Windows\System32\msiexec.exe)复制到需要打包的目录中。并重命名为你想要的名称。
4.将需要打包的文件拖到Application Folder应用程序目录中
5.User’Programs Menu目录中新建一个文件夹QLRepairHelper(开始菜单中的文件夹)。在Application Folder里的exe主程序创建一个快捷键,重命名后拖到User’s Desktop中,再创建一个重命名后拖到User’Programs Menu中的QLRepairHelper文件夹下。
6.在Application Folder里的卸载程序创建一个快捷键,重命名后拖到User’Programs Menu中的QLRepairHelper文件夹下。
7.User’s Desktop目录和User’Programs Menu中的QLRepairHelper文件夹下,点击快捷键,弹出其属性页,分别修改主exe程序的Icon图标
8.将程序ID复制到卸载程序的字段中。点击项目,在其属性页中。不设置将卸载不了,它告诉了卸载程序该卸载哪个程序。它是随版本号变化的,在每次修改版本号后都得重新将ID复制到卸载程序的属性页中。注意格式是/x {276E6858-5D7E-466E-8A8F-03CE67A8B90C}
9.设置项目属性页
- 重要属性
Author和Manufacturer,分别是作者和制造商的意思,一般都写公司名。ProductName,软件名。默认是项目名,影响到安装界面和安装目录。务必改掉。Version,版本号,影响安装流程,后面会说。TargetPlatform,意思很明显,表现层面上就是,你决定的安装目录的英文在Program Files还是Program Files (x86),根据项目决定。RemovePreviousVersion,是否移除之前的版本。务必改为真,不然你更新几次软件就会发现,电脑里多个版本都在安装着。
- 不重要的属性:
InstallAllUsers,用户权限默认值。这个在安装界面还可以重新设置。ManufacturerUrl,公司官网。SupportUrl,,SupportPhone技术支持的网址和电话。Description,软件描述。Title,无用。一开始我以为它是安装界面的标题,但其实并不是,这个值默认和项目名一致,但你修改之后,在哪里也都看不到。所以无用
10.设置msi文件名称:右键项目,选择属性。
11.最后右键项目,点击生成。
12.大功告成!!!