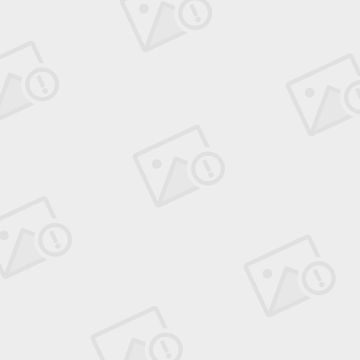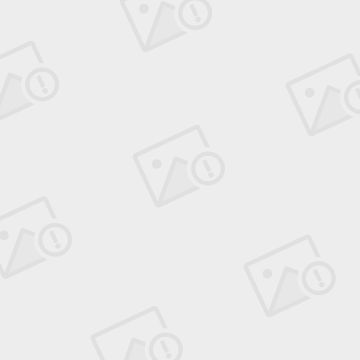VirtualBox更改虚拟硬盘 VDI文件空间大小的方法(设置的硬盘小了)
本文仅用于学习
进入命令行,以Windows系统为例
(特别注意空格和中文)
1.启动CMD命令行,进入VirtualBox的安装目录。如
运行:cmd
C:\Users\Administrator\>D:
D:\>
cd "\Program Files\Oracle\VirtualBox"
D:\Program Files\Oracle\VirtualBox>
VBoxManage.exe modifyhd YOUR_HARD_DISK.vdi --resize SIZE_IN_MB
D:\Program Files\Oracle\VirtualBox>
其中参数 YOUR_HARD_DISK.vdi 是您要修改的 VirtualBox 虚拟硬盘镜像文件。而参数 SIZE_IN_MB 是指修改后的硬盘容量,单位是MB。
3. 调整磁盘空间为15G:
比如下面这行命令将会把名为"
ubuntu.vdi "的 VirtualBox 硬盘容量修改为15*1024MB。
C:\Program Files\Oracle\VirtualBox>VBoxManage.exe modifyhd "E:\dds\VirtualBox VMs\linux\linux-bak.vdi" --resize 15360
0%....10%....20%....30%....40%....50%....60%....70%....80%....90%....100%.
D:\Program Files\VirtualBox
>
注意:如果路径中包含空格或中文,整个路径要用英文状态引号"括起来,在WIN7的CMD下可以输入部分路径然后按TAB键补全,CMD监测到路径中有空格会自动为路径名加引号的,如:
D:\Program Files\Oracle\VirtualBox>VBoxManage.exe modifyhd "F:\VirtualBox\my ubuntu.vdi"--resize 15360
D:\Program Files\Oracle\VirtualBox>VBoxManage.exe modifyhd "F:\虚拟机\my ubuntu.vdi"--resize 15360
另,VBOX好像对MS的文件系统,比如NTFS的可能无法更改大小,一网友测试没成功,相对来说对Linux系的支持更好一些
C:\Program Files\Oracle\VirtualBox>VBoxManage.exe modifyhd "E:\dds\VirtualBox VMs\linux-bak\linux-bak.vdi" --resize 20480
0%...10%...20%...30%...40%...50%...60%...70%...80%...90%...100%
C:\Program Files\Oracle\VirtualBox>cd E:\dds\VirtualBox VMs