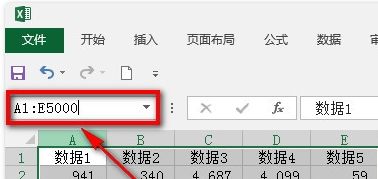Excel的选取和函数常用技巧及快捷键(一)
一、常用函数:
1、if、countif、sumif、countifs、sumifs:条件计数求和
2、max、min、large:简单的数据分析
3、rand、randbetween:生成随机数
4、round函数:用于四舍五入
5、subtotal:对过滤后的数据进行汇总分析:
(1)=Subtotal(功能代码,数值区域)。
(2)功能代码9表示对所有单元格求和,包括隐藏单元格;109仅对可见单元格有效,所以当隐藏/取消隐藏时,求和结果也跟着发生变化。
6、sumproduct:返回一个区域的乘积之和
7、VLOOKUP函数用于搜索指定区域内首列满足条件的元素,确定待检测单元格在区域中的行序号,再进一步返回选定单元格的值。(即在指定区域内搜索第一个列满足条件的值)
(一)批量调整统一人员工号长度
1、选取要调整的人员工号;
2、右键-设置单元格格式-数字-自定义,输入指定长度个数的0即可,例如,长度为5,则输入00000即可。
(二)对多个单元格数据合并单元格
1、使用函数:=Phonetic(数据区域);将多个单元格内容进行连接。例如,=Phonetic(A3:B8)。
注意:可以在数据后加个空格,快速填充,用于区分;该函数对数据无法合并,需转化为字符串,即在单元格输入英文[ ' ]文本标识符即可。
(三)对人员姓名进行对齐
1、选取人员姓名单元格列,右键-设置单元格格式-对齐-分散对齐(缩进),即可对人员姓名对齐。
(四)快速拆分填充单元格
1、选取已合并的单元格,点击取消合并单元格;
2、使用Ctrl+G定位条件,选择空值,选区指定区域中的空格;
3、然后在编辑栏中输入=B3,即上方有内容的单元格,按住Ctrl+Enter即可对数据批量填充。
注意:Ctrl+D表示向下快速填充;Ctrl+Enter:表示快速填充不连续的单元格。
二、透视图(对数据源进行分析统计)
1、插入-数据透视图,选择合适的透视图;菜单最右侧“选项”和“设计”可以对透视图进行设置。
三、数据分列
1、在菜单栏:数据-分列,可根据符号或宽度进行分列。
四、合并单元格内容
第一种:使用【&】符号进行连接,如果数据与数据之间还需要加入符号文本,可以用英文引号 " " 引起来即可。
第二种:首先把单元格的宽度拉大,在菜单栏“编辑-填充”:【填充】——【两端对齐】。
五、快速选取指定单元格
1、可以利用定位功能(快捷键:Ctrl+G),选择指定单元格,例如选择空值,将其填充指定颜色。
注意:定位功能中的行内容差异单元格和列内容差异单元格的使用方法:
(1)行内容差异单元格:选取每行中与第一个值不一样的所有单元格;
(2)列内容差异单元格:选取每列中与第一个值不一样的所有单元格;
2、查找功能(快捷键:Ctrl+F),若没看到格式,点击选项功能,便会出现格式,选取指定单元格的格式,选取所有符合条件的单元格。
3、使用技巧:利用查找或者定位功能将单元格填充指定颜色,配合筛选功能查找指定颜色单元格所在行的所有数据。
六、快速定位
1、几个瞬间移动的快捷键
Ctrl+↓:去底边缘
Ctrl+←:去左边缘
Ctrl+→:去右边缘
Ctrl+↑:去上边缘
Ctrl+Home:回到A1
Ctrl+End:去到最右下角
七、选择连续区域
1、快捷键:Ctrl+Shift+箭头,选择从当前单元格到最边缘的连续区域。
注意:如果不需要全部都选择,可以缩小或者扩大选区。操作如下:
第一种方法:按住Shift键,按方向键,可以控制选区大小。
第二种方法:按住Shift键,用鼠标点击目标单元格或者拖拽即可调整候选区大小。
注意:复制某些存在函数或者计算的数据,在粘贴时计算格式也会粘贴过来,使用快捷键:Ctrl+Shift+C可只复制值,不复制函数或者计算格式。
2、使用定位:快捷键Ctrl+G 或者点击F5。
八、Excel制作下拉菜单
1、在菜单栏选择:数据—数据有效性—设置,选择序列,多个数值用英文逗号分开即可。
注意:单元格提示框也可以在这里设置:数据—数据有效性—输入信息,输入内容点击确定即可。
第二部分:常用操作
(一)快读插入空行或者空列
选中一行或者一列,光标移动到左下角或者右下角,当光标变成“十”时,按住shift+鼠标左键拖动几行或者几列就添加几行或者几列
(二)快速筛选出黄色填充其他颜色
利用Ctrl+F—格式—填充选择黄色—查找全部—通过shift键,选中所有数据,填充自己想要的颜色。
(三)快速跳到最后一行
1、ctrl+home键或者ctrl+end键
2、点击任意一个单元格,双击单元格的下边框线,快速定位到最后一行;双击上边框线,快速定位到第一行;双击右边框线,快速定位到最右边有内容的一列。
(四)数据快速插入到所需的列
选中所需数据列,按shift键,光标移动到边框线上变成十字星,拖拽到指定的列即可
(五)得到最适合宽度的列
选中要调整的数据列,光标放在列表间隔处,当光标变化时,双击即可自动调整列的宽度。
(六)分散的空单元格快速填充相同的内容
ctrl+G快速选中空格(定位条件选择空值),在文档顶部输入内容,按ctrl+enter即可全部输入统一内容。
(七)单元格内换行
alt+enter即可
(八)快速复制上一行内容
鼠标放在空白单元格(复制多少内容,选中多少单元格),直接按ctrl+D,即可完成快速复制。
(九)表格复制后列宽保持不变
粘贴表格后,在右下角,选择保留源列宽即可。
(十)设置数字的位数
1、利用单引号‘来进行输入数字位数。每次输入数字前都需要输入单引号。
2、设置数字位数:选中列设置单元格格式——自定义——输入占位符0即可。
注意:不够指定位数,用0补充。例如:自定义设置0000(4位),输入123,单元格显示:0123。
(十一)使用Vlookup函数
1、使用VLOOKUP函数用于查找首列满足条件的值,字母“V”表示垂直方向。
输入公式=VLOOKUP(A11,$B$2:$C$8,2,0)
注意事项:
(1)使用vlookup()函数,要查找内容的列必须在查找范围的第一列才可以。例如:销售员姓名必须在查找范围的第一列才可以。
(2)要查找内容的格式和查找范围的格式不一致,会导致无法查到内容。尤其是数字和字符串格式不一致时,需要将内容设置为邮政编码,再设置为文本才可以。直接设置为文本不管用。设置方法:设置单元格格式-数字页签下的特殊-选择邮政编码。
(3)如果存在部分值不显示,可以在查找内容前方添加“--”即可,例如:vlookup(--A:A,C:D,2,false)。
(4)Excel中单元格引用分为相对引用、绝对引用和混合引用:
A、相对引用:行和列都没有锁定即行和列都是相对引用;
B、绝对引用:行和列前面都加$符,表示行和列都锁定,即字母数字都加了$,那么怎么拉都不会变;
C、混合引用:在行或者列前面加$符,表示行或者列锁定,即行或者列不会变。
2、Vlookup函数结合Match函数使用:
(1)Match(查找值,查找行或列,可选参数):表示返回查找值在查找行或列中的位置,其中可选参数为1或0或-1;
(2)1表示查找小于或等于 查找值的最大值。lookup_array 参数中的值必须按升序排列,例如:...-2, -1, 0, 1, 2, ..., A-Z, FALSE, TRUE。
(3)0表示精确查找;
(4)-1表示查找大于或等于 查找值 的最小值。lookup_array 参数中的值必须按降序排列,例如:TRUE, FALSE, Z-A, ...2, 1, 0, -1, -2, ... 等等。
(十二)快速选中excel中的区域
第一种方法:Ctrl+G调出定位对话框,在【引用位置】处输入A1:E5000,点击【确定】即可
第二种方法:在程序左上角的【名称框】处输入A1:E5000,然后回车即可。
第三种方法:在单元格区域中选中任意一个单元格,按Ctrl+Shift+*即可选定单元格所在整个区域。
第三部分:其他快捷操作
1. 快速求和?用 “Alt + =”;
2.Alt+↓快速制作下拉列表,其中下拉菜单中的数据是以上方数据为基础,上方没出现过的数据,下拉列表中也是没有的。
3、Ctrl+1快速打开单元格格式设置。
2.快速选定不连续的单元格,按下组合键“Shift+F8”,激活“添加选定”模式,此时工作表下方的状态栏中会显示出“添加到所选内容”字样,以后分别单击不连续的单元格或单元格区域即可选定,而不必按住Ctrl键不放。
选中指定的单元格进行填充内容,直接输入所需的数据,按【Enter】,填充选中的下一项。按【Ctrl + Enter】全部填充相同值。
3、一键展现所有公式 “CTRL + `”,检查数据里有没有错误时,
4、双击实现快速应用函数:当你设置好了第一行单元格的函数,只需要把光标移动到单元格的右下角,等到它变成一个小加号时,双击,公式就会被应用到这一列剩下的所有单元格里。
5、快速增加或删除一列,键入Ctrl + Shift + ‘=' (Shift + ‘='其实就是+号啦)就能在你所选中那列的左边插入一列,而Ctrl + ‘-‘(减号)就能删除你所选中的一列。
6、在不同的工作表之间快速切换,“Ctrl + PgDn”可以切换到右边的工作表,反之,“Ctrl + PgUp”可以切换回左边。
7、F5调出【定位】窗口,选择定位条件,一步定位到你想要的。
8、Ctrl+\按钮是:选取所选区域行内容差异的单元格,可以填充其他颜色标记出来。即F5 -> 定位条件 -> 行内容差异的单元格这一套操作的快件按钮。
9、Ctrl+0:隐藏列;
10、Ctrl+Shift+1:取消小数,四舍五入的快捷键。