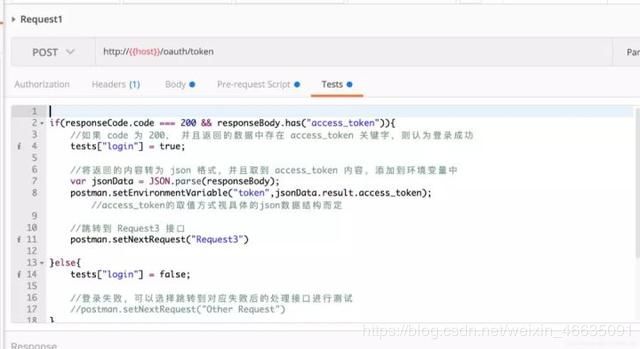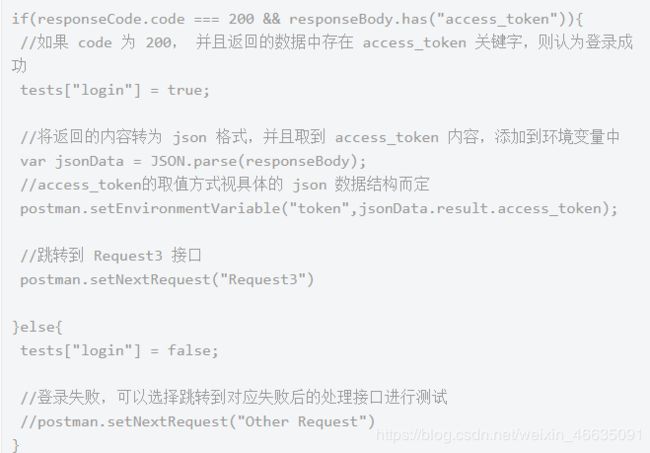一文搞定 Postman 接口自动化测试
本文适合已经掌握 Postman 基本用法的读者,即对接口相关概念有一定了解、已经会使用 Postman 进行模拟请求等基本操作。
工作环境与版本:
Window 7(64位)
Postman (Chrome App v5.5.3)
P.S. 不同版本页面 UI 和部分功能位置会有点不同,不过影响不大。
首先我们来思考一下,如果要达到自动化接口测试效果,在基本的模拟请求上还需要做哪些呢?
我粗略概括为 3 个问题(欢迎在评论区留言更多补充建议):
- 如何判断接口是否请求成功?
- 如何进行接口批量、定期测试?
- 如何处理依赖接口问题(比如商品下单的接口必须要求先登录)?
所以,接下来就主要分为 3 个部分,介绍如何解决这 3 个问题。
1 接口结果判断
首先,既然是自动化测试,那么我们肯定需要通过工具 Postman 或者代码,帮我们直接判断结果是否符合预期。那么在接口测试上,大体就两个思路:
-
判断请求返回的 code 是否符合预期
-
判断请求返回的内容中是否包含预期的内容(关键字)
接下来我们看看如何利用 Postman 来解决上述的问题:
1.1 功能区
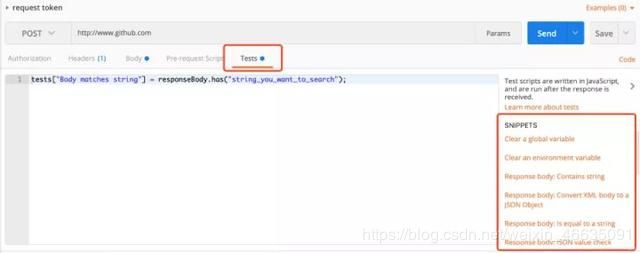
在 Postman 中相关的功能在非常显眼的地方,Tests 功能的使用需要我们有一定的编程语言基础,目前支持的脚本语言即为 JavaScript 。但比较好的一点是,我们不需要再去考虑上下文问题以及运行环境的问题 ,也就是说我们只需要在这边完成结果逻辑判断的代码块即可。
而 Postman 还为我们提供了一些常用的代码模板,在 Tests 面板右边的 SNIPPETS 功能区中,所以对 JavaScript 不大了解问题也不大。代码编写相关将在下文进行具体介绍。
1.2 脚本相关
先看上图的代码部分,我们可以发现 responseCode 、 responseBody 和 tests 三个变量(可直接使用) :
responseCode :包含请求的返回的状态信息(如:code)。
responseBody:为接口请求放回的数据内容(类型为字符串)。
tests :为键值对形式,用于表示我们的测试结果是成功与否,最终展示在 Test Results中。
key :(如:code 200)我们可以用来当做结果的一个描述。
value:其值为布尔型,ture 表示测试通过, false 表示测试失败。
所以上述代码应该不难理解了,而有了返回结果的数据以及表示结果成功与否的方式,那么我们“接口结果判断”的问题也就基本解决了。
另外还有几个比较常用的:
responseTime :请求所耗时长
postman :可以做的比较多,比如
获取返回数据的头部信息:
postman.getResponseHeader("")
设置全局变量:
postman.setGlobalVariable("variable_key", "variable_value");
更多功能可以查看官方文档。
1.3 代码模板
Postman 在 SNIPPETS 功能区中为我们提供的代码模板已经能解决大部分情况了,以下先挑几个跟结果判断相关的进行讲解:
Status code : Code is 200

Response body: Contains string

Response body: is equal to string

Response body: JSON value check

Response time is less than 200ms

以上介绍的这些基本已经足够完成对单一接口的测试了,但我们知道如果没有批量、定时任务, 那么这些都将毫无意义,所以继续 …
2 集合(批量)测试
想要进行接口的批量测试、管理,那么我们需要将待测试的接口全部都保存到同一个集合(Collections)中,你可以认为就是保存到同一个文件夹中。先看看 Postman 中的操作步骤:
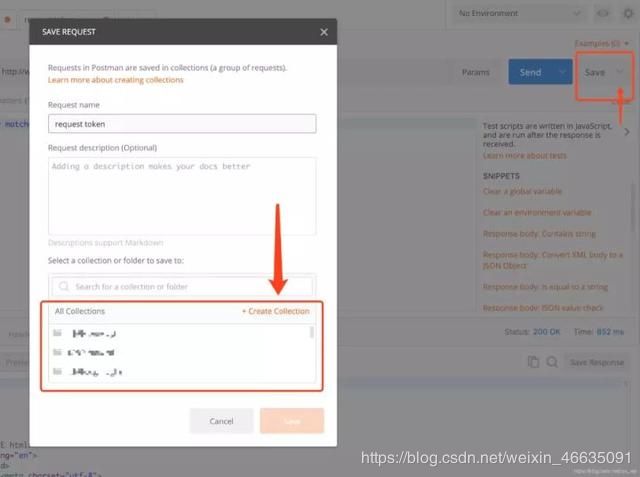
通过以上步骤,我们得到一个待测的接口集合,为了简化情况,我这边每个接口成功与否的条件都是用 code 是否为 200 来判断:
![]()
2.1 批量执行
以上准备就绪后,我们就可以开始批量运行接口进行测试了:
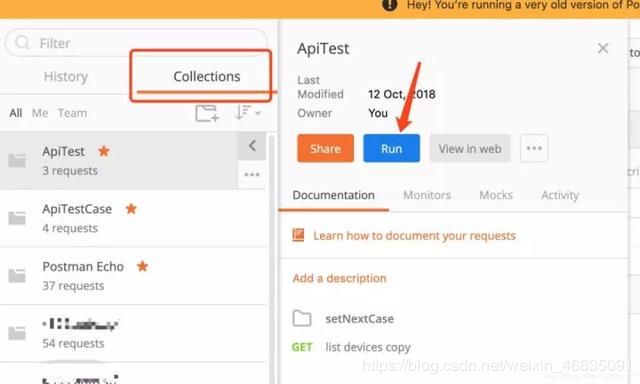
点击Run 后,会新打开一个页面:

Environment :用于切换接口运行的环境,这里先不管,后面再讲
Iteration :用于设置接口一共要运行的次数。
Delay : 设置每次运行接口之间的时间间隔,单位为毫秒。
Data File : 上传测试数据文件 (下文单独讲)
2.2 变化的参数数据
我们已经了解了,如何让多个接口循环运行多次,但是现在有个问题,按目前这个步骤,每次运行时接口的参数都是一样的,那么就算我们运行个100次、1000次意义也不大。
先看看我们写好的一个登录功能的接口:
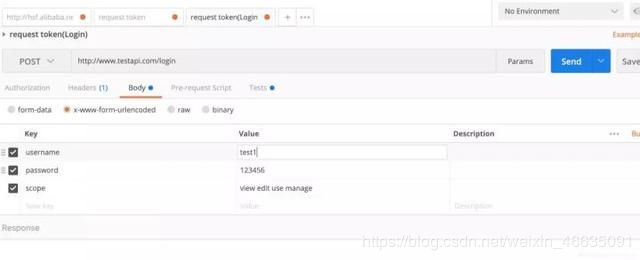
使用变量
现在登录的账号和密码参数都是写死的,也就是不过我们执行多少次,都是拿这个账号去测试。那么如果想要测试账号密码参数使用其它值有没有异常怎么办呢?( 想要每次都手动改的可以跳过这部分 /手动滑稽)这里我们先简单讲一下在 Postman 中使用如何“变量”,如下图:
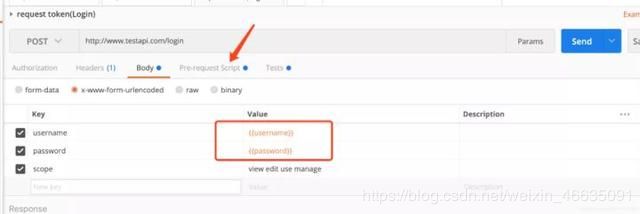
引用一个变量的语法:{{变量名}}, 图中可以看到,我们将账户和密码字段的参数值都设置为变量:{{username}} 、{{password}} 。修改完直接点击运行 (Send) 当然是不行的,因为目前这两个变量还未被赋值,不过我们可以在 Pre-request Script 面板中进行赋值操作:
Pre-request Script
Pre-request Script 与 Tests 类似,区别在于:Pre-request Script 中的脚本是在执行请求之前运行,而Tests 中的脚本则是在请求完成之后执行。所以,我们可以在 Pre-request Script 功能区中用脚本先个上面两个变量进行赋值,如:

但是用 Pre-request Script 进行赋值操作仍然不能解决我们的问题,因为按照这种写法,不论运行多少次其实都还是用固定(写死)的数据进行测试。当然既然是脚本语言,也会有更灵活的用法,这边先不将。
测试数据集
接下来我们讲讲 Data File , 在运行集合前的这个选项就是用来上传测试数据(文件)以赋值给相应变量的。我们先以 CSV 格式的测试数据为例:

数据格式类似表格,第一行表示对应的变量名,下面 4 行表示 4 组账号密码数据(其中两组为正确数据) ,我们保存一份内容为上述示例数据后缀名为.csv 的文件后,再次开始测试看看效果,我们选择运行次数为 4 (对应 4 组测试数据)、选择对应的 CSV 文件运行后,可以看到我们的结果确实如我们的预期。接口 Request 运行的结果为两次成功两次失败,也就是每一次运行都赋值了不同的账号密码的测试数据 (在最新的桌面客户端版本中可以看到每次具体的请求情况,这边就不再细说了)。
如果使用 Json 文件的话,那么格式如下:
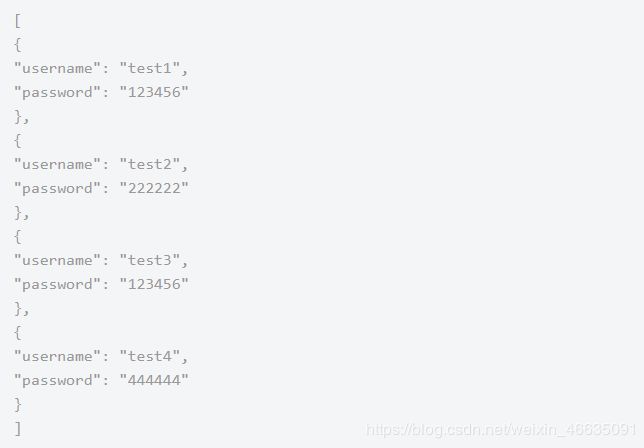
2.3 定期任务
Postman 提供了一个 Monitors (监视器)功能,支持我们提交一个测试任务,按照设置的定时器进行运行,如每小时测试一次,具体操作如下:
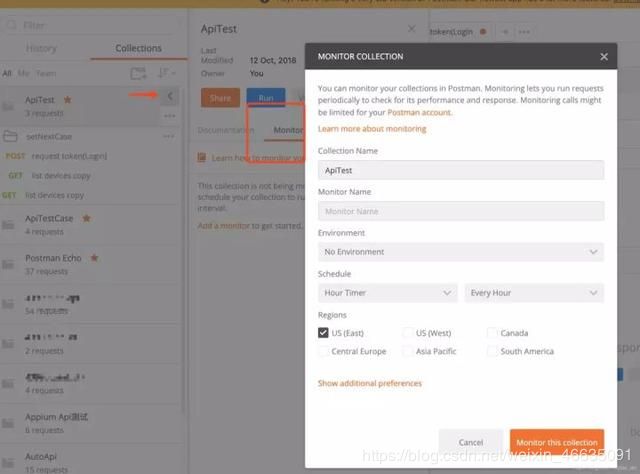
3 请求依赖问题
讲完接口结果判断和集合批量测试后,我们再来看看比较复杂的情况,即依赖请求问题,比如我们的购物下订单接口要求必须先登录后才可访问。但大部分依赖问题其实本质上就是一个接口间数据传递的问题,比如调用登录接口后返回一个标识,假设为 token ,那么我们请求下订单接口时只要一起携带 token 参数进行请求即可。所以,问题变为:
保证接口调用顺序
将接口A返回的数据传递给后续的接口B、C、D
3.1 接口执行顺序
首先,说明一下,接下来说的接口都是默认属于同一个集合 (Collections) 中的。
还是以我们上文中创建好接口集合为例,如果你有注意我们执行批量测试的结果,就会发现接口的执行顺序其实就是按照这边目录中的顺序(从上到下),即: Request1 -> Request2 -> Request3。
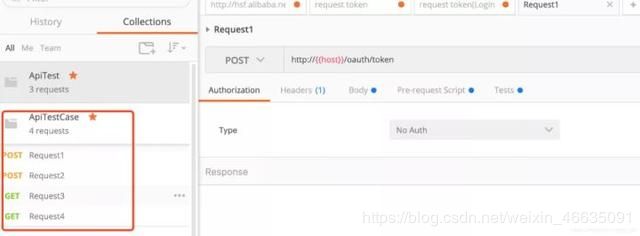
这边接口名字可能有点误导性,所以再强调一下:按目录中从上到下的顺序执行 (与字典排序无关)
所以有了这个默认的执行顺序后,那么我们便可以把需要优先执行的接口放前面即可,比如把“登录接口”放在第一个。
3.1.2 自定义执行顺序
当然,如果只有默认的一个执行顺序的话,通常没法满足我们复杂的业务需求,所以 Postman 为我们提供了一个函数:postman.setNextRequest(“填写你要跳转的接口名”) ,支持我们跳转到指定接口继续执行,举个例子:
我们在运行完 Request1 接口成功后,不需要再运行 Request2 而是直接跳至 Request3 ,那么我可以在 Request1 接口的 Tests 功能区中执行跳转代码,如:
- postman.setNextRequest() 只在运行集合测试的时候生效,也就是说我们单独运行 (Send)接口Request1 时,函数是不起作用的。
- 当我们运行集合测试成功从 Request1 -> Request3 后,如果 Request3 后面还有接口,那么后面的接口仍然继续按默认顺序执行,即图中的接口 Request4 仍会被执行。
- 指定的跳转接口必须属于同一个集合中。
- setNextRequest() 函数不管在 Tests 脚本中何处被调用,它都只在当前脚本最后才被真正执行。比如我们将图中的第二行与第一行互调后,那么在运行跳转函数后第二行代码仍会被执行。
所以,利用 setNextRequest() 函数,我们便可以按照条件跳过不必要的接口,或者建立我们自己的一个逻辑测试。
3.2 数据传递
在讲数据传递前,先聊聊 Postman 中全局变量、环境切换的使用。
3.2.1 全局变量
全局变量的概念其实我们在上文中讲 Pre-request Script 时有简单提到,也就是说我们可以通过脚本代码来设置全局变量,我们可以看看运行上文的脚本后的效果:
我们可以看到运行后,username 和 password 两个变量已经被成功保存下来,那么我们在任意接口中便都可以通过变量引用的语法如:{{username}} 来使用它们。
另外,Postman 不仅支持代码设置全局变量的方式,它还支持可视化操作:
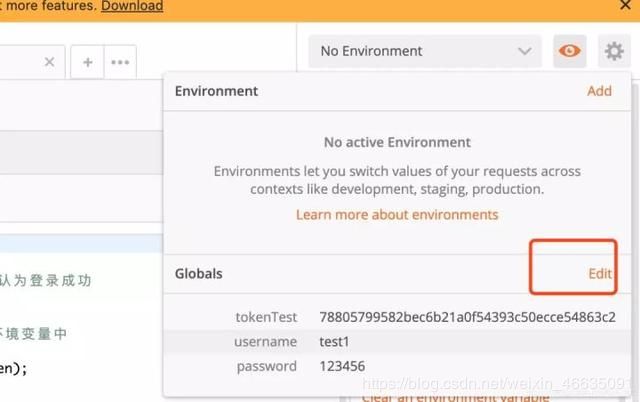
进入对应界面后,便可直接进行管理:
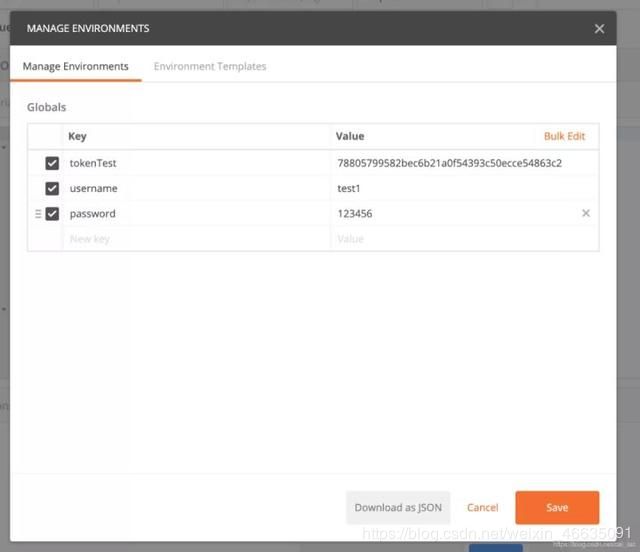
3.2.2 多环境区分与切换
通常情况下,我们的接口都会分为测试版本和线上版本(或者更多),而他们的区别可能仅是 ULR 不同,那么全局变量便不大合适解决这个问题。
参数的创建
可能你已经注意到,上图中我已经建有几个不同环境的参数“集合”了,再看一下:
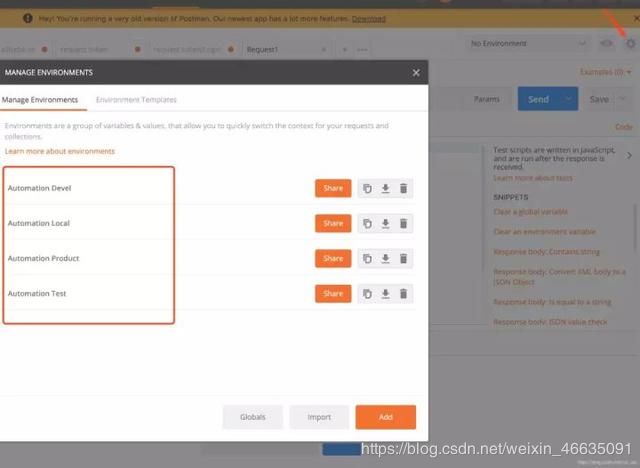
我在每个环境中都创建了一个 host 参数,如:

当然,我们的环境参数也可以通过脚本的方式来进行设置,函数为:

使用与切换
环境“参数集” 中的参数使用方式和全局变量一致,如图中 {{host}} ,不同环境的切换见下图:
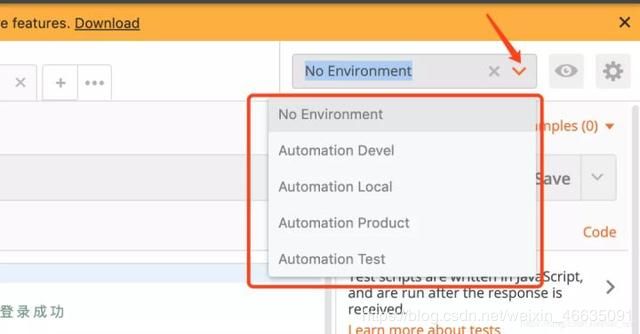
3.3 解决依赖问题
掌握以上的预备知识后,我们开始看看如何用 Postman 解决存在依赖关系的接口测试。
假设场景
我们的接口 Request1 为登录接口,登录成功将会返回一个 access_token 字段作为标识(已实现)。那么假设接口 Request3 为一个下订单的接口,需要携带登录返回的 access_token 才能正常访问。
思路
- 保证 Request1 在 Request3 之前被运行
- 将 Request1 返回的 access_token 的值添加到环境变量"参数集"中。
- Request3 在请求时引用 access_token 的值
将返回值存在 “全局变量” 或者 “环境变量” 中,视具体业务情况而定,该例中 access_token 的值是与环境有关的,所以这里选择使用环境变量集存储。
Postman 中的操作
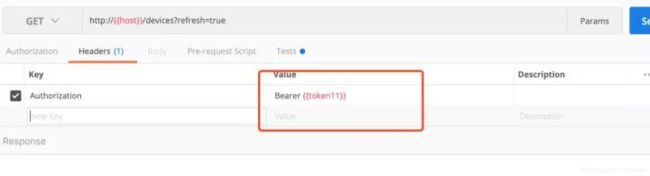
![]()
运行并查看结果
运行集合测试,可以看到我们结果符合我们的预期,Request1 和 Request3 通过测试,Request2 被跳过,Request4 仍被执行。Done…
原文链接:
https://blog.csdn.net/cai_iac/article/details/81030619
(霍格沃兹测试学院–测试工程师的黄埔军校)