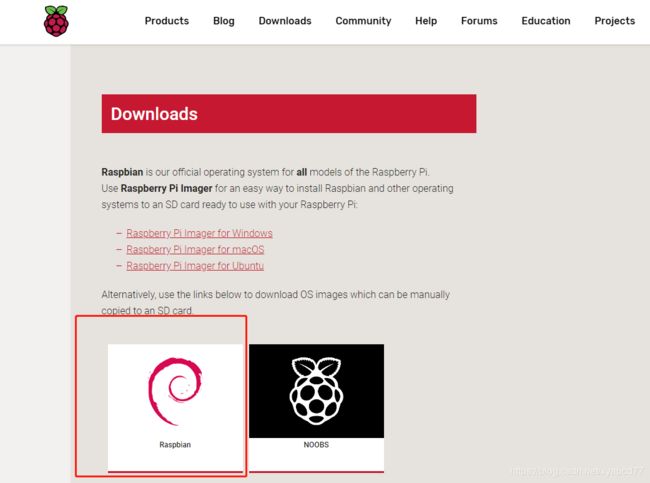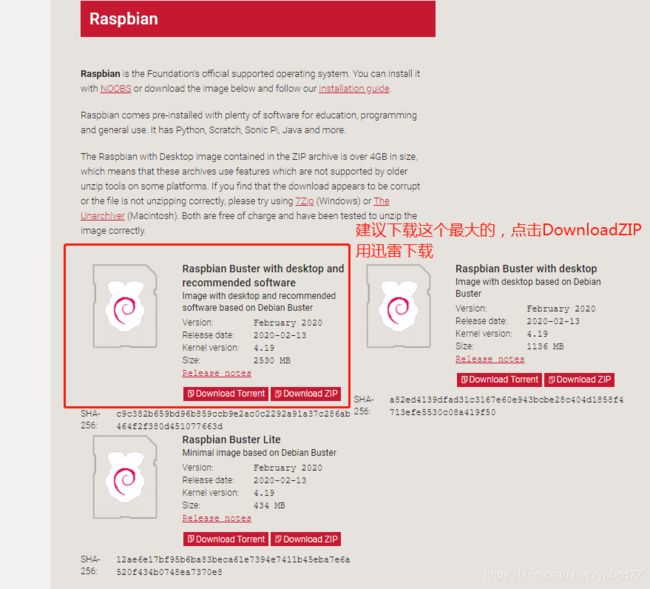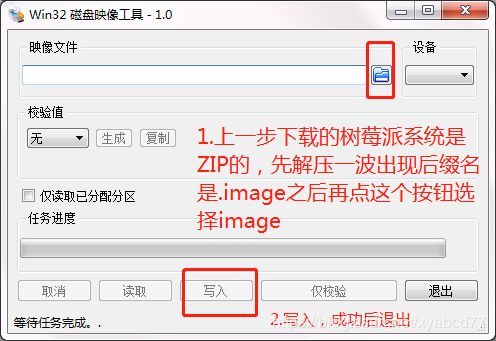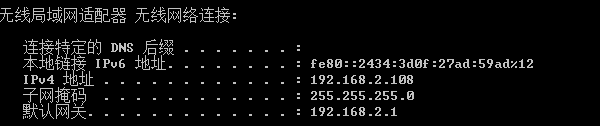树莓派4B从0开始(一)
(事情还要从一只蝙蝠说起......)
1.树莓派配置选择
板子配置:有钱买4G,入门买2G,主要区别在于4G更适合做过多的计算,如计算机视觉等。2G适合搭建一个微型服务器。
传感器的选择:我本人没有购买。请记住一点。如果你想用你的树莓派版做一个与语音识别和语音合成有关的功能,不要购买声音传感器!那个声音传感器只能实现有无声音的识别,相当于返回一个bool值,true是说它检测到声音了,false是说它没检测到。如果你要做类似于楼道里那种声控灯开关的功能,这个传感器可以考虑购买。
内存卡的选择:这点一定要强调,买TF卡。看清楚是TF卡。不是SD卡。SD卡可能也能实现,但是我要给你们讲一下里面的坑。在我格式化并烧录好树莓派系统之后,用读卡器插到树莓派上的USB接口之后,一直不开机,后来在我绝望之际。我在百度上又搜到一种将TF卡插到树莓派的屁股上(屁股指的是树莓派有一个地方正好能插进去一张TF卡)。最终成功启动。个人建议买32G的TF卡。我买的32G的TF卡才10几块钱,16G的也是10几块钱。
显示屏:如果你家有显示器(HDMI接口),建议不购买。如果有别的接口的显示器,建议买个HDMI转你家接口的转接头。毕竟树莓派的显示器又小操作也不方便。如果你实在没有可供树莓派连接的显示器,建议还是跟卖家说单买一个显示器。
其余配件:唯一可能初级有用的配件,可能是摄像头。这里我买了个500W像素的(非官方的),23块钱。我买这个配件主要想做的是,动态目标跟踪,目标检测,人物识别。比如你出去了,你的树莓派开着机,摄像头打开,你回来的一瞬间,他发现是你之后,主动用语音向你打招呼。
其余的建议:希望你能有外置的键盘和鼠标,在你第一次操作它的时候很重要。
2.系统烧录
网上步骤很多。工具下载地址链接:https://pan.baidu.com/s/14OL2WzqNz_VS8L-YSNrZRA 提取码:awv0
第一步,用SDFormatter.exe格式化TF卡。
第二步,去树莓派官网下载树莓派操作系统。注意下载桌面版的 https://www.raspberrypi.org/downloads/
第三步,用Win32DiskImager
注意:写入镜像后,你会发现你的U盘容量就变为几百兆了,别慌。。。不是你买的卡是假卡。实际容量还是那么大。只是因为刷了个linux系统在你的卡中,在windows下只能显示这么多。
3.启动
启动之前,将TF卡插到树莓派的屁股上。插上鼠标,键盘,显示器。(我这里跳跃了连接WIFI的步骤,因为有显示器,不怕。)然后接上电源。这里会有两种可能,第一树莓派的灯亮了,显示器不亮,鼠标键盘也没亮,可能是供电不足。第二种是鼠标键盘显示器都亮了,但是显示器一直是彩屏。这也是说明供电不足。
启动之后进到桌面不要害怕,右上角连接WIFI。然后给树莓派设置静态IP。左上角最右面那个图标点击一下会出现一个黑框框,就是终端,跟你在windows下的cmd一样。
sudo nano /etc/dhcpcd.conf
这个命令详解。sudo是使本次的命令拥有管理员的权限,类似于windows下,右击图标,以管理员身份运行,一样。
nano 是linux(树莓派系统下编辑文本文档的一个命令),类似于windows下右键一个图标(除文件夹外),打开方式->记事本。就是用记事本强制打开一个文件。
第三个参数是一个路径,是记事本要打开的文件名称。根据这个文件名可以知道这个文件跟dhcp有关,什么是dhcp,可以自己搜一下,后缀名是.conf意思是这是个配置文件。(虽然linux系统中任何文件都不带后缀名,带后缀名只是问了让人知道这个文件是什么类型的,但是windows下会利用后缀名区分文件的类型,比如.exe和.txt)。
也就是你在终端执行了这个命令会在当前终端里打开一个编辑界面。第一次见面肯定一脸蒙蔽,因为不能用鼠标控制光标。只能用上下左右控制。
下一步,用键盘上的 ↓ 按键到达这个文本文档的最底部 ,输入下面的东西
interface eth0
static ip_address=192.168.1.120/24
static routers=192.168.1.1
static domain_name_servers=114.114.114.114 8.8.8.8
标红的地方是变量,第一个eth0还有可能是wlan0。这两个的区别是,你是用网线直连你的树莓派还是用WIFI连接,如果你是WIFI的话,这个填 wlan0 网线的话就是eth0
第二个 192.168.1.108这个值需要你在你家里的一台电脑上的cmd中输入ipconfig,
比如我的电脑是这样的。一般都是192.168.X.X。你只需要最后三位设置的和这个显示的不一样,建议设置大一点。比如120-199之间。这个最小能设置的值是2,最大是254。设置太小容易和同在一个路由器下正在使用的IP发生冲突。注意最后有个/24这个取决于你子网掩码是几个255,我这里显示的是三个255最后一个0,就是24。一般都是从前往后有255的,比如说你的子网掩码是255.255.0.0,那你这个/后面应该写/16。一个255就是8,你暂时这么理解。
第三行填写截图里的默认网关,一般都是192.168.X.1.
最后一行是DNS,我设置的这两个值一般可以直接拿去用,你也可以百度搜一下常用的DNS。114.114.114.114是中国联通移动电信出的。8.8.8.8是谷歌公司出的。第一个适合上国内的网,第二个适合上国外的网。注意,有多个DNS地址的时候中间需要有个空格哦。
编辑完了之后,如果你不会操作,我的建议是Ctrl+O-》一下回车-》Ctrl+X 。(保存;确认保存的文件名称,一下回车代表还是原来的文件名;退出)
退出到终端界面后输入reboot 回车。(重启)
重启完成后,再次打开终端,输入ifconfig,看看你的IP地址是不是静态的了。
本章到此结束。下一章讲述,用你自己的电脑远程连接树莓派,再也不用插鼠标键盘显示器到你的树莓派上了。