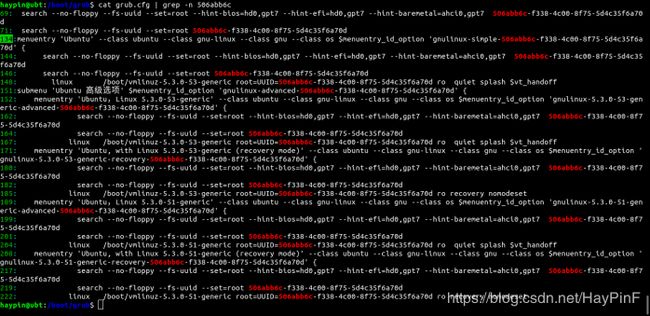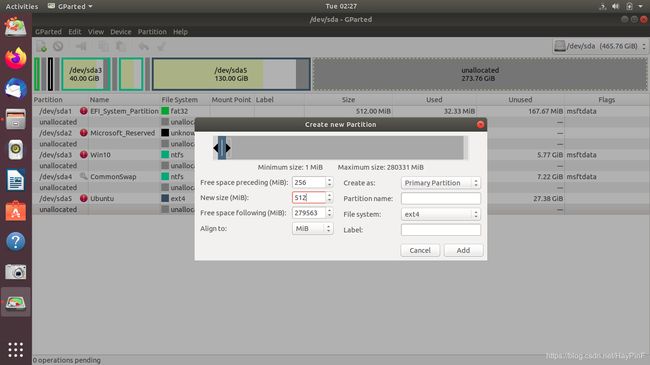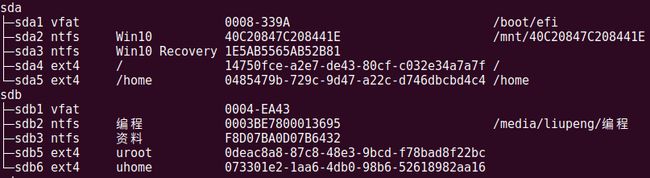记录Win10+Ubuntu18.04(引导Win10启动)双系统迁移到SSD,Ubuntu迁移成功但丢失Win10启动项
原来的Win10+Ubuntu双系统是先装的Win10后装Ubuntu时选择"与Windows系统共存",如此开机后由Ubuntu启动项(紫屏)接管引导进入Ubuntu或Windows系统。
看网上的教程如果不dd拷贝磁盘分区的UUID而是在目标磁盘上生成新的各分区的UUID,就需要改动/etc/fstab文件与/boot/grub/grub.cfg文件,/etc/fstab文件中没多少UUID项,但/boot/grub/grub.cfg文件中UUID出现有多处:
感觉像是要生乱子的节奏,罢了,用dd命令将分区的UUID连带/etc/fstab与/boot/grub/grub.cfg文件一并拷贝吧,省得替换UUID。
由于要对磁盘分区进行dd拷贝,为了节省时间,先把原机械硬盘上各分区的文件精简一下,可以移动到U盘的文件先移动出去,然后压缩磁盘空间,由于不能在当前运行的系统下压缩根目录'/'所在的分区,那可能导致系统出问题,我没敢试。索性直接在LiveUSB下trying Ubutnu without installing,然后使用gparted可视化分区软件(没有的话要安装sudo apt install gparted)对原机械硬盘各分区进行压缩,压缩后各分区后的分区状况如下:
其中/dev/sdc1是EFI系统分区ESP,Linux的启动文件目录/boot/efi就是由该分区挂载的,200MiB(约214MB,1KiB=1024B,1KB=1000B,Gparted用GiB单位))文件系统格式FAT32,对应gdisk的分区类型应该是ef00 EFI System;
/dev/sdc2是Microsoft保留分区MSP,200MiB 文件系统格式Unknow,对应gdisk的分区类型应该是0c01 Microsoft reserved;
/dev/sdc3是Win10系统分区,35.43GiB 文件系统格式NTFS,对应gdisk的分区类型应该是0700 Microsoft basic data;
/dev/sdc4是Windows数据分区,97.63GiB 文件系统格式NTFS,对应gdisk的分区类型也是0700 Microsoft basic data;
分区合并之后没有重新sort分区,/dev/sdc5、/dev/sdc6已经不在分区表里了;
/dev/sdc7是Linux根'/'分区(省得哪个目录所在分区不够用,索性全放在一个分区),148.53GiB 文件系统格式ext4,对应gdisk的分区类型应该是8300 Linux filesystem;
最初设想是将机械硬盘的双系统的/dev/sdc1、/dev/sdc2、/dev/sdc3、/dev/sdc4、/dev/sdc7悉数dd到固态硬盘的对应分区,则固态硬盘分区如下,比对应机械硬盘的分区大一些:
在各个分区之间留256MiB的空闲未分配空间,以防未来由GPT分区表转MBR分区表时因为前面的分区无间隙相连导致只能转换前四个分区(详见info gdisk GPT分区转MBR分区,可能是我多虑了,但在分区之间留点空白也无妨系统运行吧);
Gparted的分区操作界面如下,单位都是严谨的MiB(1MiB=1024KiB,而1MB=1000KB)如果要得到整数的GB表示可以换算一下:
然后在liveUSB的终端进行dd拷贝对应分区了,假设固态硬盘是/dev/sda,机械硬盘是/dev/sdc:
dd if=/dev/sdc1 of=/dev/sda1
dd if=/dev/sdc2 of=/dev/sda2
dd if=/dev/sdc3 of=/dev/sda3
dd if=/dev/sdc7 of=/dev/sda5/dev/sdc4是数据分区,买了硬盘盒直接USB3.1外挂着用了,就不dd拷盘了;记得dd拷贝/dev/sdc3时35.43GiB用时22min,等了挺久,拷贝/dev/sdc7时直接睡觉了,估计也得74分钟了,幸好在dd之前压缩了原机械硬盘各分区。
之后就是参考记一次将Ubuntu系统迁移到SSD固态操作第5步修复引导了,但这里只是修复Ubuntu的启动引导:
sudo su
mount /dev/sda5 /mnt #(/dev/sda5:为目标磁盘的/ 分区)
mount /dev/sda1 /mnt/boot/efi #(/dev/sda1:为目标磁盘的/boot/efi分区)
mount -t proc proc /mnt/proc
mount -t sysfs sys /mnt/sys
mount -o bind /dev /mnt/dev
mount -t devpts pts /mnt/dev/pts/
chroot /mnt
grub-install /dev/sda1 #生成grub文件到/boot/efi目录所在设备下
update-grub2至此,调整固态硬盘为BIOS启动序列的第一项,关闭liveUSB后拔掉原机械硬盘就可以启动固态硬盘上的Ubuntu了(因与固态硬盘对应分区UUID相同,在开机时必须断掉原机械硬盘否则可能被挂载到固态硬盘的文件系统。因为/etc/fstab中开机挂载块设备是按UUID寻找的,可能就找到原机械硬盘然后给挂载了,这就是偷懒用dd而不去重生成UUID和改/etc/fstab的结果。。。)
其实上面修复Ubuntu启动引导就是重新生成了/boot/grub目录中的文件,因为观察到执行grub-install后/boot/grub/grub.cfg文件的修改日期发生了改变,所以为了避免与原机械硬盘各分区的UUID冲突,可以弥补一下:
LiveUSB下只挂载固态硬盘,重生成各分区的UUID、执行grub-install修复启动引导、修改/etc/fstab中开机挂载分区的对应UUID:
转载部分:防止失效,转存一下,原链接
朋友送了一个固态硬盘给我,因此将原机械硬盘上的系统迁移到固态硬盘上。
原机械硬盘(dev/sdb)装有win10和ubuntu双系统。分区情况如下:
sda1:ESP分区
sda2:资料
sda3:资料
sda4:swap分区,被我干掉了,内存8g,基本上用不上。也可以使用swap文件代替swap分区。
sda5:ubuntu的/分区
sda6:ubunt的/home分区
![]()
【记录下删除swap分区的过程】 1.先查看swap分区 swapon -s 2.停用swap分区 #确保swap分区没有使用 free -m #停用swap分区 sudo swapoff /dev/sdb4 (第1步显示的名称) #检查停用成功 free -m 3.删除swap分区文件 sudo rm -rf /dev/sdb4 这样就成功删除了swap分区。 4.在/etc/fstab中删除或注释swap行 #我把swap分区删除后,空间合并到了/分区。 因为操作的是/分区,需要在u盘启动盘下执行,使用Gparted工具resize即可。
![]()
然后需要对ssd固态硬盘(dev/sda)分区,分区情况如下。记得ssd分区时要4k对齐,选择2048还是4096可以参考这篇文章:固态硬盘分区4k对齐是2048还是4096?该选哪个有区别吗?
sda1:ESP分区
sda2:用于win10系统
sda3:win10自动创建的恢复分区(以前没有的,可能是使用易升升级时自动创建的),无需手动创建。
sda4:用于ubuntu的/分区
sda5:用于ubunt的/home分区
然后,win10直接用ghost备份恢复,再进pe修复下引导就搞定了。记录手动恢复引导的命令:
# 用DG等工具先将ESP分区装载为K盘,从系统盘C:\Windows目录中复制UEFI格式的启动文件到ESP分区中,修复系统。 bcdboot c:\windows /s k: /l zh-cn /f uefi
ubuntu的备份恢复花费了大量时间,主要是刷教程做准备工作。网上的方法差不多两种,一种是使用dd命令直接拷贝分区,另一种是使用tar命令压缩备份系统文件。我使用的是后者,需要在live usb环境下进行,也就是使用u盘ubuntu启动盘。主要参考了这篇教程:Ubuntu系统备份
备份前准备
1.备份前先清理系统,减小备份文件的大小(可选)
首先进行系统的清理
![]()
# 清理旧版本的软件缓存 sudo apt-get autoclean # 清理所有软件缓存 sudo apt-get clean # 删除系统不再使用的孤立软件 sudo apt-get autoremove
![]()
删除老旧的系统内核
可以参考这篇文章:如何删除 Ubuntu 上不再使用的旧内核。删除完后,记得使用sudo update-grub更新一下。
2.插入u盘启动,进入Live USB界面,点击试用ubuntu,进入桌面后,获取root权限
sudo su
备份
3.备份/分区和/home分区
![]()
cd / #挂载/分区 sudo mkdir src-root sudo mount /dev/sdb5 /src-root #挂载/home分区 sudo mkdir src-home sudo mount /dev/sdb6 /src-home #挂载放/文件的分区(ssd的/分区) sudo mkdir des-root sudo mount dev/sda4 /des-root #挂载放/home文件的分区(ssd的/home分区) sudo mkdir des-home sudo mount dev/sda5 /des-home #备份/分区文件。 注意:因为是live USB环境,直接用/表示USB ubuntu的/,所以不能直接用/。由于已经cd到了要备份的ubuntu的/目录下了,所以直接用./ sudo su cd /src-root tar cvpzf /des-root/backup.tgz --exclude=./proc --exclude=./lost+found --exclude=./mnt --exclude=./media --exclude=./sys --exclude=./run --exclude=./tmp --exclude=./home ./ #备份/home分区文件 sudo su cd /src-home tar cvpzf /des-home/home_backup.tgz ./
![]()
-c: 新建一个备份文档
-v: 显示详细信息
-p: 保存权限,并应用到所有文件
-z: 用gzip压缩备份文档,减小空间
-f: 指定压缩包名称(带路径),只能做最后一个参数
--exclude: 排除指定目录,不进行备份
--exclude=/proc 一个虚拟文件系统,系统运行的每一个进程都会自动在这个目录下面创建一个进程目录。既然是系统自动创建,也就没必要备份。
--exclude=/lost+found 系统发生错误时(比如非法关机),可以在这里找回一些丢失文件。
--exclude=/mnt
--exclude=/media 多媒体挂载点,如u盘、移动硬盘、windons分区等都会自动挂载到这个目录下。
--exclude=/sys
--exclude=/run 系统从启动以来产生的一些信息文件。
--exclude=/tmp 临时文件目录
--exclude=/home
另外要注意的是:我是划分了/和/home的,所以备份/时会排除掉/home,之后单独备份/home。如果没有划分单独的/home,则不要排除/home。
还原
4.进行还原操作
![]()
# 解压/备份文件 cd /des-root tar -xvpzf backup.tgz # 解压/home备份文件 cd /des-home tar -xvpzf home_backup.tgz # 创建前面备份时忽略的文件夹 cd /src-rootmkdir proc mkdir media mkdir mnt mkdir tmp mkdir sys mkdir run
![]()
5.修复引导。我是直接重建引导。
参考EFI+GPT模式下修复GRUB2双系统引导-修订版,一种是用efibootmgr,另一种是grub-install,我用的后一种方法。
![]()
sudo su mount /dev/sda4 /mnt (/dev/sda4:为/ 分区) mount /dev/sda1 /mnt/boot/efi (/dev/sda1:为/efi分区) mount -t proc proc /mnt/proc mount -t sysfs sys /mnt/sys mount -o bind /dev /mnt/dev mount -t devpts pts /mnt/dev/pts/ chroot /mnt grub-install /dev/sda1 update-grub2
![]()
6.重启,然后修改/etc/fstab文件,主要修改UUID。
7.最后,记得删除备份文件,减少磁盘空间占用。