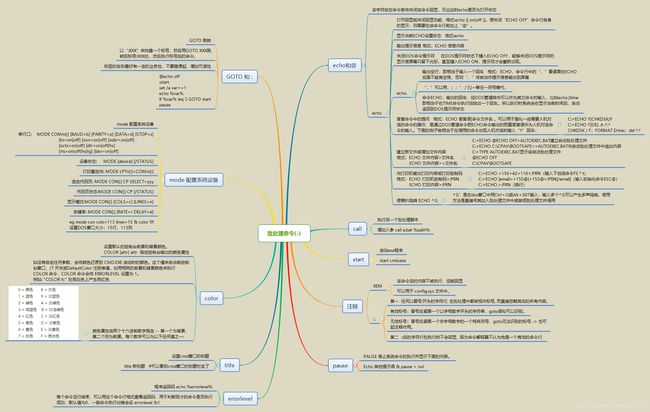高效办公,从几行批处理命令开始,你知道吗?
题记:记得n年以前,刚开始工作,菜鸡一枚,领导时间卡的紧,有次恰好8:29打卡,和隔壁同桌同时飞奔到座位上,开始打开电脑,准备登录邮箱,打开VC++6.0、打开数据库…打开该打开的一切。当我刚输入邮箱密码时,领导在背后幽幽的来了一句:“你咋还还没打开环境,都8:31了。你看看旁边的XXX,人家已经开始写代码了。晚上加班,把时间补回来…”。偷瞄一眼隔壁,果然大佬已经在噼里啪啦敲代码,有种蔑视的声音入耳。后来才知道,人家用了很高效的工具,自动开机启动环境。这就是传说中的批处理。后面菜鸟慢慢长大,也学会了这种技术,今天分享出来。希望能帮到你。
文章目录
- 1、关机与重启
- 1.1、关机
- 1.2、重启
- 1.3、注销
- 1.3、休眠
- 2、备份数据
- 3、WinRAR妙用
- 4、批量启动程序
- 5、添加路由
- 6、批处理脚本编译代码
- 7、其他命令
- 8、批处理命令思维导图总结
- 9、写在结尾
在职场中,时间就是金钱,效率堪比“生命”。能否高效准时完成领导布置的任务,关系到后续的考核考评升值加薪,以及走上人生巅峰、迎娶白富美。当然,也有一些大佬家里有矿,那就不在我说的这个行列了。对于和我一样,默默朝九晚五,期待有朝一日龙得水的程序员,技术进步是关键,但能否将技术转化成自我进步的阶梯,这就需要在每个人心中默默的画个问号了。
闲话少说,今天分享的文章,讲解如何将平常频繁的单调工作、操作,通过系统自带的命令行,变得自动起来,不需要每件事都亲力亲为,节省时间,提高效率。
1、关机与重启
1.1、关机
如果你觉得每天手动关机太麻烦,给你一行命令,让电脑每天定时自动关机。
@echo off
at 00:00 shutdown -s -f REM 每天00:00关闭所有程序后关机。
将这行命令保存到.bat文件中,Win7系统拖动到“ 开始→程序→启动 ”目录下,Win10系统拖动到“ C:\ProgramData\Microsoft\Windows\Start Menu\Programs\StartUp ”路径下,每天到00点(具体时间按个人需求修改),Windows将会自动执行命令----关机。
1.2、重启
如果需要经常重启电脑,一步即可帮你搞定!
@echo off
:: -t表示等待时间,0表示立刻重启
shutdown -r -t 0
1.3、注销
注销电脑,同样一步搞定!!
@echo off
:: -f 表示强制注销,不会提示用户
shutdown -l -f
1.3、休眠
@echo off
:: 立刻休眠计算机
shutdown -h
上述是日常生活中用到的部分命令,如果你想深入钻研,可以直接通过帮助手册查看,进入 cmd 界面,敲入命令 /? ,即可查看详细命令,如下:
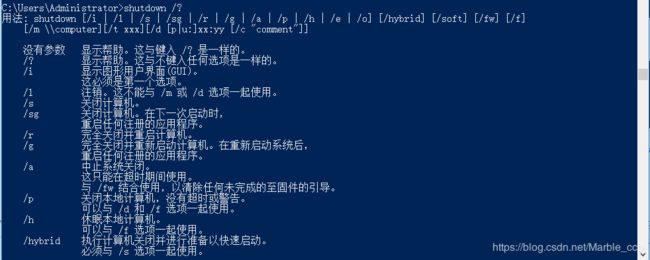
2、备份数据
如果你有一份数据,需要定期备份到服务器或者其他位置,你是不是需要每次复制粘贴呢?这样重复做着一件事,是不是很枯燥,再加上时间就是金钱,哪有那么多时间重复造轮子?这里给你提供一粒良药,用得好,可以节省很多时间,提高效率。
@echo off
::文件来源为本机e盘的work文件夹
set source=D:\work
::目标文件夹为PC机192.168.0.1的backup文件夹
set dest=\\192.169.1.12\backup
:: 登录远程环境
net use \\192.169.1.12\IPC$ "adm123" /user:"administrator"
:: 拷贝
xcopy /e /v /r /y /z %source% %dest%
将以上脚本放到桌面或者加入定时启动项任务,每次定时备份,不是可以节省很多时间么?
3、WinRAR妙用
WinRAR简直是个神器,为什么这么说呢?在之前工作中,有个任务是定期升级很多项目,然后发布到公司官网,但是有些项目没有迭代,无需更新,按理说只需要更新修改的就行。20多个项目,每次都需要手动检查打包一遍,然后提交更新,非常繁琐。好在后来认识了WinRAR这个神器,我只需要花一次时间,把需要打包压缩的内容告诉它,后续我只需双击一下它,它就可以帮我出色的完成任务,最重要的一点,它可以自动对比文件有没有被修改,从而决定要不要拷贝,节省了大量的时间。
WinRAR之所以能够自己找到需要的文件进行备份,秘密就在一个列表文件上。这以1st为后缀名的文件实际上是一个纯文本文件,其中的内容便是需要备份的文件列表,需要提供备份文件的完成路径。
\\fst1\work // 机器1上的工作文件夹
\\fst2\work // 机器2上的工作文件夹
① 在自己喜欢的目录下新建一个文件夹,比如data,新建一个文本文件,将上面两行列表输入,另存为 .lst 即可,切记文件后缀是 lst 。
② 完成上面文件编写后,接着通过WinRAR备份数据。打开data文件夹,在空白处点击右键,选择 “新建→快捷方式” ,在弹出的“创建快捷方式”对话框中输入以下命令:
″c:\program files\WinRAR\WinRAR.exe″ u -y -ep2 d:\data\data.rar @d:\data\bak.1st
点击“下一步”,直到完成,即可创建一个快捷方式。以上命令行中的参数意义为:
- u表示更新压缩包内的文件;
- -ep2表示当压缩时存储完整的文件路径;
- -y表示所有的询问均回答“是”。
但是有的文件并不是新版完全代替旧版,因此不能进行更新替换,每天必须保存为不同的备份文件。此时,我们在“创建快捷方式”对话框中要输入的命令应该如下所示:
** ″C:\Program files\WinRAR\WinRAR.exe″ a -ep2 -ag ddmmyy d:\data\data.rar @d\data\bak.1st **
其中,“-ag” 表示以当前日期与时间生成压缩文件名,后面的附加字串“ddmmyy”表示所用日期的格式。data.rar为基本文件名,最后生成的文件名后面还会依照我们指定的格式附上日期。这样,每次运行该快捷方式时,便会在服务器的D盘data文件夹下生成一个形如data200321.rar的备份文件。
4、批量启动程序
正如开头所说,菜鸟被领导吊了,原因是什么呢?8:30准时上班,8:31的时候,工作环境都没打开,还在慢吞吞的登录邮箱,对比旁边的大佬,已经开始工作了,领导心里自然不是舒服,那怎么样才能让你快速开启工作环境,高效工作呢,以下命令行帮你。
用批处理命令 start 呀,将需要启动的程序编写好,只需要双击或者加入启动项,开机就会直接启动。
@echo off
echo Start Google..
start "" "C:\Program Files (x86)\Chrome\chrome.exe"
echo Start youdao..
start "" "D:\Program Files (x86)\youdao"
:: 按照上述格式,将需要打开的程序路径写在start后的第二个参数位置即可。
5、添加路由
菜鸟刚入职时,公司内网有很多小网网段,怎么连都连不上,请教导师,导师用一行命令,让我可以畅通内网,原来是添加路由,相信很多初入职场的新人也遇到过这种小问题。下面给出终极脚本。
:: 添加永久路由
route add 192.168.0.0 mask 255.255.0.0 192.169.13.1 -p
上述命令将添加192.168.0.0网段路由到192.169.13.1网关,这样博主的192.169.13.5就可以访问192.168.0.0网段的所有服务器。关于route的详细命令,可使用 /? 参数查看,也可以看博主总结的思维导图, 在本文末尾章节。
6、批处理脚本编译代码
众所周知,Windows下C++等开发都是可视化界面,常用的是Visual Studio系列,这种可视化编程工具,提供了傻瓜式的编程流程。只要你会写业务代码,点击编译器“重新生成解决方案”,编译器会自动帮你编译程序,你不需要了解编译器的原理,即可轻松的干完工作。但是,问题来了,比如你有n多个项目,不是同一个解决方案,如果要发布版本,你是不是需要依次打开这n多个项目,逐个点击编译?周而往复,乐此不疲?
其实大家都知道,我们对新鲜事保持敏感,过了新鲜期,一般就会觉得枯燥无聊,传说中的婚姻就是这样的,不知道在座的各位大佬有无体会?那编译程序也是如此,每次发布版本,你都要执行上述操作,烦死了。那咋办呢?给你一招,让你只新鲜一次,爽!!!
进入正题,下面将博主多年前在Windows下使用批处理编译项目的脚本贴出来,有需要的同学可以复用。
启动文件
@echo off
set TargetDirOld=MyWork
set TargetDir=%~dp0%date:~0,4%%date:~5,2%%date:~8,2%_MyWork.100
set TargetDir1=%~dp0%date:~0,4%%date:~5,2%%date:~8,2%MyWork.100Bak
set LogFile=%~dp0output.txt
set deven2008="C:\Program Files (x86)\Microsoft Visual Studio 9.0\Common7\IDE\devenv.exe"
if exist %LogFile% (
del %LogFile%
)
echo 原文件夹:%TargetDirOld% >>%LogFile%
echo 目标文件夹:%TargetDir% >>%LogFile%
echo 1、拷贝原文件
if not exist %TargetDir% (
mkdir %TargetDir%
)
if not exist %TargetDir1% (
mkdir %TargetDir1%
)
cd ..
echo 开始拷贝文件,%Date% %time%
echo 当前路径:%cd%
echo 目标为 %TargetDir% ,拷贝一份作为最终文件
xcopy /y /R /e %TargetDirOld%\*.* %TargetDir% >>%LogFile%
echo 目标为 %TargetDir% ,拷贝一份作为编译临时文件
xcopy /y /R /e %TargetDirOld%\*.* %TargetDir1% >>%LogFile%
::进入编译目录
cd %TargetDir1%
echo 当前路径 : %cd%
cd ..
echo 开始编译 %Date% %time%
call VideoPlay.bat %deven2008% %TargetDir1% %TargetDir% %LogFile%
echo 编译结束,当前路径 %cd%
echo 结束编译时间 %Date% %time%
echo
pause
具体项目文件
@echo off
:: 接收调用者传入的参数
:: 编译器路径
set buildTarget=%1%
:: 需要编译目录
set source=%2%
:: 编译后拷贝路径
set target=%3%
:: 日志路径
set logFile=%4%
echo ===========开始编译 VideoPlay 项目===================
set current=%source%\VideoPlay\
set targetNew=%target%\VideoPlay\
pushd %current%
%buildTarget% VideoPlay.sln /rebuild "RELEASE|Win32" /out %logFile%
copy %current%\bin\VideoPlay.exe %targetNew%\bin\
popd
echo ===========编译完成 VideoPlay demo===================
以上脚本部分符号解释如下:
:: 英文双冒号是注释作用,也可以用REM 后加注释内容。
@ 显示当前命令不要在控制台输出回显。如@echo off 关闭所有命令输出的回显。
set 设置变量,后续引用,需要用 %变量% 这种形式。
call 启动批处理文件,可以实现传参。传入的参数在被调用文件中以%1%、 %2%等依次接收。
pushd 切换到后面的路径下。
popd 退出切换后的路径,返回到之前的原始路径。
特别提醒:批处理文件中一段字符串中切记不能出现空格,有空格就会被解析为两段字符串。
介绍完博主的批处理文件,这里只涉及了几个简单的批处理命令,还有很多很多,比如编译完成后打包压缩发布等一系列流程,都可以使用批处理搞定。博主后续整理了常用的批处理命令,同样以思维导图的形式发出来,方便大家参考学习.
7、其他命令
以下命令总结自网络,大多数在博主自己计算机上测试过了,有需要的可以看看。
ver 在DOS窗口下显示版本信息
winver 弹出一个窗口显示版本信息(内存大小、系统版本、补丁版本、计算机名)
format 盘符 /FS:类型 格式化磁盘,类型:FAT、FAT32、NTFS ,例:Format D: /FS:NTFS
md 目录名 创建目录
replace 源文件 要替换文件的目录 替换文件
ren 原文件名 新文件名 重命名文件名
tree 以树形结构显示出目录,用参数-f 将列出第个文件夹中文件名称
type 文件名 显示文本文件的内容
more 文件名 逐屏显示输出文件
doskey 要锁定的命令=字符
doskey 要解锁命令= 为DOS提供的锁定命令(编辑命令行,重新调用win2k命令,并创建宏)。如:锁定dir命令:doskey dir=entsky (不能用doskey dir=dir);解锁:doskey dir=
taskmgr 调出任务管理器
chkdsk /F D: 检查磁盘D并显示状态报告;加参数/f并修复磁盘上的错误
tlntadmn telnt服务admn,键入tlntadmn选择3,再选择8,就可以更改telnet服务默认端口23为其它任何端口
exit 退出cmd.exe程序或目前,用参数/B则是退出当前批处理脚本而不是cmd.exe
path 路径\可执行文件的文件名 为可执行文件设置一个路径。
cmd 启动一个win2K命令解释窗口。参数:/eff、/en 关闭、开启命令扩展;更我详细说明见cmd /?
regedit /s 注册表文件名 导入注册表;参数/S指安静模式导入,无任何提示;
regedit /e 注册表文件名 导出注册表
cacls 文件名 参数 显示或修改文件访问控制列表(ACL)——针对NTFS格式时。参数:/D 用户名:设定拒绝某用户访问;/P 用户名:perm 替换指定用户的访问权限;/G 用户名:perm 赋予指定用户访问权限;Perm 可以是: N 无,R 读取, W 写入, C 更改(写入),F 完全控制;例:cacls D:\test.txt /D pub 设定d:\test.txt拒绝pub用户访问。
cacls 文件名 查看文件的访问用户权限列表
REM 文本内容 在批处理文件中添加注解
netsh 查看或更改本地网络配置情况
8、批处理命令思维导图总结
本章节贴出部分总结的思维导图,鉴于篇幅关系,其他导图以资源的形式上传到博主资源下,免费下载,内含前面涉及的所有批处理脚本、思维导图原件、思维导图图片等,有需要的可以移步下载。
9、写在结尾
本文的创作灵感来自博主近期的项目需求,但是之前搞批处理时间比较久,之前的知识居然忘掉了,时间真是个可恶的人,带走了我的青春。因此回过头来,又翻箱倒柜,找出之前的笔记,做完需求,顺便将笔记整理于此,如果你也在工作中遇到了相同的问题,可以借鉴解决,希望能帮到你。如果对你有帮助,请点赞关注支持我,后续还会有更多干货输出;如果你在阅读中发现问题或者bug,可以随时留言或私信我,我会及时更新,以便让更多需要的人受惠。万分感谢~