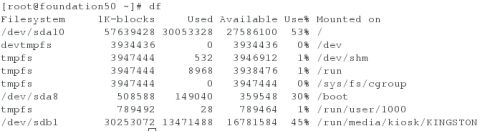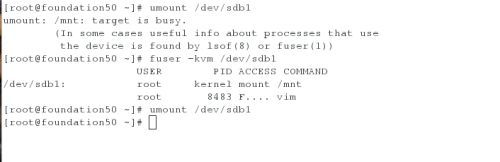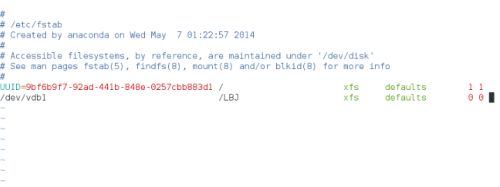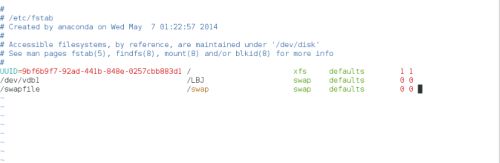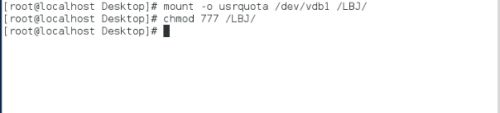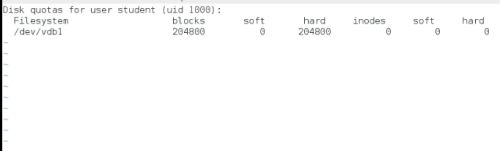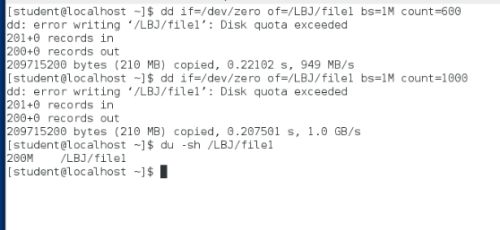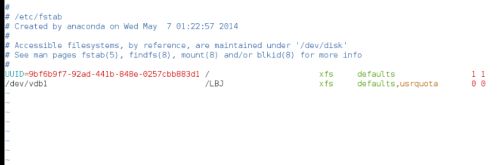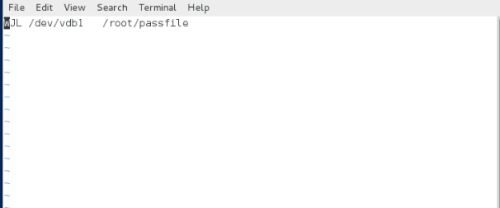1、设备识别
1)发现系统中的设备
<1> fdisk -l
发现系统中的所有设备(比较详细,有从那块空间开始,那块空间结束等具体的信息。)
2)cat /prco/partitions
3)发现设备并且在使用
df ---查看
df -h 以10^n为单位
df -H 以2^n为单位(比较精确)
4)系统已发现但是无法投入使用,随时可以使用的设备
2、设备名称的读取
/dev/xd* |
x=s /dev/sd* ---sata硬盘,或者iscsi网络存储 |
x=v /dev/vd* ---虚拟硬盘,一般在虚拟机中使用 |
x=h /dev/hd* ---ide硬盘,一般出现在老式电脑中 |
*=a~... ---/dev/vda表示系统中第一块虚拟硬盘 |
/dev/sda1 ---表示系统中第一块硬盘的第一个分区 |
/dev/cdrom,/dev/sr[0-...] ---系统中的光驱 |
/dev/mappper/* ---系统中的虚拟设备 |
3、设备的使用:设备必须要用目录来对设备中的内容来读取。所以在使用某个设备的时候必须先要进行挂载,
mount 设备挂载点
mount /dev/sdb1 /run/media/kiosk/KINGSTON
df 查看
mount -o ro /dev/sdb1 /mnt
把U盘挂载上设置为只读后就不能在它的挂载目录下新建文件。
umount /dev/vdb1
如果出现下列情况的处理方法:
[root@foundation26~]# umount /mnt/
umount:/mnt: target is busy.
(Insome cases useful info about processes that use
thedevice is found by lsof(8) or fuser(1))
发现进程
fuser -vm /dev/sdb1
lsof /dev/sdb1
fuser -kvm /dev/sdb1(终止进程)
kill -9 pid
4、分区管理
主引导分区MBR:设备分区信息MBR由4部分组成,共512=446+64+2字节
(1)mbr主引导记录446个字节---让磁头找启动分区,446表示启动程序最短代码大小;位于0磁道1扇区
(2)mpt主分区表64个字节
(3)硬盘的有效性标识“55aa”2个字节
(4)一个主分区占用16个字节记录分区信息
(5)一块硬盘上如果用mbr的分区方式最多可以存在4个主分区,分区大小最多2TB
(6)主分区:是用来启动系统的分区,mbr模式可以划分四个,gpt最大支持到128个,分区大小支持到256TB
(7)扩展分区:主分区之外的其它分区都叫扩展分区
(8)逻辑分区:扩展分区在逻辑上的划分,分为几个附属盘
建立分区
fdisk /dev/vdb
fdisk /dev/sd*
d ---删除分区
n ---新建
p ---显示分区信息
q ---退出
t ---修改分区id
w ---将当前操作写入硬盘分区表
查看刚才新建的分区
用blkid 可以查看当前系统不能使用的设备的信息。
partprobe ---更新分区表
格式化/dev/vdb1 为xfs格式
将设备挂载后就可以使用了
2.永久挂载设备
vim /etc/fstab ---设备挂载策略文件
设备 挂载点文件系统类型 挂载参数 是否备份 是否检测
/dev/vdb1 /mnt xfs defaults 0 0
通过reboot再用df来查看发现vdb1已经挂到/LBJ 下
3.删除分区
先卸载要删除的分区 umount /dev/vdb1
然后通过fdisk /dev/vdb 依次删除
5、swap分区管理 ---swap分区是交换分区,系统自己使用,不需要挂载
(1)swap分区的查看
swapon -s ---显示swap分区信息
(2)swap分区建立
<1>划分分区,并修改分区id为swap
fdisk /dev/vdb ---先建立新分区
可以通过L 查看并且改为82
vim /etc/fstab ---设定开机自动挂载
swapfile swap swap defaults 0 0
当磁盘全部被占用不能创建新分区时,可以用文件来代替分区
dd if=/dev/zero of=/swapfile bs=1M count=1000
4 swap分区删除
vim /etc/fstab
删除开机自动挂载配置文件
删除配置文件
用blkid 查看
fdisk /dev/vdb ---删除设备
rm -fr /swapfile
5、磁盘配额---为磁盘使用用户分配额度,针对的是设备
首先要建立分区,建立后完成以下操作
(1)激活设备配额参数
mount-o usrquota /dev/vdb1 /mnt/
(2)chmod777 /mnt/
edquota-u student /dev/vdb1 ---设定配额
测试:
su-student
ddif=/dev/zero of=/mnt/file bs=1M count=100
永久激活配额
vim/etc/fstab
/dev/vdb1/mnt xfs defaults,usrquota 0 0
6、分区方式修改:mbr与gpt格式互换
mbr转gpt ---MBR主分区数量受限,gpt容量较大为18EB,MBR为2EB,GPT是一种新型磁盘模式,与我们常用的MBR磁盘相比更稳
定,自纠错能力更强,一块磁盘上主分区数量不受(4个的)限制,支持大于2T的总容量及大于2T的分区(几乎没有上限,最大支持
到128个分区,分区大小支持到256TB)。
parted /dev/vdb
mklabel ---修改设备分区方式标签
gpt| msdos ---改为gpt格式
fdisk -l
此时Disk label type:gpt
7、分区加密(Luks)---思路:先加密,再做文件系统
(1)建立分区
(2)分区加密
cryptsetup luksFormat /dev/vdb1
YES
passwd(>8):如果小于8位则会失败
加密成功
)需要操作时打开加密分区容器
cryptsetup open /dev/vdb1 name
passwd:
mkfs.xfs /dev/mapper/name ---制作文件系统
ll /dev/mapper/ 使用
7.加密设备开机自动挂载
<1>vim /etc/fstab ---开机自动挂载加密设备
/dev/mapper/xinhao /mnt/ xfs defaults 0 0
vim /etc/passfile
vim /etc/crypttab ---设定开机解密。
cryptsetup luksAddKey /dev/vdb1 /root/passfile --把密码记录文件与设备关联
Enterany passphrase: ---设备解密密码
vim /etc/fstab
删除开机自动加载设备
vim /etc/crypttab
删除开机解密文件