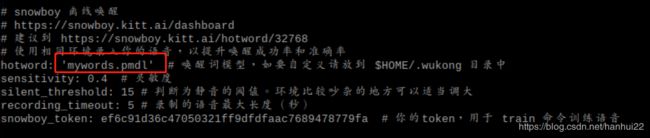树莓派wukong-robot智能音箱(四)-- 更新唤醒词“小科小科”
(一)配置USB麦克风
1、实验环境
硬件:树莓派3b一台、usb麦克风、3.5mm音箱或耳机线
操作系统:Raspbian with Desktop
2、配置声卡
因为派上面没有音频输入,所以系统并没有配置默认的录音设备,我们需要修改配置文件让usb声卡作为默认的音频输入。
1、在用户目录下编辑文件~/.asoundrc,如果没有这个文件就新建一个
pi@raspberrypi:~ $ nano ~/.asoundrc
2、将文件内容改为:
pcm.!default {
type asym
playback.pcm {
type plug
slave.pcm "hw:0,0"
}
capture.pcm {
type plug
slave.pcm "hw:1,0"
}
}
配置内容的意思就是音频输入使用声卡1(也就是usb声卡),输出使用声卡0,即板载声卡。
3、使用麦克风录音
完成上面的步骤之后就可以使用rec来录音了
pi@raspberrypi:~ $ rec t.wav
正常的话应该类似于下图这样:
对着麦克风随便吼几句,按ctrl+c停止录音,然后播放测试一下是否有声音。
pi@raspberrypi:~ $ aplay t.wav�
正常的话能从音箱听到刚才录制的声音。
4、设置麦克风增强
录音测试结果发现录入的声音很小,而且得靠得很近,可以设置麦克风增加稍稍加强一些,但是会带来一定的噪音。
pi@raspberrypi:~ $ alsamixer
按F6选择USB声卡
按F5显示所有选项
将Mic项调到100即可。
(二)训练及更新唤醒词“小科小科”
1、训练材料录音
rec a.wav # 按CTRL+C中止录音
rec b.wav # 按CTRL+C中止录音
rec c.wav # 按CTRL+C中止录音
可以分别听听录音材料效果
2、在config.yml中 填写 snowboy_token 的配置
在https://snowboy.kitt.ai/dashboard中登录账号,在 “Profile settings” 中找到你的 token :
进入$HOME/.wukong/目录下,vi config.yml修改如下所示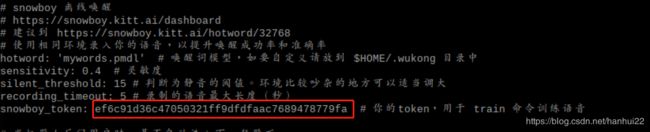
3、 输入命令训练唤醒词
进入$HOME/wukong-robot/目录下输入训练命令:
python3 wukong.py train ./wav/a.wav /wav/b.wav /wav/c.wav $HOME/.wukong/mywords.pmdl
![]()
其中 mywords.pmdl 即是要生成的 pmdl 的名字。你也可以换成你喜欢的名字(但尽量不要用中文)。
4、修改下 config.yml 把唤醒词改成刚刚训练的唤醒词
那就可以用更新后“小科小科”唤醒对话了。
(三)后台运行及查看日志
1、后台运行命令
nohup python3 wukong.py &
2、查看实时运行日志
tail -f nohup.out
(四)唤醒词“小科小科”训练文件mywords.pmdl下载
我已经上传了,到下面地址下载即可,直接根据配置部署即可实现“小科小科”唤醒对话
https://download.csdn.net/download/hanhui22/12419554