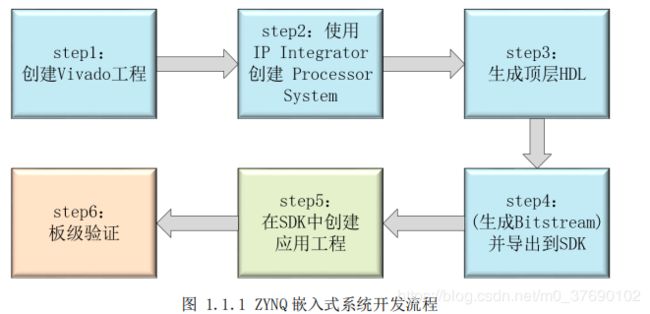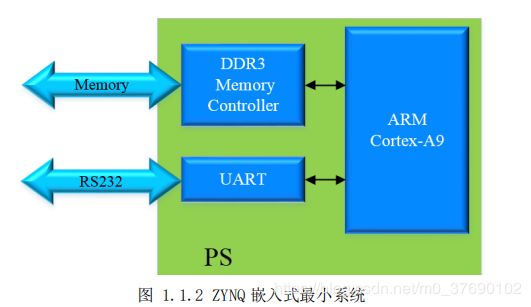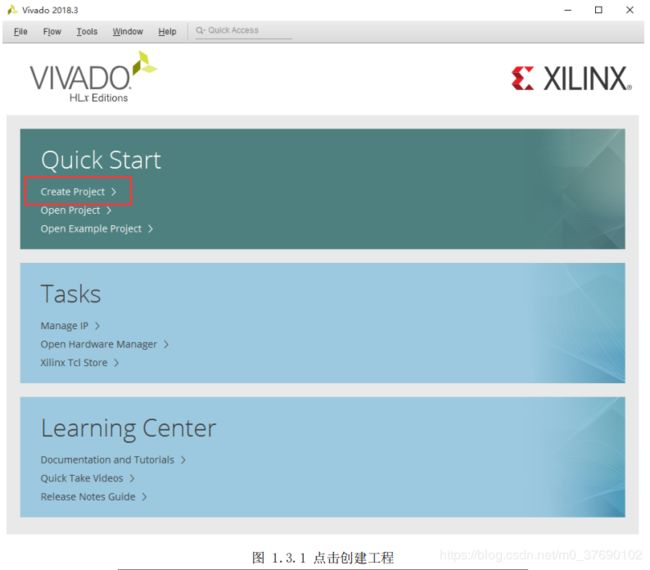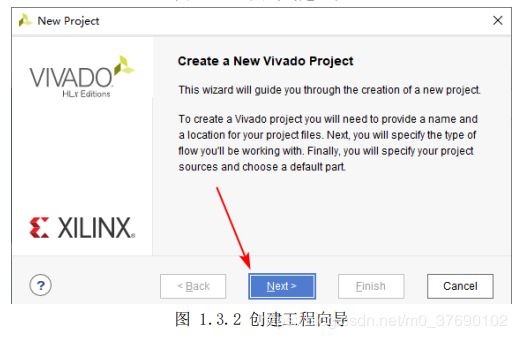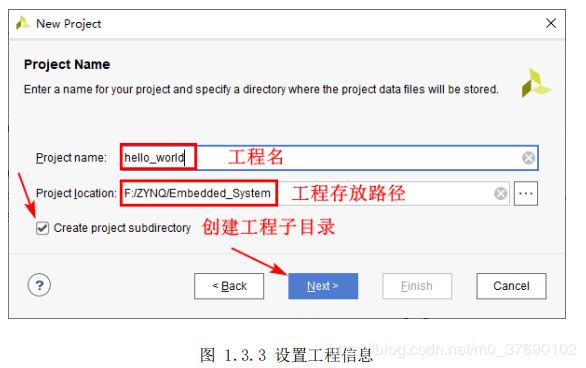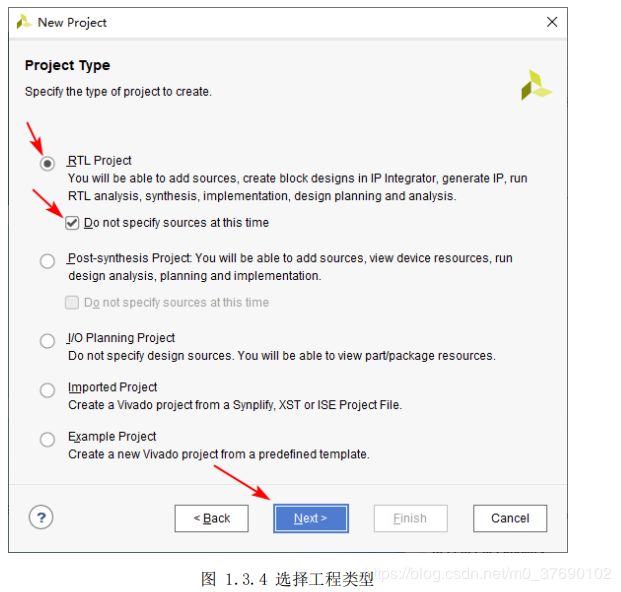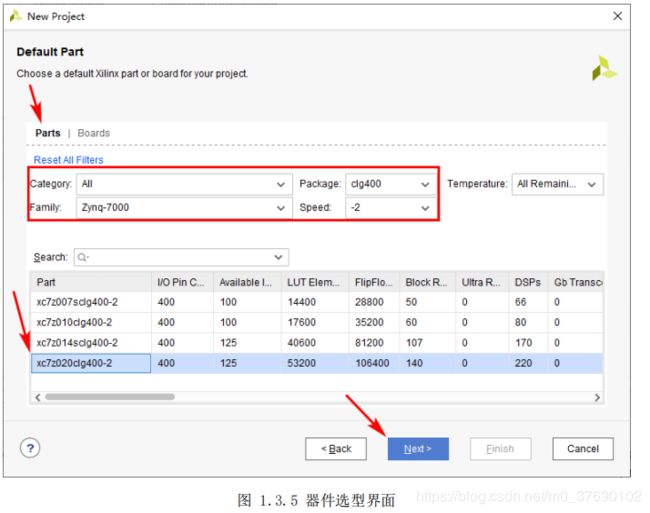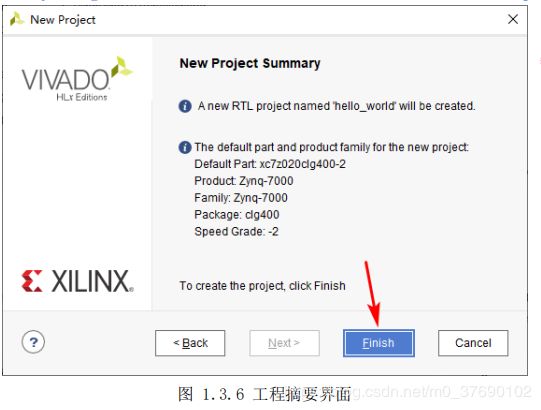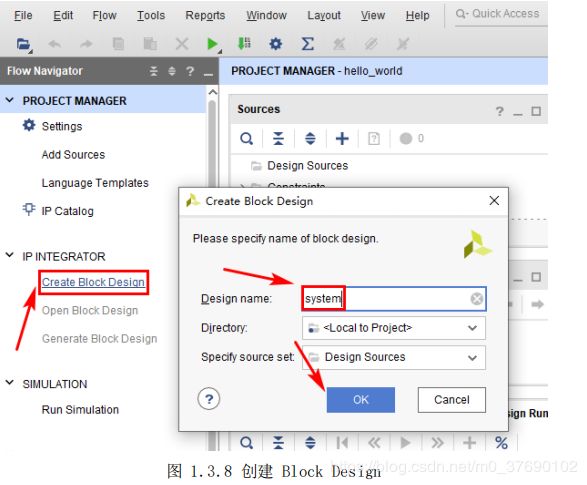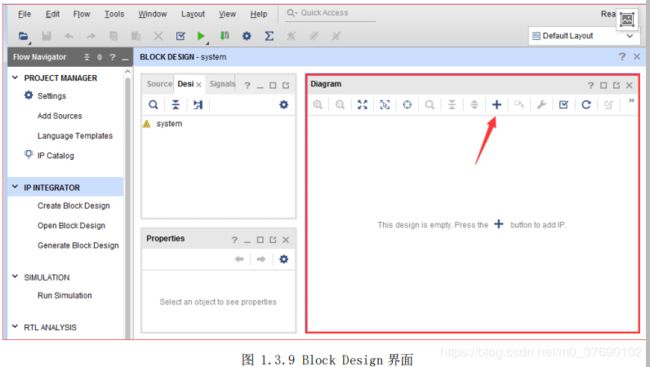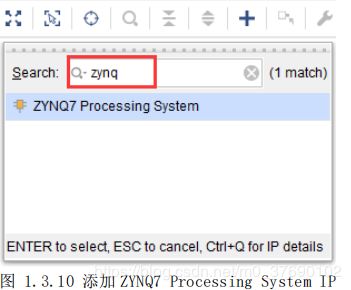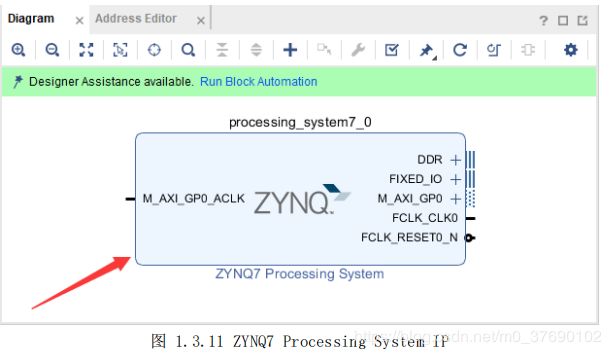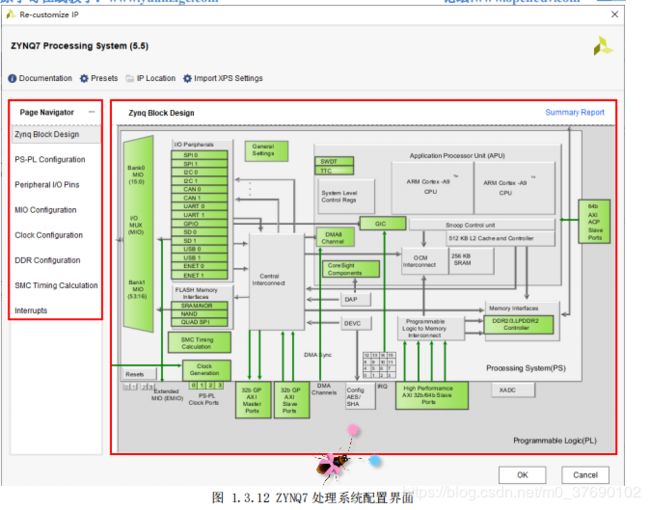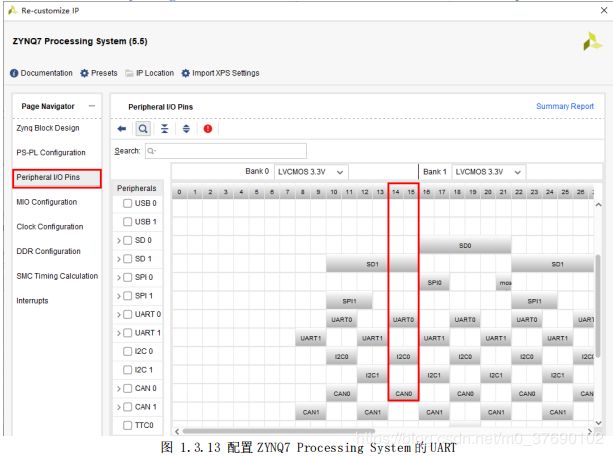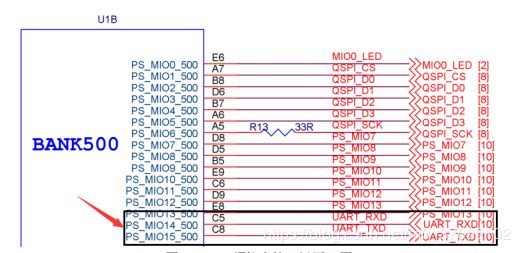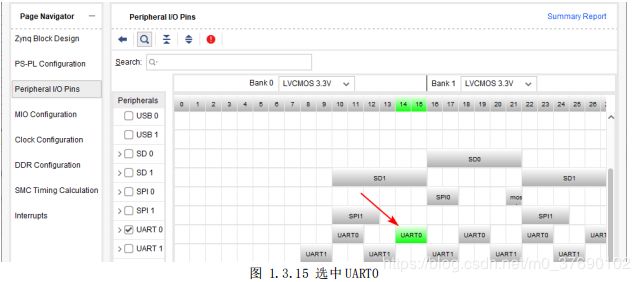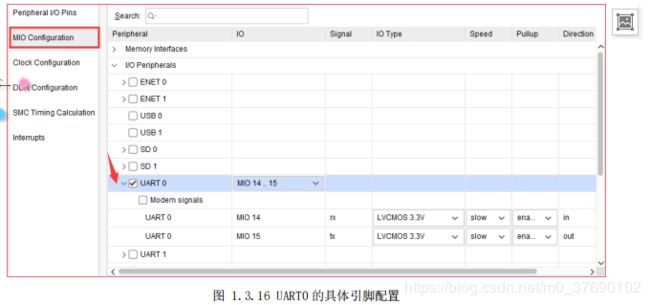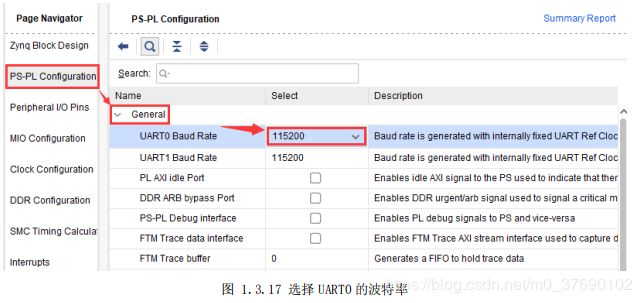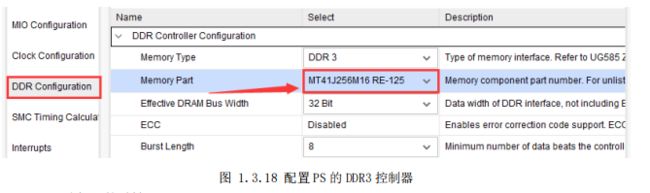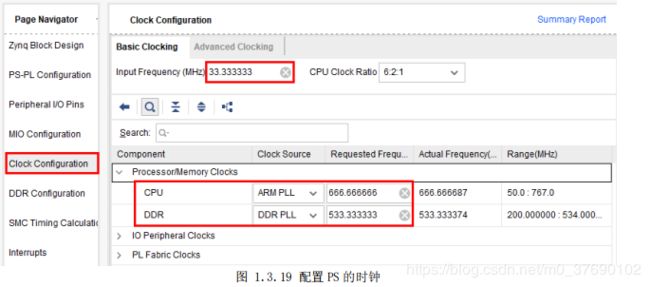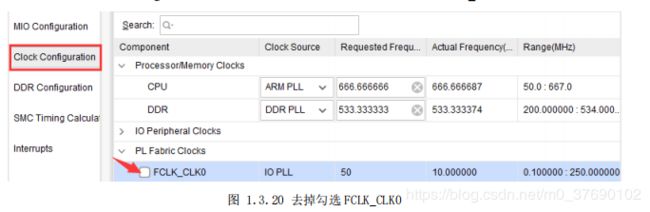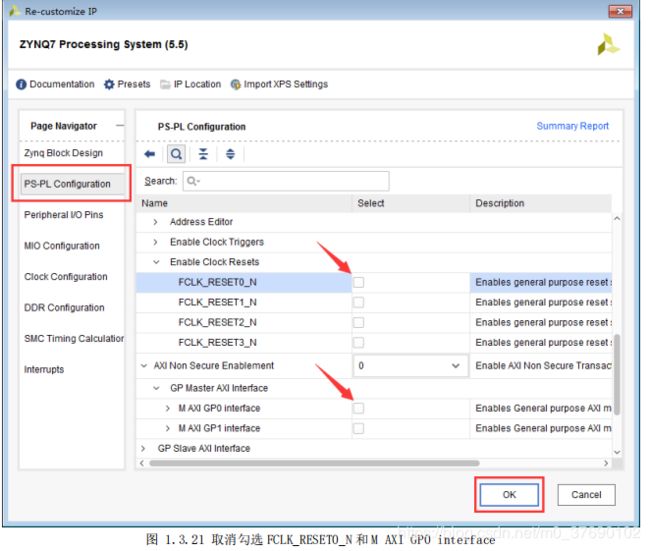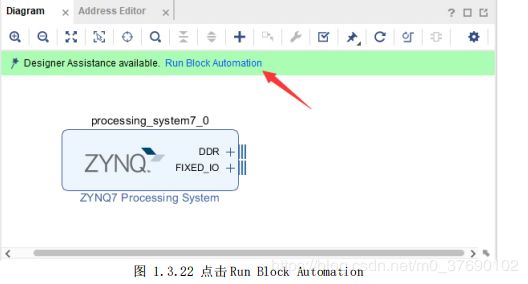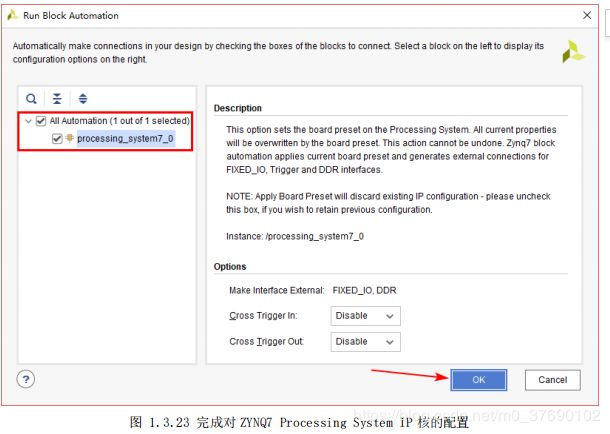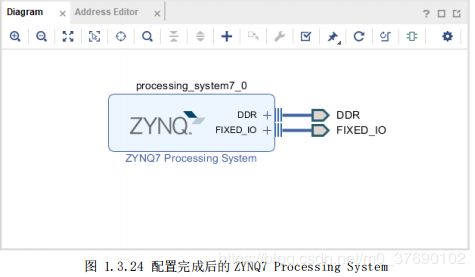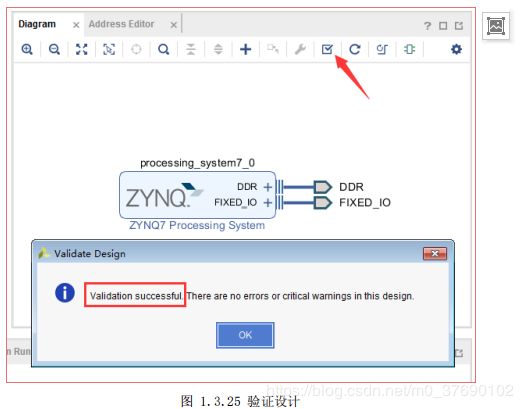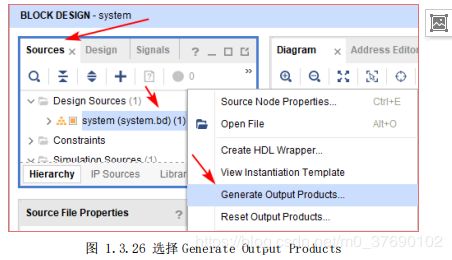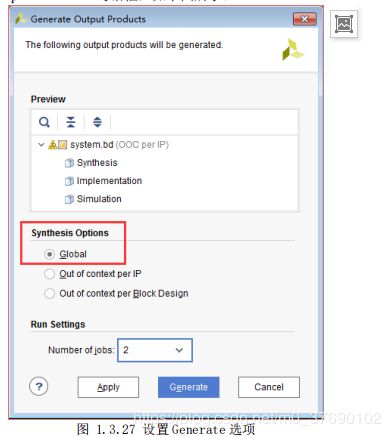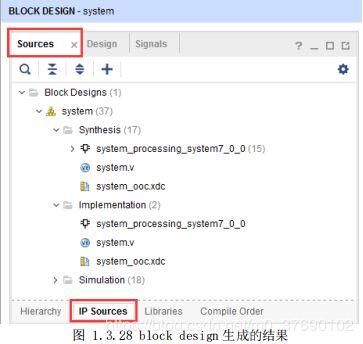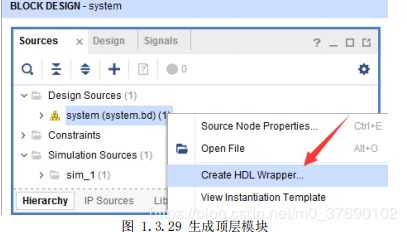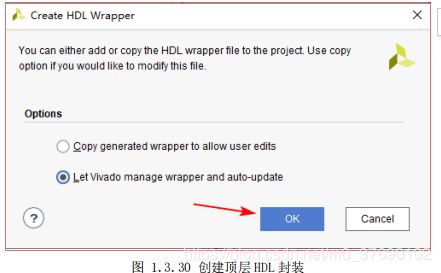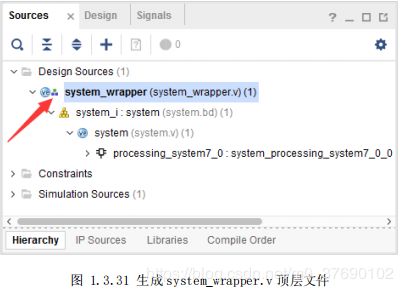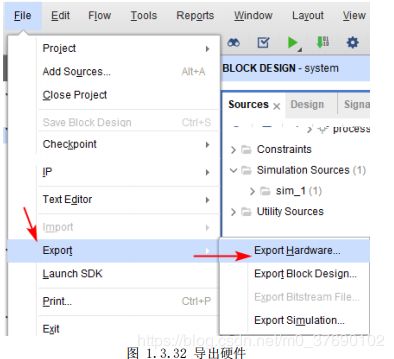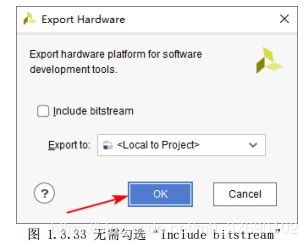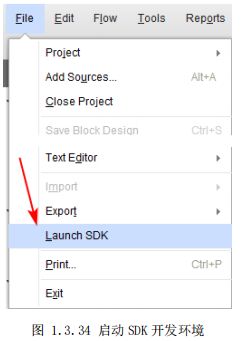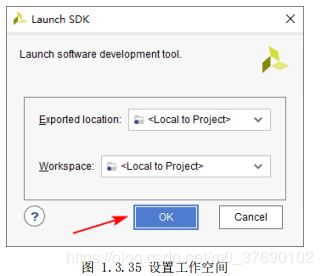ZYNQ嵌入式系统-Hello World 实验
“
Hello World!”是各种编程语言中最简单,同时也是最经典的入门实验。因此,我们将串口打印“Hello World
”作为
ZYNQ
嵌入式系统的开篇实验,这也是我们步入
ZYNQ
的
PS
部分的始发点。通过本次实验我
们将了解
ZYNQ
嵌入式系统的开发流程,熟悉
ZYNQ
嵌入式最小系统的搭建。
本章包括以下几个部分:
1.1 简介
1.2 实验任务
1.3 硬件设计
1.4 软件设计
1.5 下载验证
1.1
简介
ZYNQ
嵌入式系统的开发流程:
开发流程大体可以分为 6 步。其中 step1 至 step4 为硬件设计部分,在 Vivado 软件中实现;step5 为软件设计部分,在 SDK 软件中实现;step6 为功能的验证。复杂的程序还涉及 Debug,这个也是在 SDK 软件中实施。具体每一步的操作我们会在后面详细介绍。在简单了解 ZYNQ 嵌入式系统的开发流程后,接下来我们来看一下什么是 ZYNQ 嵌入式最小系统。
ZYNQ 嵌入式最小系统的概念包括以下两个方面:
一、它是使系统正常工作的最小条件;
二、它是其他系统建立的基础。
如图
1.1.2
所示,以
ARM Cortex-A9
为核心、
DDR3
为内存,加上传输信息使用的
UART 串口就构成
了
ZYNQ
嵌入式最小系统。可以看到,这个最小系统只包括了
ZYNQ 中的 PS 部分。下面我们将按照
ZYNQ
嵌入式系统开发流程,一步步的搭建上图所示的最小系统。
1.2
实验任务
在领航者
ZYNQ
开发板上搭建 ZYNQ 嵌入式最小系统,并使用串口打印“HelloWorld
”信息。
1.3
硬件设计
在图
1.1.1
中,我们将
step1
至
step4
划分为硬件设计部分。
step1
:创建
Vivado
工程
1-1
打开
Vivado
,进入
Vivado
界面后,点击“
Quick Start
”栏的 “
Create Project
”。然后在弹出的创建
Vivado 工程向导界面,点击“Next”。如下图所示:
1-2
进入工程命名界面。设置工程名为“
hello_world”
,工程路径可使用任意路径,本章我们将该工程放
在
F:\ZYNQ\Embedded_System
文件夹下。注意,
工程名和路径只能由英文字母、数字和下划线组成
,
不能
包含中文、空格以及特殊字符!
确认已经勾选“
Create project subdirectory
”
,
点击“
Next
”,如下图所示:
1-3
进入图 1.3.4 所示的界面,在此界面设置工程类型。此处我们选择 “RTL Project”。本次实验不需要添加源文件和约束文件,所以勾选“Do not specify sources at this time”。勾选之后会省略后面添加源文件
和约束文件的步骤,点击“
Next
”直接跳到器件选型界面。
1-4 器件选型界面。所选择的器件型号一定要跟领航者核心板上的 ZYNQ 芯片型号保持一致。领航者核心板上的
ZYNQ
芯片有两种型号,
XC7Z010
和
XC7Z020。大家可以通过查看核心板上 ZYNQ 芯片的私印来确认所使用的芯片型号。这两个芯片主要的差异是
PL
部分的逻辑资源不同,PS部分相同,另外XC7Z010型号速度等级
speed
为“
-1
”,
XC7Z020
的为“
-2”,这在器件选型的时候需要注意。此处以 XC7Z020 为例。
选择器件型号的方式有两种,一种是根据
Parts
,另一种是根据
Boards,此处我们使用 Parts 选择器件。在
Family
栏里选择“
Zynq-7000
”
, Speed
栏选择“
-2
”,需要注意的是,在
Package 栏选择“clg400”。然后根据所使用的领航者核心板上的
ZYNQ 芯片型号,在下面的器件列表中选择“xc7z020clg400-2”,如下图所示。若是
XC7Z010
,相对应的器件为“
xc7z010clg400-1
”。
选中之后,点击“Next”。
1-5
工程摘要界面。这是创建工程的最后一步,显示工程摘要信息,如
图
1.3.6 所示。在此界面检查前
面所设置的工程名称、所选择的器件型号等信息。如果发现工程设置有误,则可以通过 Back 按钮返回前面的步骤,重新设置。检查无误后点击“Finish”,完成工程创建。
工程创建完成后的
Vivado
界面如
图
1.3.7
所示。
step2
:使用
IP Integrator
创建
Processing System
Vivado
开发套件中提供了一个图形化的设计开发工具
——IP
集成器(
IP Integrator
),在
IP
集成器中可
以非常方便的插入各种功能模块(
IP
)。它支持关键 IP 接口的智能自动连接、一键式 IP 子系统生成、实时DRC 等功能,能够帮助我们快速组装复杂系统,加速设计流程。
接下来我们将在
IP 集成器中完成 ZYNQ 嵌入式系统的搭建。2-1
在左侧导航栏(
Flow Navigator
)中,单击
IP Integrator
下的
Create Block Design。然后在弹出的对
话框中指定所创建的
Block Design
的名称,在
Design name
栏中输入“
system
”。如下图所示:
2-3
接下来在
Diagram
窗口中给设计添加
IP
。点击上图中箭头所指示的加号“
+
”,会打开
IP 目录(IP Catalog
)。也可以通过快捷键
Ctrl + I
,或者右键点击
Diagram
工作区中的空白位置,然后选择“ADD IP”。
2-4
打开
IP
目录后,在搜索栏中键入“
zynq
”,找到并双击“ZYNQ7 Processing System”,将 ZYNQ7处理系统
IP
添加到设计中。
2-5 添加完成后,
ZYNQ7 Processing System
模块出现在
Diagram
中,如下图所示:
PS-PL Configuration
页面能够配置
PS-PL
接口,包括
AXI
、
HP
和
ACP
总线接口。
Peripheral IO Pins
页面可以为不同的
I/O
外设选择 MIO/EMIO 配置。
MIO Configuration
页面可以为不同的
I/O
外设具体配置
MIO/EMIO
。
Clock Configuration
页面用来配置
PS
输入时钟、外设时钟,以及
DDR
和
CPU
时钟等。
DDR Configuration
页面用于设置
DDR
控制器配置信息。
SMC Timing Calculation
页面用于执行
SMC
时序计算。
Interrupts
页面用于配置
PS-PL
中断端口。
2-7 配置
PS
的
UART
。点击
Peripheral I/O Pins
页面,出现以下
IO
引脚配置界面。
PS
和外部设备之间的连接主要是通过复用的输入
/
输出(
Multiplexed Input/Output
,
MIO
)来实现的。
PS
的 54
个
MIO
引脚可以用于连接不同的外设接口,如图
1.3.13
中的
MIO14
和 MIO15,既可以配置成 UART0的引脚接口,也可以配置成
I2C0 或 CAN0 的引脚接口。最终所选择的配置需要与领航者开发板的原理图相对应。
从图中我们可以看到,
BANK500
中的
MIO14 和 MIO15 被用作
UART
串口通信的引脚,并最终与底板上的
USB 转串口芯片 CH340 连接。因此,为了实现串口通信的功能,我们需要在
PS
中将
MIO14
和
MIO15
配置成
UART0
模块的接口引脚。
如下图所示,我们在
MIO14
和
MIO15
下点击 UART0,方框的颜色会变成绿色,与此同时这两个 MIO也会变成绿色。这就表明
MIO14
和
MIO15
被配置成了
UART
接口引脚,它们与
PS
中的串口电路
UART0连接。
点击左侧的
PS-PL Configuration
页面,我们可以在这里设置
UART0 串口通信的波特率。在 General 目录下,可以看到
UART0
的波特率默认是
115200
。通过下拉按钮可以选择其他波特率,一般保持默认设置。
2-8 配置
PS 的 DDR3 控制器。点击左侧的
DDR Configuration
页面,在右侧
DDR Controller Configuration 下的“Memory Part”一栏选择
DDR
的器件,
XC7Z020
的核心板选择
MT41J256M16RE-125
,
XC7Z010
的核心板选择
MT41J128M16
HA-125
。需要注意的是,我们在这里选择的型号并不是领航者核心板上的
DDR3 型号,而是参数接近的型
号,或者说兼容的型号。其他的配置选项保持默认即可。
2-9 配置 PS 的时钟。
点击左侧的
Clock Configuration
页面,该界面主要是配置
ZYNQ PS
中的时钟频率。比如输入时钟默认
是
33.33333Mhz
,这与我们领航者核心板上的
PS
端输入时钟频率相同。对于
CPU 的时钟、DDR 的时钟以及其它外设的时钟,我们直接保持默认设置即可。如下图所示:
点击左侧的
PS-PL Configuration
页面,然后在右侧展开
General
下的
Enable Clock Resets
,取消勾选其
中的 FCLK_RESET0_N。
另外在当前界面中展开
AXI Non Secure Enablement
下的 GP Master AXI Interface,取消勾选其中的 MAXI GP0 interface
。如下图所示:
2-11
配置
ZYNQ7 Processing System 完成,点击“OK”。返回到
Vivado
界面后,在
Diagram 中可以看到 ZYNQ7 Processing System IP 模块发生了变化,如图1.3.22
所示。 我们将其与图
1.3.11 作对比可以发现,ZYNQ7 PS 模块少了四个接口,这正是因为我们在配置
ZYNQ7 PS
的过程中移除了与
PL
相关的接口信号。
2-12
我们点击上图中箭头所指示的位置
“Run Block Automation”
,会弹出如下图所示的对话框:
在该界面中我们可以选择自动连接 IP 模块的接口,包括导出外部端口,甚至可以自动添加模块互联过程中所需的
IP
。在我们本次设计中只有一个
IP
模块,在左侧确认勾选
processing_system7_0
,然后点击“OK”。
此时
ZYNQ7 PS
模块引出了两组外部接口,分别是
DDR
和 FIXED_IO,引出的接口将会被分配到 ZYNQ器件具体的引脚上。大家也可以通过点击
ZYNQ7 PS 模块接口处的加号“+”,来展开这两组接口,观察其中都有哪些信号。如下图所示:
2-12 本次实验不需要添加其它
IP,直接按快捷键 Ctrl+S 保存当前设计。接下来点击下图箭头所指示的按钮,验证当前设计。验证完成后弹出对话框提示没有错误或者关键警告,点击“OK”,如下图所示:
如果验证结果报出错误或者警告,大家需要重新检查自己的设计。
step3
:生成顶层
HDL
模块
3-1
在
Sources
窗口中,选中
Design Sources
下的
sysetm.bd,
这就是我们刚刚完成的
Block Design
设计。
右键点击
sysetm.bd
,在弹出的菜单栏中选择“
Generate Output Products
”,如下图所示:
3-2
弹出“
Generate Output Products
”对话框,如下图所示:
在对话框中 Synthesis Options 选择 Global;Run Setings 用于设置生成过程中要使用的处理器的线程数,进行多线程处理,保持默认或设置为个人电脑处理器最大可使用线程数都可以,一般选择最大可使用线程数的一般。然后点击“Generate”来生成设计的综合、实现和仿真文件。
在“
Generate”过程中会为设计生成所有需要的输出结果。比如 Vivado 工具会自动生成处理系统的 XDC约束文件,因此我们不需要手动对 ZYNQ PS 引出的接口(DDR 和 FIXED_IO)进行管脚分配。Generate
完成后,在弹出的对话框中点击“
OK
”。
在
Sources
窗口中,点击“
IP Source
”标签页,可以看到
Generate
过程生成的输出结果。
system_wrapper.v 为创建的 Verilog 文件,箭头所指的“品”字形图标指示当前模块为顶层模块。该模块使用
Verilog HDL 对设计进行封装,主要完成了对 block design 的例化,大家也可以双击打开该文件查看其中的内容。
另外我们在图
1.3.30
中勾选了“
Let Vivado manage wrapper and auto-update
”,这样我们在修改了 Block
Design
之后就不需要再重新生成顶层模块,
Vivado
工具会自动更新该文件。
step4
:生成
Bitstream
文件并导出到
SDK
如果设计中使用了
PL 的资源,则需要添加引脚约束并对该设计进行综合、实现并生成 Bitstream 文件。由于本次实验未用到
PL
部分,所以无需生成
Bitstream
文件,只需将硬件导出到 SDK 即可。
4-1
导出硬件。
在菜单栏选择
File > Export > Export hardware
。
在上图中,因为选择了
“Exort to ”,Vivado 工具会在当前工程目录下新建一个文件夹,名为“hello_world.sdk”,它是我们接下来软件开发的工作空间。
在
Export Hardware 的过程中,工具会将硬件以一个 ZIP 压缩文件的形式导出到该工作空间中,文件名
“system_wrapper.hdf”。该文件包含了我们前面所搭建的硬件平台的配置信息,其后缀名.hdf 的含义为“Hardware Definition File”
,即硬件定义文件。
4-2
硬件导出完成后,在菜单栏中选择
File > Launch SDK
,启动
SDK
开发环境。如下图所示: