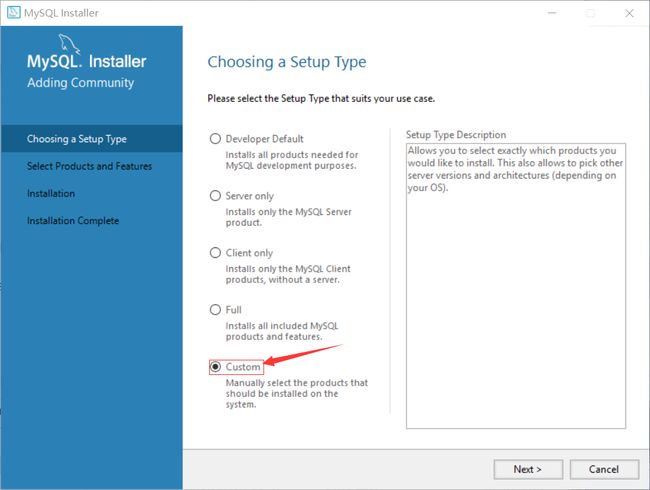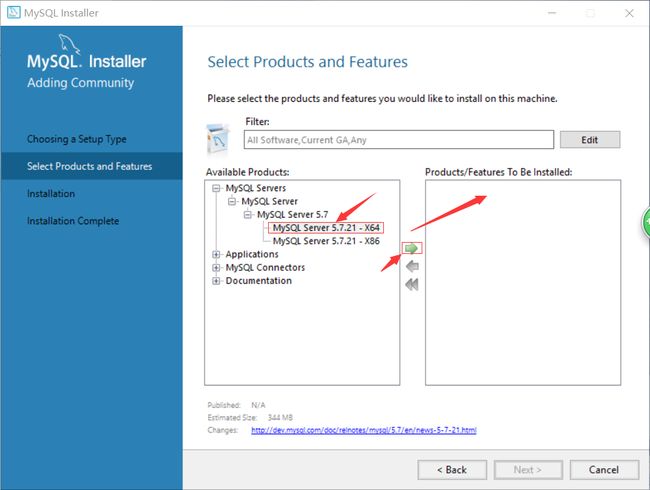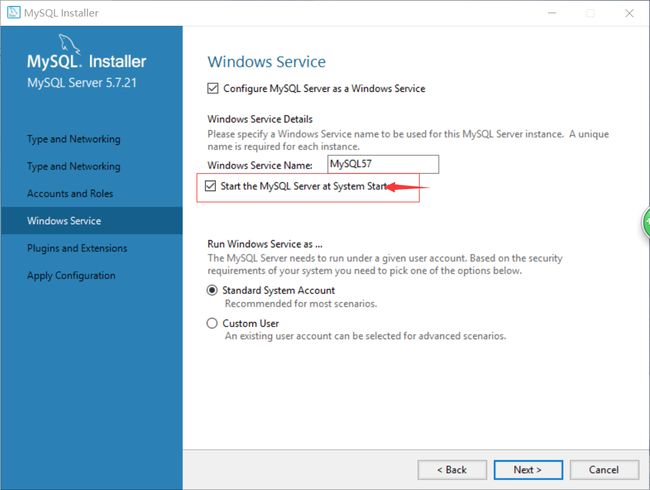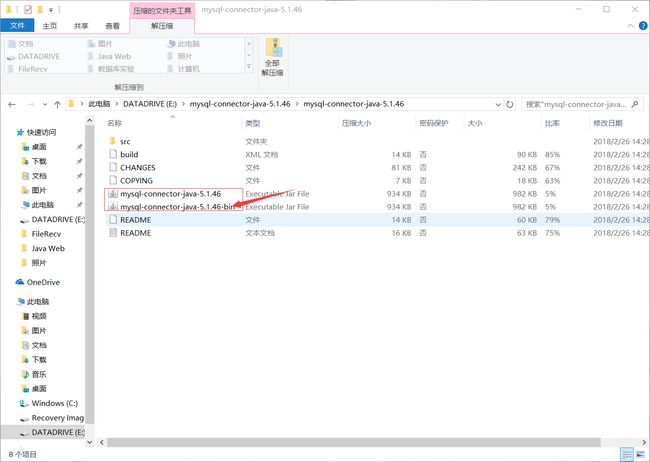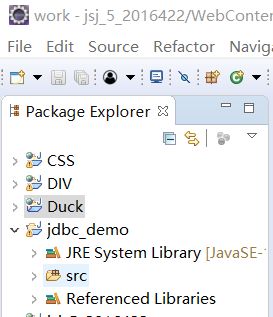MySQL的下载安装及eclipse配置+jdbc
引述 文章借鉴了百度经验和其他博客,可以说是对所有文章的做了一个自我总结,一些麻烦的地方和容易出现错误的地方遇到的一起解决
MySQL官网分为免安装版和安装版,由于免安装版5.7.20以后都不附带data文件夹及my.ini文件,需要自己手动创建,相当麻烦,在这里我们下载安装版,
1.下载MySQL
https://dev.mysql.com/downloads/windows/installer/5.7.html 为方便大家,已经准备好了安装版本的官网下载网址 进入即可。向下滑动鼠标,找到第二个Windows (x86, 32-bit), MSI Installer (mysql- installer-community-5.7.21.msi),点击右边蓝色Download,注意不要下载成第一个Windows (x86, 32-bit), MSI Installer (mysql-installer-web-community -5.7.21.msi),第一个是MySQL的ODBC下载
点击下载以后会弹出登录oracle账号的请求,此处可以直接点击左下角跳过即可,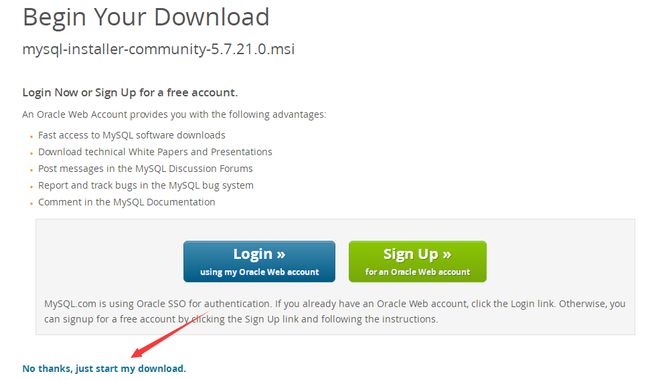
选择下载存储路径下载即可,
2.安装MySQL
(1)打开安装包mysql-installer-community-5.7.21,耐心等一下,选中accept the license terms,点击Next,
(3)选择左边MySQL Servers,找到最下面一层,点击MySQL Server 5.7.21-x64,点击中间箭头添加到右边。MySQL Connectors,是和其他编程语言连接的连接器(编译驱动器),以Java语言为例就需要添加connector/J5.1.44-x86。Java项目开发时可以使用开发工具导入MySQL安装包下的mysql-connector-java-bin.jar包。现在可以不选择,点击Next如下图:
(4)选择Execute(执行),同意I agree选中,点击Install;
(5)下载完成,选择Execute(执行),准备安装MySQL Server5.7.21。
(6)安装完成,点击Next,一路默认next
(7)类型选择Development Machine(开发机器),坚挺端口号选默认,其他默认,点击Next。如图:
如果已经安装了MySQL数据库任何一个版本,已经占用该监听端口,就会出现错误,解决:(1)修改监听端口号,(2)或者卸载之前安装过的MySQL数据库版本。
(8)自己设置一个登陆数据库客户端的密码,最好记下来,每次使用前都需要密码进行登陆,需要定义用户名,选择服务器,一般选localhost(本地服务器/本地主机),再次输入密码,点击Next。如下图: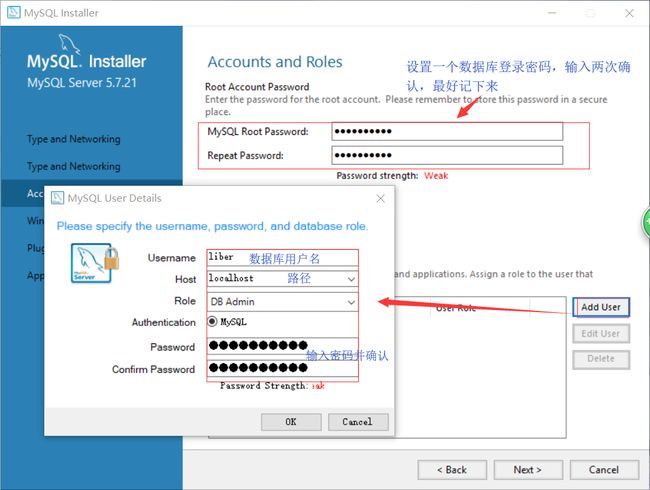
(9)选择随系统启动MySQL服务器,Start the MySQL Sever at System Startup,其他默认,点击Next。如下图:
(10)勾选上Enable X Protocol/MySQL as a Document Stop,点击Next。如下图: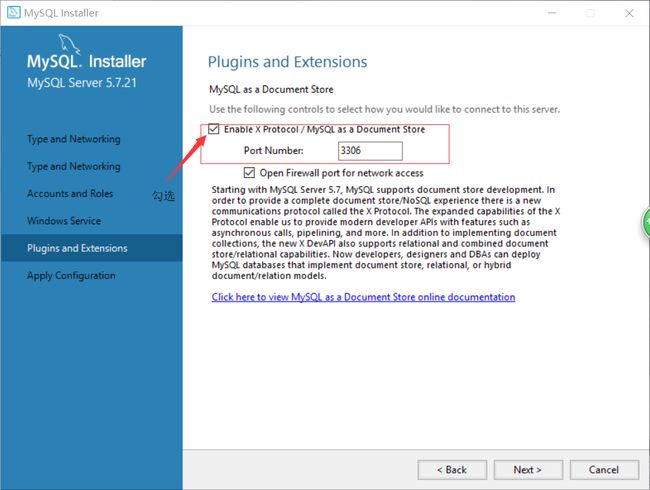
(11)点击Execute全部绿色对勾,如果有错号,卸载或删除重新安装,点击Finish。如下图:
(12)MySQL Server 5.7.21 显示 Configuration Complete,点击Next,点击Finish,全部安装完毕。
3.下载jdbc驱动包(jar文件)
下载地址:http://dev.mysql.com/downloads/connector/j/
点击第二个zip文件,
安装后打开目录,你会发现jar包文件出现了,我们正是要通过它来把eclipse跟mysql联系到一起。
**把jar包放到tomacat文件 lib目录下
新建的项目就有了jar包
好了,有了jar包,也就只剩下最后关键的一步,eclipse与mysql的通信。
这里我们要先在mysql控制台下创建一个数据库,以便后期测试与eclipse的通信是否成功。
如何启动mysql?找到mysql的安装目录,然后进入bin目录,打开mysql.exe即可,但是我和同学都出现了闪退情况,如果有大佬知道如何解决闪退问题可直接评论回复:
配置环境变量,变量值为MySQL安装目录(默认安装目录为C盘Programs Files/MySql)
在用户变量的path值最后添加;%MYSQL_HOME%\bin(切勿改动前面的值)
(2)闪退的 可直接在最近添加(开始界面)里查找以下项目,进入即可
输入之前设置的密码,空密码的可以直接回车进入。(英文输入,中文输入如果有字母和数字的组合你懂得)
首先,我们通过执行sql语句来创建一个数据库:
create database demo;//创建一个名为demo的数据库,
use demo;//指定demo为当前要操作的数据库
create table user (name varchar(20),password varchar(20));//创建一个表user,并为其设置两个字段(name和password)
insert into user values('liber','libo123456');//插入一条数据到user表中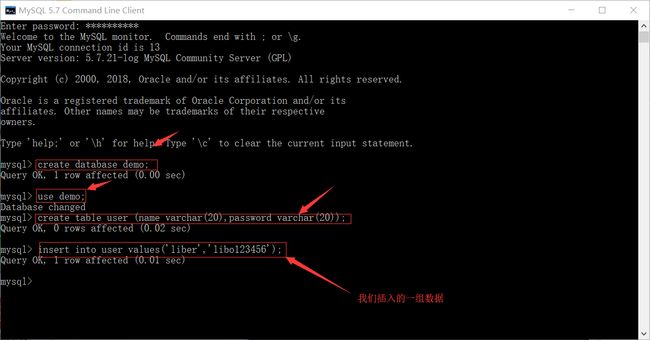
select * from user;//查看数据表
这时我们看到,刚才插入的已经显示在user表中了,此时创建测试数据库就成功了,
4,我们开始进行eclipse与mysql的配置。
启动eclipse,依次找到file - new - java project(JAVA EE如果找不到java project就从other中找到java文件夹可选择java project),输入项目名称,这里我暂用jdbc_demo
点击finish提交即可。
可以看到刚才的项目已经创建成功。
然后右击项目名称,依次选择buili path - add external archives,如图所示:
找到刚才所得的jar文件后,添加即可,如图所示
目前所有的部分都已配置完成,最后我们来测试一下:
首先新建一个类,右击src - new - class 命名为demo(自定义)后提交即可。
这时我们已经可以看到一个名为my的java文件了,还记得刚才控制台下我们创建的数据库和user表吗?配合在一起,我们通过编写这个文件来测试数据库是否连接成功。
package jdbc_demo;
import java.sql.*;
public class demo{
public static void main(String args[]) {
try {
Class.forName("com.mysql.jdbc.Driver"); //加载MYSQL JDBC驱动程序
//Class.forName("org.gjt.mm.mysql.Driver");
System.out.println("Success loading Mysql Driver!");
}
catch (Exception e) {
System.out.print("Error loading Mysql Driver!");
e.printStackTrace();
}
try {
Connection connect = DriverManager.getConnection(
"jdbc:mysql://localhost:3306/demo","liber","libo123456");
//连接URL为 jdbc:mysql//服务器地址/数据库名 ,后面的2个参数分别是登陆用户名和密码 必须自定义
System.out.println("Success connect MySql server!");
Statement stmt = connect.createStatement();
ResultSet rs = stmt.executeQuery("select * from user");
//user 为你表的名称
while (rs.next()) {
System.out.println(rs.getString("name"));
System.out.println(rs.getString("password"));
}
}
catch (Exception e) {
System.out.print("get data error!");
e.printStackTrace();
}
}
}
如果没有报错,我们直接运行改程序:
点击运行按钮即可:
最终结果:
显示了user表中的值,到此我们的java已完美配置成功。