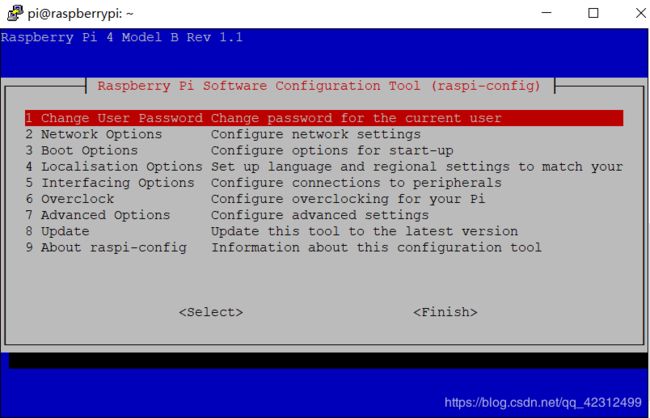RaspberryPi树莓派4B安装系统及基础配置
目录
1、前言
2、烧录Raspbian Buster系统到Micro SD卡
3、无屏幕远程登录树莓派图形化桌面
4、更改apt软件源与系统源,安装中文字体、中文输入法
5、树莓派连接3.5寸触摸屏,安装LCD驱动
6、设置静态IP和DNS
1、前言
树莓派4B是流行的树莓派系列单板计算机中的最新产品,目前已经正式发布。
相比上一代的树莓派3B+,树莓派4B在处理器速度,多媒体性能,内存和连接方面提供了突破性的增长,同时保留了向后兼容性和类似的功耗。对用户来说,树莓派4B提供的桌面性能可与入门级x86 PC系统相媲美。
树莓派4B的主要功能包括高性能64位四核处理器,通过一对micro-HDMI端口支持分辨率高达4K的双显示屏,高达4Kp60的硬件视频解码,高达4GB的RAM,双频2.4/5.0 GHz无线局域网,蓝牙5.0,千兆以太网,USB 3.0和PoE功能(通过单独的PoE HAT插件)。双频无线局域网和蓝牙具有模块化合规认证,允许将电路板设计到最终产品中,大大降低了合规性测试,从而降低了成本和上市时间。
准备:树莓派4B(2GB内存)、16G高速内存卡及读卡器、5V 2A以上电源及电源线、WiFi或热点环境。
树莓派官网下载Raspbian Buster系统
(官网有三个版本: Desktop and recommended software版本带有推荐软件,但比较大。Desktop版本带有桌面;Lite版本是最小化安装,没有桌面环境。点击Download ZIP从网页下载压缩包;Download Torrent通过Torrent下载。下载完得到.zip文件,解压后得到扩展名为.img的系统镜像文件。不放心的话可以自己SHA256一下。)
示例选择最完整的版本:Desktop and recommended software。树莓派暂时不需要连接显示屏或触摸屏,不需要鼠标键盘。
2、烧录Raspbian Buster系统到Micro SD卡
格式化SD卡:
Micro SD卡(≥16G,Class 10及以上,闪迪高速)用读卡器连接电脑,用SDFormatter格式化Micro SD卡。
不用更改格式化设置,点击“格式化”开始执行,可能需要格式化两次。
烧录系统:
使用balenaEtcher软件烧录系统,将解压出的Raspbian系统镜像文件写入Micro SD卡。
(或者使用Win32 Disk Imager软件烧录,缺点是不能校验系统的完整性;balenaEtcher先烧录后校验。)
注意:系统写完后,如果弹出来要格式化剩余空间的盘,一定不要格式化!!!不然可能会遇到树莓派开机时,系统无法启动的问题!
配置系统启动后的网络连接:
可能需要重新插拔SD卡,在SD卡boot盘中新建空文件ssh(可先新建ssh.txt文件然后删除后缀名);
新建wpa_supplicant.conf文件:
country=CN
ctrl_interface=DIR=/var/run/wpa_supplicant GROUP=netdev
update_config=1
network={
ssid="第一个WiFi或热点名称"
psk="第一个WiFi或热点密码"
priority=5
}
network={
ssid="第二个WiFi或热点名称"
psk="第二个WiFi或热点密码"
priority=4
}可设置一个或者两个及以上WiFi或热点(删去priority=4那个)priority越大越先连接。
此时可以弹出SD卡,将SD卡插在树莓派的卡槽里,给树莓派上电开机,红灯常亮,绿灯闪烁。
3、无屏幕远程登录树莓派图形化桌面
第一次开机,必须使树莓派在上一步配置的WiFi或热点环境下(priority最大的那个),电脑同样连接上一步配置的WiFi或热点,先用局域网IP扫描软件获取树莓派的IP,才能进行下一步的连接。
在电脑Windows命令行中输入ipconfig,回车,查看此局域网IP,例如:172.20.10.5(电脑IP地址),用局域网IP扫描软件扫描172.20.10.1~172.20.10.254的附近在线设备,例如获取到树莓派的IP地址:172.20.10.2。
使用putty软件远程登录树莓派:输入树莓派IP地址(172.20.10.2),端口号port 22,open 连接。
登录用户:树莓派初始默认用户 pi,密码 raspberry,回车登录。
输入:sudo raspi-config,回车,选择5 Interfacing Options,回车,选择P2 SSH,回车,选择是,开启SSH,再次选择P3 VNC,回车,选择是,开启VNC,再次选择P4 SPI,回车,选择是,开启SPI(连接触摸屏需要开启SPI)。
在raspi-config界面,选择3 Boot Options,回车,选择B1 Desktop / CLI,回车,选择B4 Desktop Autologin Desktop GUI(自动以user 'pi' 身份登录图形化桌面GUI),确定开启,退出raspi-config界面。
此时仍不能远程登录桌面,还得在树莓派上安装VNC Server,并启动一个VNC流,启动时要求设置密码,限制8位。
以pi身份在终端输入:sudo apt-get install tightvncserver 安装VNC Server,安装成功后,输入tightvncserver :1开启一个VNC流,设置桌面访问密码,限制8位,确认密码,可以不设置'只读模式'访问桌面密码。
此时不要关闭putty界面,以后每次重启使用VNC远程登录都需要先在树莓派开启VNC Server,默认会开启第一次设置的VNC流,只需要在树莓派终端输入vncserver,即可使用IP地址172.20.10.2:1远程登录树莓派。
现在就可以在电脑端使用VNC Viewer远程登录树莓派图形化桌面,在VNC Viewer输入树莓派IP地址172.20.10.2:1回车连接,选择Continue,即会出现树莓派的图形化桌面。
4、更改apt软件源与系统源,安装中文字体、中文输入法
首先备份源文件:
终端输入:
sudo cp /etc/apt/sources.list /etc/apt/sources.list.bak
sudo cp /etc/apt/sources.list.d/raspi.list /etc/apt/sources.list.d/raspi.list.bak
编辑系统源文件:
sudo nano /etc/apt/sources.list
将初始的源使用 # 注释掉,添加如下两行清华的镜像源:
deb http://mirrors.tuna.tsinghua.edu.cn/raspbian/raspbian/ buster main contrib non-free rpi
deb-src http://mirrors.tuna.tsinghua.edu.cn/raspbian/raspbian/ buster main contrib non-free rpi
注意:这里咱们用的树莓派系统是Raspbian-buster系统,所以在写系统源链接时要注意是buster,网上很多教程都是之前的stretch版本,容易出错!
按Ctrl+O写出,回车保存,按Ctrl+X退出。
安装中文字体:
Raspbian系统对中文支持不是很好,因此系统语言保留为英文。但是有时必须用它看中文,就需要安装中文字体。终端执行以下命令安装文泉驿正黑、文泉驿微米黑字体。Linux下好用的开源中文字体基本只有他家的:
sudo apt-get install ttf-wqy-zenhei ttf-wqy-microhei
安装中文输入法:
sudo apt-get install scim-pinyin
开启中文输入法:
sudo dpkg-reconfigure locales
方向键上下,选择zh_CN.UTF-8 UTF-8,空格选择,回车确定,选择zh_CN.UTF-8,确定。
(也可以终端输入sudo raspi-config,选择4 Localisation Options,回车,选择I1 Change Locale,回车,方向键上下选择zh_CN.UTF-8 UTF-8)
最后完成源的更新软件包索引:
执行命令 sudo apt-get update
可选,更新升级软件包:
sudo apt-get upgrade
5、树莓派连接3.5寸触摸屏,安装LCD驱动
在线安装LCD驱动:(会立即重启树莓派)
sudo rm -rf LCD-show
git clone https://github.com/goodtft/LCD-show.git
chmod -R 755 LCD-show
cd LCD-show/
sudo ./LCD35-show
(如果想让显示屏旋转一定角度显示,可在sudo ./LCD35-show后加上空格和角度,例如旋转180°显示:sudo ./LCD35-show 180)
树莓派重启后会在触摸屏上显示树莓派桌面。
6、设置静态IP和DNS
手动给树莓派设定一个静态的IP地址,一来可以防范DHCP自动分配的IP来回变动,导致远程SSH时常无法连接;二来还可以提高树莓派的网络连接速度。
大多数方法都是修改 /etc/network/interfaces 配置文件,增加静态IP的设定。
不过马上就发现了一个问题,那就是通过修改 interfaces 设置静态IP的方法,并不完美,即便取得了静态IP,DHCP 服务依然会自动为树莓派分配动态 IP 和 DNS 地址,导致路由表默认网关出现冲突,以及手动给定的默认 DNS 不生效的情况。
解决方法: interfaces 文件的开头注释里告诉我们要修改静态IP地址,需要修改的是 /etc/dhcpcd.conf 也就是 DHCP 的配置文件。
查看官方文档 man dhcpcd.conf 可知,需要配置 static IP 的话,只需修改以下参数:
终端编辑 /etc/dhcpcd.conf 文件:
在文件最下方添加:
# 指定接口 eth0
interface eth0
# 指定静态IP,/24表示子网掩码为 255.255.255.0
static ip_address=172.20.10.2/24
# 路由器/网关IP地址
static routers=172.20.10.1
# 手动自定义DNS服务器
static domain_name_servers=114.114.114.114如果是WiFi无线网,就将eth0改为wlan0。
另外注意配置时,静态IP一定要和路由器网段一致。还有一点就是手动静态IP要注意不能跟路由器 DHCP 所自动分配的 IP 冲突,否则树莓派就有可能无法正常联网。